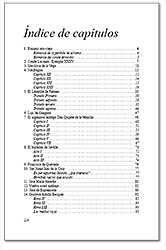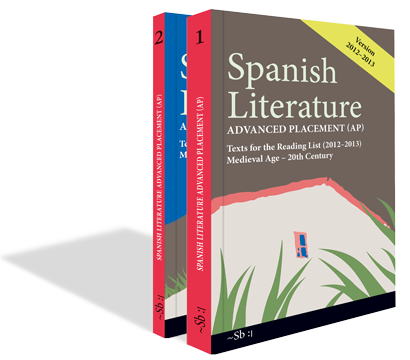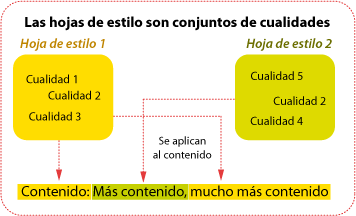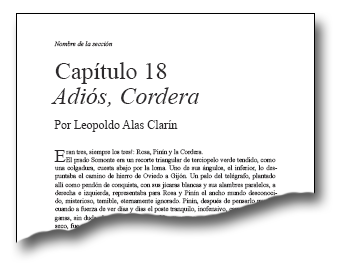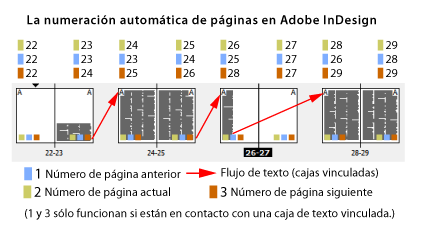Gráficos de línea y área en Adobe Illustrator
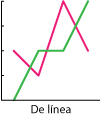
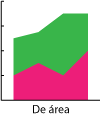
En los gráficos de línea —también llamados lineales o de fiebre,— el eje vertical refleja las cantidades posibles de un valor y el horizontal indica una secuencia. La variación de la cantidad de los datos a lo largo de la secuencia se marca mediante puntos unidos por una línea, de ahí el nombre que reciben.Los gráficos de área son gráficos de línea con valores acumulados, como se hace en el caso de los gráficos de columnas apiladas. Las zonas entre las líneas y el eje horizontal se macizan con una mancha de color por cada grupo de datos (líneas) que haya para ayudar a la visualización. Si sólo hay un grupo de datos, no se distinguen de los gráficos de línea.