La gestión de color de Acrobat, bastante más limitada que la de programas de como Photoshop o InDesign y, desde luego, que la de EnfocusPitStop (Lo que se explica a continuación afecta sólo a la versión completa de Acrobat, no a Acrobat Reader).
Advertencia: Un detalle muy importante es que la administración del color en Acrobat se comporta como si tuviera dos zonas: Una es la definición de la administración de color en si. La otra, que explicamos al final de esta página, es la opción de "Vista previa de salida" de las herramientas de "Producción de impresión". Es muy conveniente leer ese apartado porque se explican algunos errores en los que podemos caer si no entendemos bien cómo funciona la "Vista previa de salida".
El establecimiento de las preferencias de gestión del color
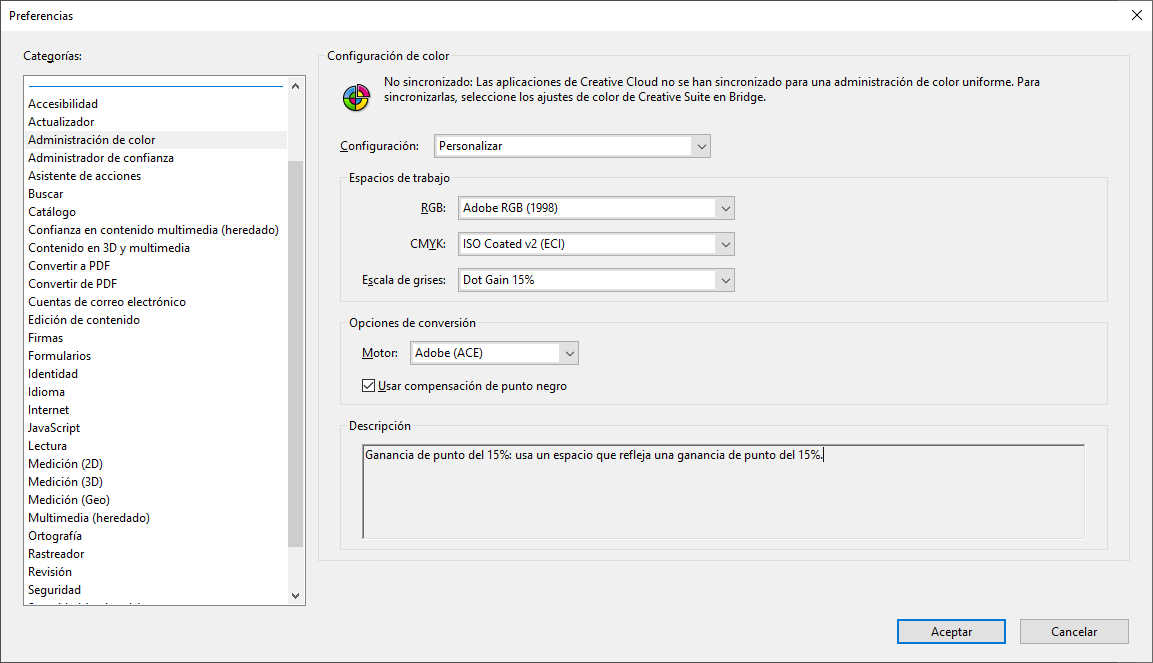
A la configuración de la administración del color en Acrobat Pro se accede en "Edición - Preferencias - Generalidades - Administración de color".
Allí se permite establecer tres perfiles como "Espacios de trabajo" para tres modos de color: RGB, CMYK y Escala de grises (no se reconocen otro tipo de perfiles y sólo se pueden elegir perfiles que estén instalados en el sistema).
Los espacios sólo son los perfiles de seguridad que se usarán en el caso de que un objeto de color no disponga de su propio perfil especificado.
Además, podemos elegir el motor de color encargado de las conversiones de color (lo normal es dejar el de la propia Adobe). La opción de "Usar compensación de punto negro" viene elegida de modo predeterminado y suele ser recomendable dejarla activa.
Para facilitar el trabajo, podemos elegir cualquier conjunto de configuración disponible en el sistema (Acrobat no puede crearlas, pero puede usar las creadas por programas como Photoshop).
Hasta aquí hemos establecido unas preferencias generales para que el programa, si tenemos el monitor calibrado, se comporte de forma razonablemente fiel al representar el color
La previsualización de salida
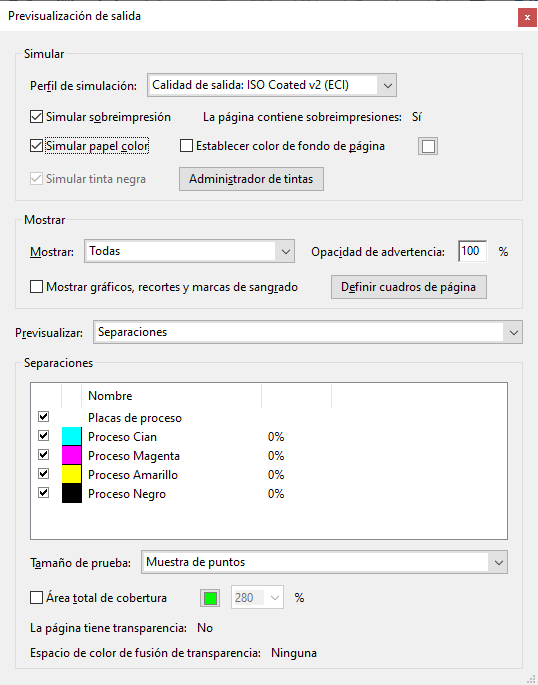
En Acrobat, las opciones para elegir visualizar el PDF con perfiles distintos, representar el negro de la tinta y el tono del papel, se hallan en "Herramientas - Previsualización de salida" y se pueden establecer manualmente.
Simular la salida impresa
Las más relevantes a efectos de administración del color son las siete opciones del apartado "Simular". Si queremos ver cómo se va a imprimir un documento en una impresora o prensa concretos, con un papel determinados y unas tinta específicas, ésta es la zona en la que hacerlo.
Advertencia: Si no comprobamos los valores en el área "Simular" de "Previsualización de salida", aunque hayamos configurado las preferencias explicadas anteriormente, es muy probable que no veamos realmente cuál será la impresión del PDF.
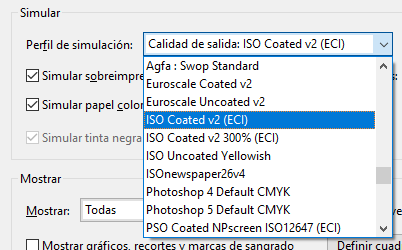
"Perfil de simulación": Esta opción nos permite elegir qué perfil usar para previsualizar cómo va a quedar el resultado final. Si el PDF, por ser un PDF/X, tiene establecido un propósito de impresión (output intent), en ese apartado se presenta automáticamente el perfil correspondiente como "Calidad de salida", seguida del nombre del perfil que se haya usado.
Podemos elegir cualquier perfil que esté instalado en el sistema (RGB, CMYK o de escala de grises). El motivo de esta libertad de elección es que esta opción está pensada para simular la presentación (impresa o no) de ese PDF en cualquier sistema descrito por un perfil de color, siempre que éste esté instalado.
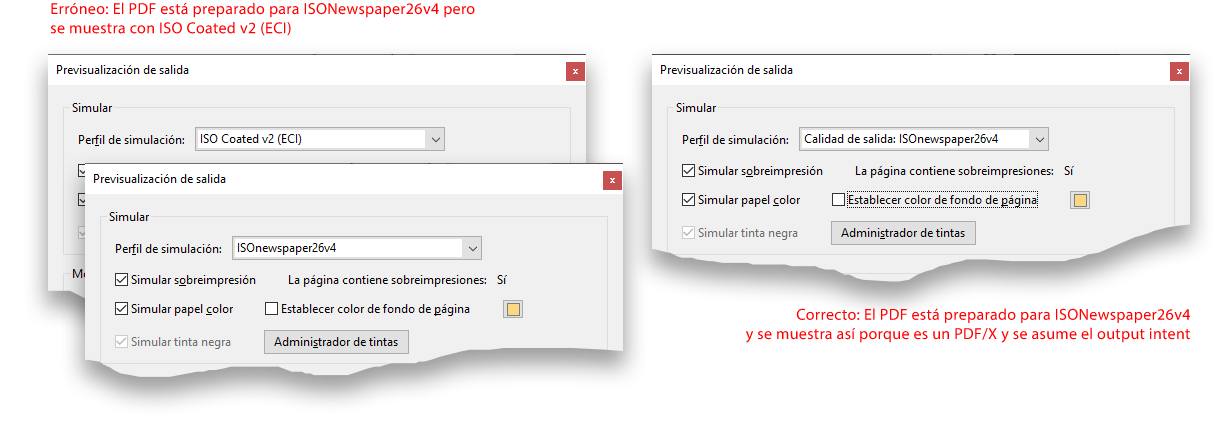
Advertencia: Aquí es donde se haya el problema, con algunos PDF que no son PDF/X (y que, por tanto, no tienen output intent). Cuando abrimos estos documentos, el perfil que se usa de forma predeterminada en el apartado "Perfil de simulación" será siempre el establecido como espacio de trabajo en las preferencias de gestión del color (que hemos visto más arriba). Será RGB si el PDF tiene de forma general un perfil RGB ("interactivo") y CMYK si es CMYK ("para imprenta"), pero muy probablemente no coincidirá con el perfil con el (o para el) que se creó originalmente ese documento.
"Simular sobreimpresión": Esta casilla, cuando está marcada, permite previsualizar las sobreimpresiones. Afortunadamente, en las versiones más recientes aparece marcada si en las páginas existe alguna (aunque siempre conviene comprobarlo.
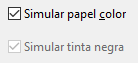
"Simular papel color" y "Simular tinta negra" permiten efectuar la verdadera simulación de cómo va a ser el resultado impreso (siempre que el monitor esté bien calibrado y el perfil elegido para la simulación sea el adecuado).
La opción "Simular tinta negra" queda automáticamente seleccionada si elegimos "Simular papel color").
Advertencia: Todas estas opciones sólo se activan de modo temporal. Funcionan si abrimos un documento y las activamos (aunque cerremos la ventana de diálogo de "Vista previa de salida"). Si cerramos el documento o el programa, al volver a abrirlos estarán desactivadas y habrá que volver a activarlas.
![]()
"Establecer color de fondo de página" permite establecer un color concreto para el papel (por ejemplo, un tono salmón), pero es una opción de simulación imprecisa y anticuada que precede al uso de perfiles de color. No es buena idea usarla.
Advertencia: Esta pantalla de "Vista previa de salida" contiene muchas más opciones interesantes (y poco conocidas), pero como no afectan directamente a la gestión del color no vamos a entrar en ellas.
[© Gustavo Sánchez Muñoz, 2025] Gustavo Sánchez Muñoz (también identificado como Gusgsm) es el autor de esta página. Su contenido gráfico y escrito se puede compartir, copiar y redistribuir total o parcialmente sin necesidad de permiso expreso de su autor con la única condición de que no se puede usar con fines directamente comerciales (es decir: No se puede revender, pero sí puede formar parte como citas razonables en trabajos comerciales) y los términos legales de cualquier trabajo derivado deben ser los mismos que se expresan en la presente declaración. La cita de la fuente con referencia a este sitio y su autor no es obligatoria, aunque siempre se agradece.
Añadir nuevo comentario