Instagram tiene un formato de publicaciones llamadas stories, que son pequeños vídeos (15 segundos máximo) o imágenes fijas que desaparecen al día de su publicación.
No siempre disponemos de vídeos para hacer una story o queremos hacer una usando imágenes fijas cuyo formato horizontal no se adapta bien al vertical (9:16) de estas stories.
En esta página veremos cómo hacer vídeos para stories de Instagram con imágenes fijas usando InDesign y Premiere, incluidos ambos en la Suite CC de Adobe.
Si eres diseñador gráfico y no trabajas con vídeo, las buenas noticias son que no necesitas saber mucho de Premiere. Con dos o tres nociones básicas se puede conseguir algo razonable.
El formato
El formato para una story de Instagram es siempre es de 1.080 píxeles de ancho por 1.920 de alto. El límite de tiempo en vídeo es de 15 segundos. Si no queremos hacer un vídeo, podemos publicar una imagen fija siempre que mantenga esas medidas y proporción vertical (de 9:16).
¿Es imprescindible usar InDesign y Premiere? No. Si vamos a crear una imagen fija, podemos no usar Premiere. Si vamos a hacer vídeo, podemos prescindir de InDesign. Sin embargo, aquí vamos a usar los dos para ver cómo integrar ambos. Eso es muy cómodo especialmente si somos diseñadores gráficos que no usamos programas de vídeo.
El procedimiento paso a paso
Como ejemplo haremos una story con una imagen muy horizontal que recorreremos con un barrido de lado a lado y un texto encima.
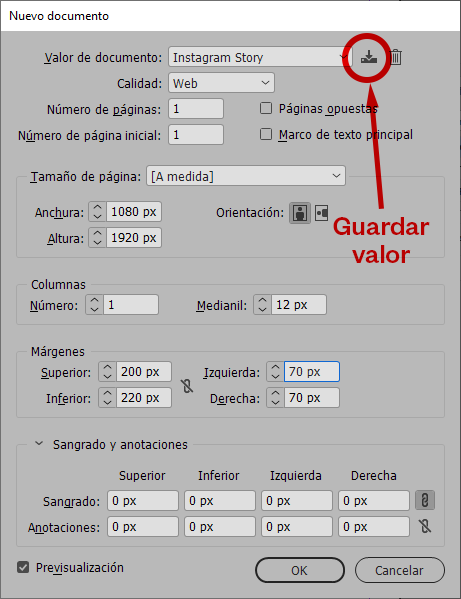
Empezaremos creando en Adobe InDesign un documento nuevo que mida 1.080 píxeles de ancho por 1.920 de alto. Lo creamos en modo "Calidad Web" (así se creará en color RGB), asignando los valores que vemos en la imagen superior, sin "páginas opuestas" ni "marco de texto principal" ni "Sangrado".
Además, le damos unos márgenes de 200 píxeles por arriba, 220 por abajo y 70 por ambos lados. Esto lo hacemos para evitar el uso de aquellas zonas que la interfaz de los móviles y los dedos del usuario pueden tapar posteriormente.
Si pulsamos antes de crear el documento el icono de "Guardar valor de documento", en la zona superior derecha, nos ahorraremos tener que escribir estos valores cada vez que hagamos una story nueva.
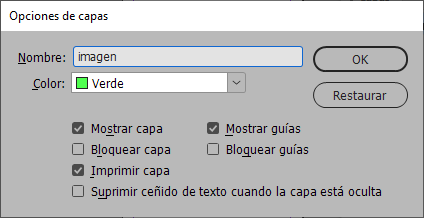
Para trabajar más cómodamente, en la paleta "Capas", cambiamos el nombre de la capa 1, le damos el nombre "imagen" y le asignamos color "Verde".
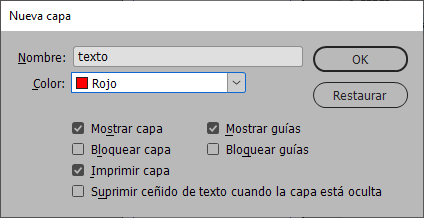
Encima, a través del menú contextual "Nueva capa", que hay en el lateral superior derecho de la paleta "Capas", creamos una segunda capa a la que llamamos "texto" y asignamos color "Rojo".
Además, en ese mismo menú, activamos la opción "Recordar capas al pegar".
Ahora, cada vez que hagamos un texto, lo haremos en la capa "texto" y las imágenes las pondremos en la capa "imagen". Si pegamos entre documentos, se pegará siempre en su capa correspondiente porque InDesign "recordará" en qué capa estaba (y si no existe, la creará). El objetivo es mantener separados textos e imágenes para trabajar más fluidamente.

Ahora, pulsamos la capa "imagen" para que sea la que está activa y "colocamos" (menú "Archivo – Colocar") la imagen que vamos a usar, en este caso una puesta de sol del sitio web pexels.com. La idea es colocar la imagen al límite por la izquierda para que en el vídeo se desplace hacia la derecha, en un barrido lateral hasta llegar al árbol.
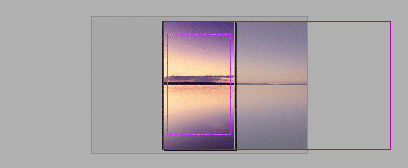
La colocamos, la ajustamos y movemos la caja de derecha a izquierda para asegurarnos de que va a quedar bien.
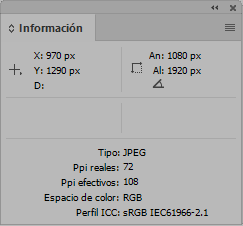
De paso, miramos (Paleta "Información: Píxeles efectivos") que la resolución es suficiente. Como es un documento creado a 72 ppp, cualquier valor por debajo de 72 píxeles efectivos comenzaría a ser problemático. En nuestro caso, 108 son suficientes (y la calidad es correcta).
Una vez que hemos hecho esto, sabemos dónde podemos colocar un texto y de qué tamaño tiene que ser para que la composición no quede mal.
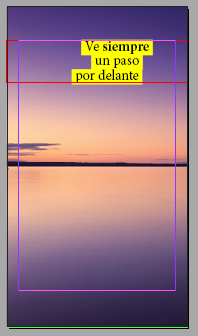
Creamos una caja de texto con nuestro mensaje como nos parezca más oportuno, siguiendo las normas de estilo de nuestra publicación (te aconsejo que uses "Hojas de estilo" y "Muestras de color" para mantener la consistencia y trabajar más fácilmente. Recuerda hacerlo en la capa "texto".
En nuestro caso, ponemos alguna basura inspiracional que cuadre con la imagen…
Desplaza la imagen de un lado a otro para asegurarte de que has colocado el texto lo mejor posible. Si no es así, corrige su posición hasta que creas que queda lo mejor posible.
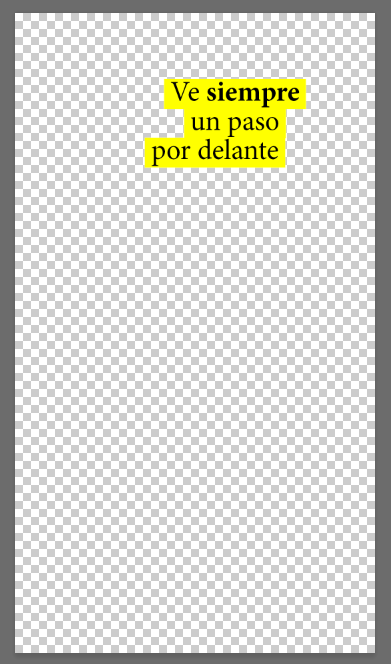
Ahora, vamos a exportar la imagen como carátula de texto. La idea es crear una imagen con fondo transparente (formato PNG), que usaremos en Premiere como carátula de texto.
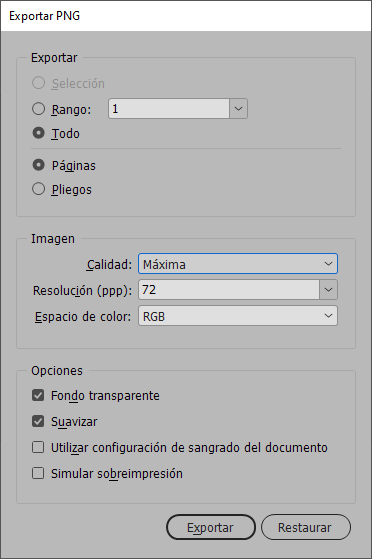
Ocultamos la capa "imagen", con lo que sólo quedará visible la capa "texto", y vamos al menú "Archivo – Exportar". Elegimos el formato PNG con los parámetros que ves más arriba en lo que se refiere a resolución (72 ppp), espacio de color (RGB), "Fondo transparente" y "Suavizar" (esto es para que el texto no salga con bordes ásperos).
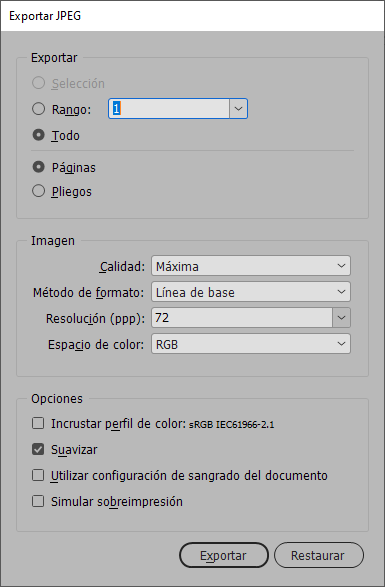
Ya tienes preparada la carátula de texto y la imagen. Si fuéramos a crear una imagen fija, marcaríamos que se viesen ambas capas, colocaríamos la imagen como mejor nos gustase y la exportaríamos como JPEG con los parámetros que ves arriba.

Si al llevar la imagen a Instagram ves que en algunos dispositivos queda mal, con poca calidad, ajusta los valores según creas conveniente; por ejemplo: Haz la exportación con 150 ppp en vez de a 72 ppp. De este modo, la imagen final tendrá 2250 por 4000 píxeles (manteniendo la proporción de 9:16). Es cuestión de probar.
Pero si vamos a crear un vídeo, ahora pasaremos a Adobe Premiere.
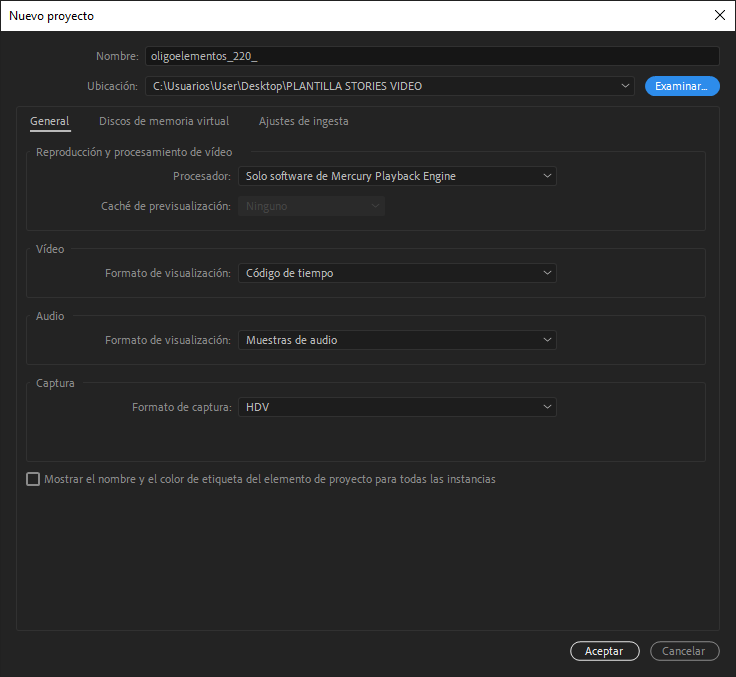
Abrimos el programa Adobe Premiere y creamos un "Nuevo Proyecto" (menú "Archivo – Nuevo proyecto"). Le damos un "Nombre" y una "Ubicación" para guardarlo y aceptamos. En un "proyecto" de Premiere se guardan juntos todos los archivos necesarios para crear nuestros vídeos. Los demás valores los dejamos tal cual porque no necesitamos alterarlos.
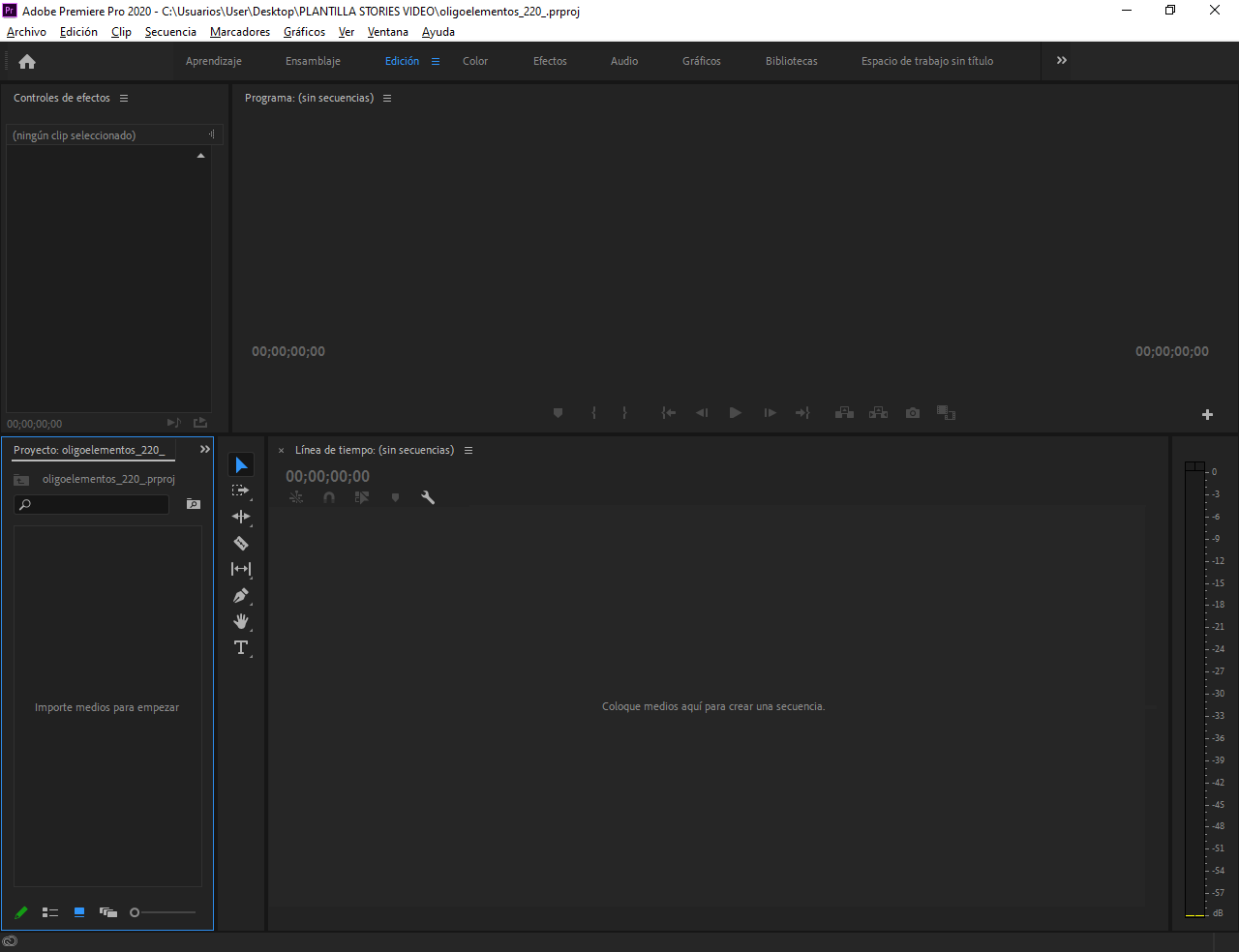
Nos aparecerá el espacio de trabajo de Premiere. Si no es como éste, puedes activarlo yendo al menú "Ventana – Espacios de trabajo – Edición", ya que es más cómodo para seguir esta explicación (aunque no sea imprescindible).
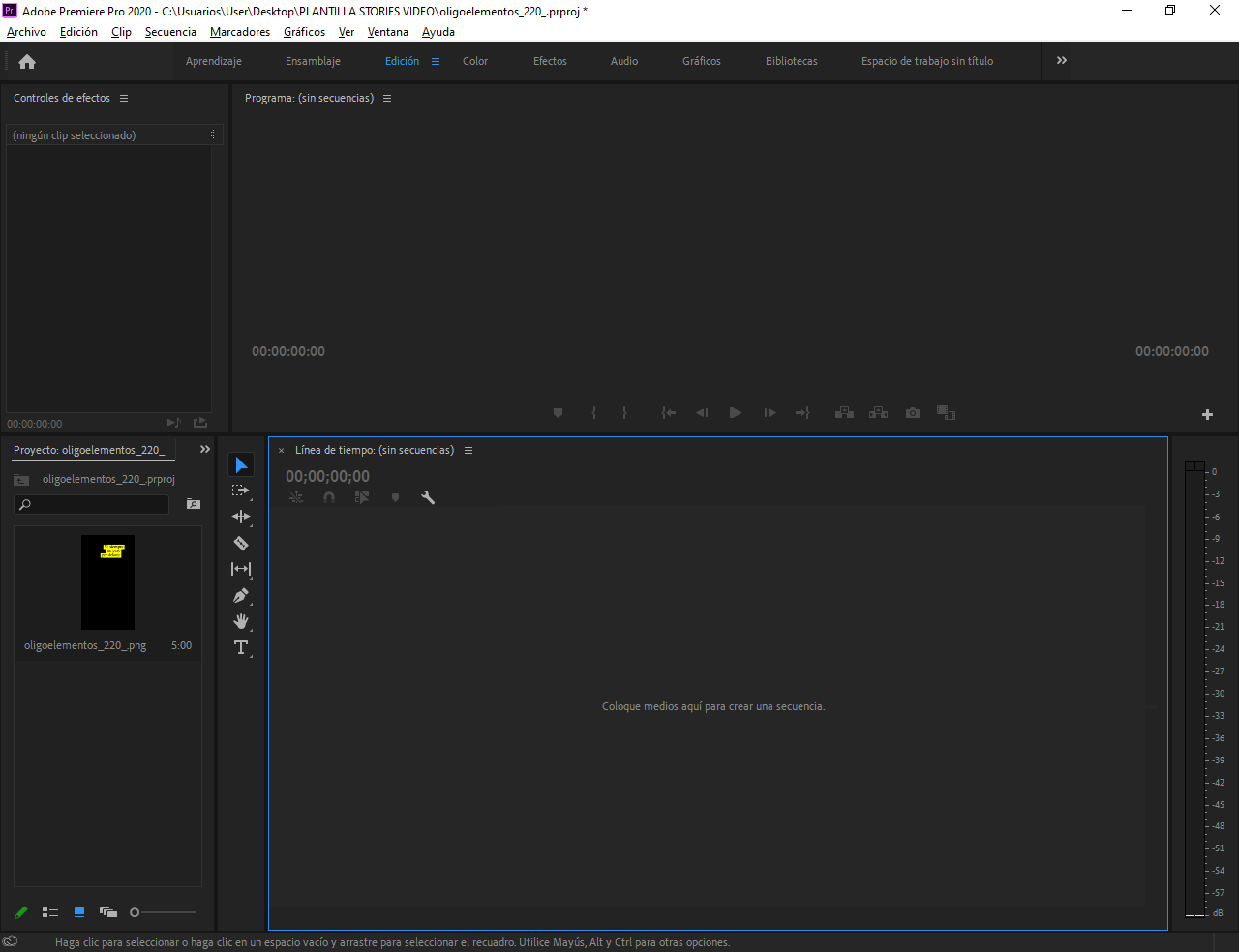
Ahora, traemos la carátula yendo al menú "Archivo – Importar" y eligiendo el archivo "oligoelementos_220_.png" que habíamos guardado (recuerda que con el fondo transparente). Verás que aparece en una zona llamada "Proyecto: oligoele…". Eso quiere decir que está disponible para su uso en el proyecto.
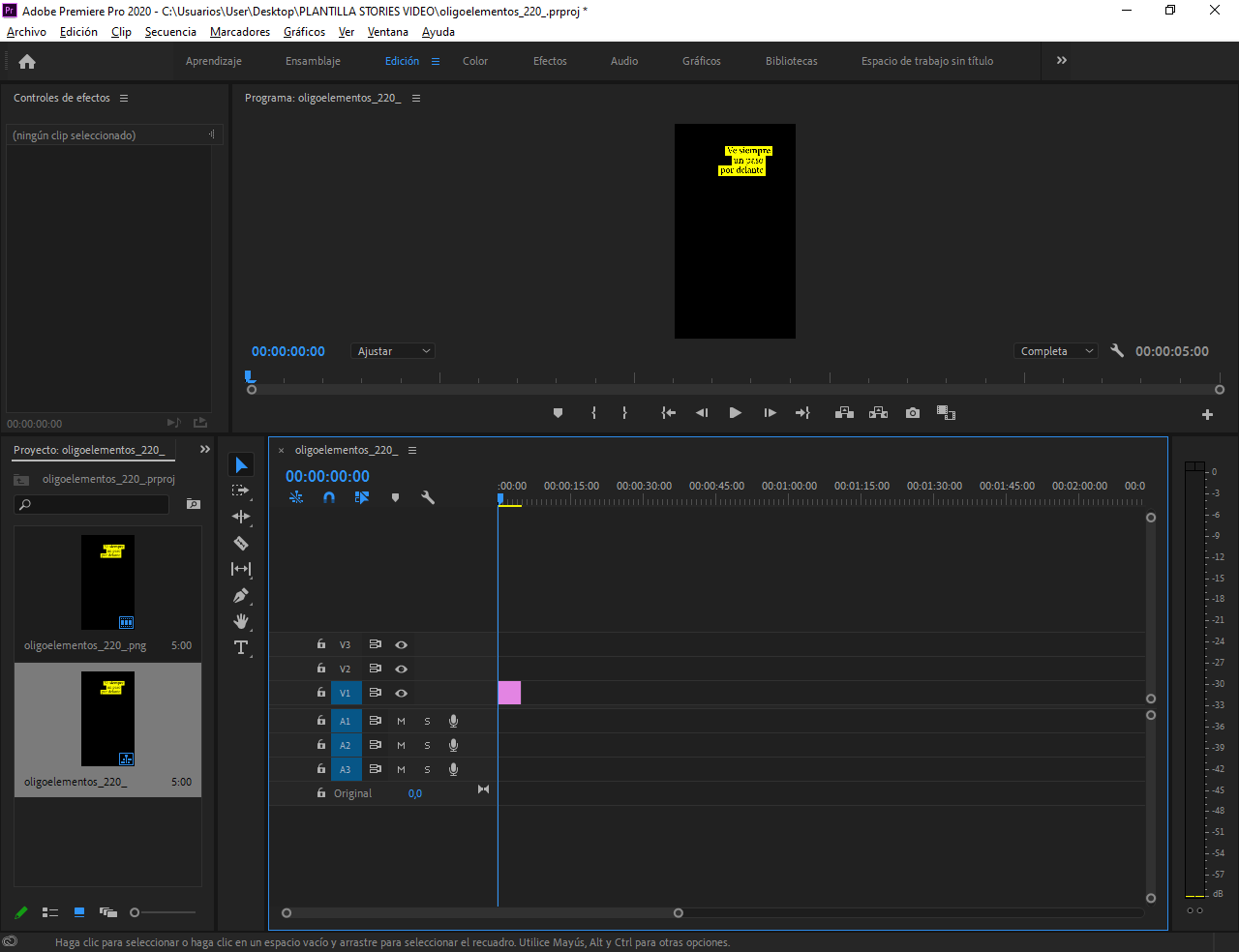
Simplemente la arrastramos con el cursor a la zona llamada "Línea de tiempo". La línea de tiempo cambia y aparecen una serie de elementos y un contador lineal. Arriba de la línea de tiempo, verás una pantalla con una serie de controles de vídeo. Si le das al triángulo de reproducir o "Play", verás que el contador se desplaza en tiempo real hasta los cinco segundos.
Eso es así porque el tiempo predeterminado que Premiere asigna a una imagen fija (una fotografía como la carátula) es de cinco segundos.
Podríamos cambiar eso en las "Preferencias", pero la forma más sencilla es colocarnos con el cursor sobre el extremo derecho de la barra en la "Línea de tiempo" que indica cuánto dura la imagen.
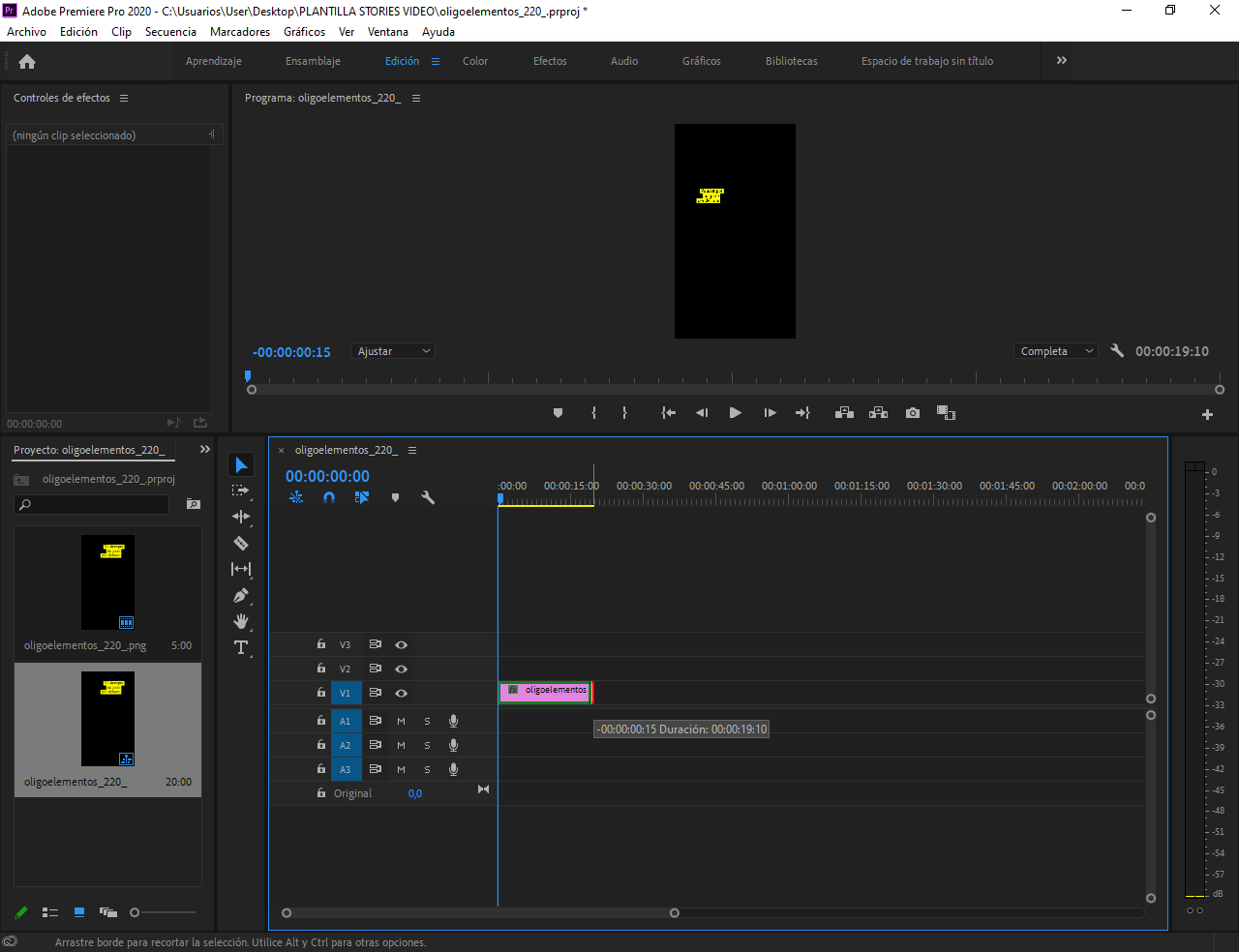
Veremos que se transforma en una especie de tridente que mira hacia la izquierda. Lo arrastramos, ampliando la barra y fijándonos en el contador que hay en la zona del reproductor, cuando veamos que éste llega a "00.00.00.15.", lo soltamos. Ahora el vídeo final medirá quince segundos de duración, que es el límite de las Stories de vídeo.
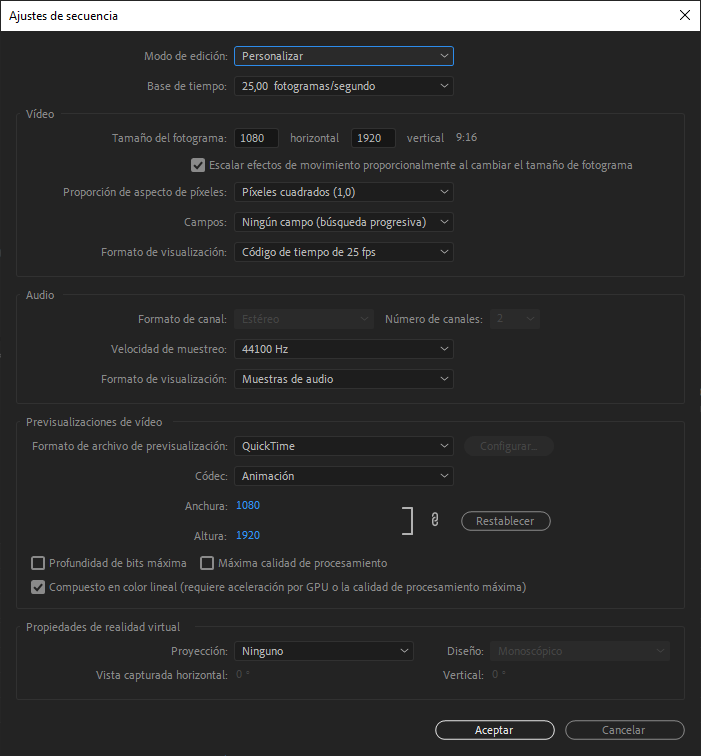
Si vamos al menú "Secuencia – Ajustes de secuencia", veremos allí que el "Tamaño del fotograma" es el que debe tener el vídeo final de 1080 por 1920 píxeles.
Ahora, volvemos al menú "Archivo – Importar" y traemos la imagen que queremos usar de la puesta de al con el árbol. Una vez la tenemos en el proyecto, la arrastramos también a la "Línea de tiempo" para incorporarla al vídeo. De momento, tenemos cuidado de arrastrarla a una de las líneas haya encima de la pista de vídeo donde hemos colocado la carátula, para que ésta no nos moleste.
Veremos que se queda de nuevo corta de tiempo (sólo 5 segundos). Repetimos con ella la operación de llevarla hasta los 15 segundos.
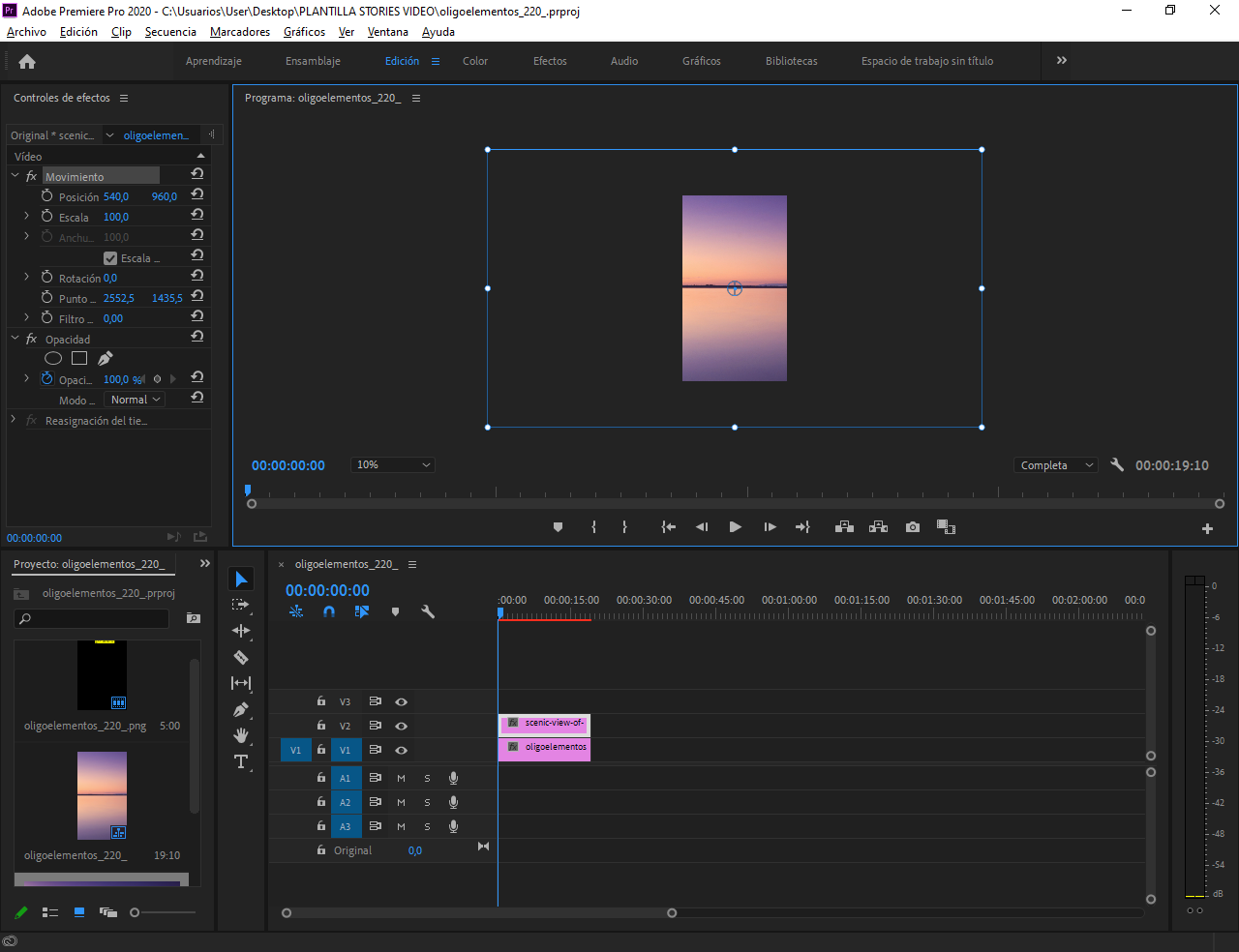
El problema es que la imagen se ha colocado de cualquier manera y tenemos que encajarla antes de comenzar a jugar con ella. Hacemos doble clic sobre la imagen en el reproductor y vemos que aparece una especie de recuadro con una diana en el centro.
Eso representa l que mide toda la imagen en realidad y dónde se haya su centro. Si no puedes verlo es porque tienes el reproductor demasiado grande. Ve la donde pone "Ajustar" y ajusta el nivel de zoom a tu comodidad. También puedes darle más espacio al reproductor y menos a la línea de tiempo moviendo con el ratón el espacio asignado a cada una.
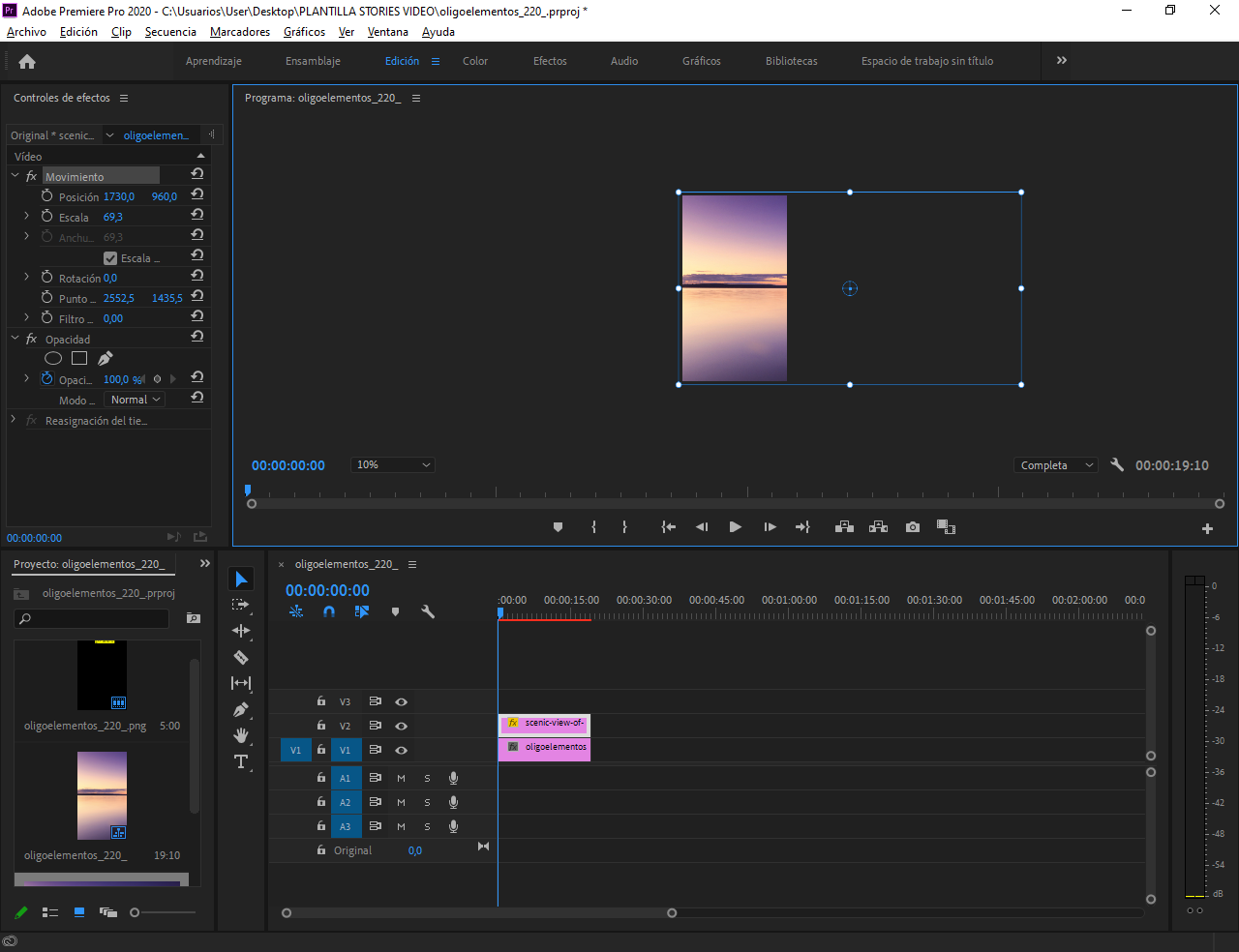
Toma cualquiera de los tiradores y mueve y amplia o reduce la imagen hasta que esté colocada todo a la izquierda de lado y ajustada de altura arriba y abajo (no te preocupes, no se deforma).
Ahora comenzamos a hacer "magia". Vamos a mover la imagen simulando un barrido con la cámara.
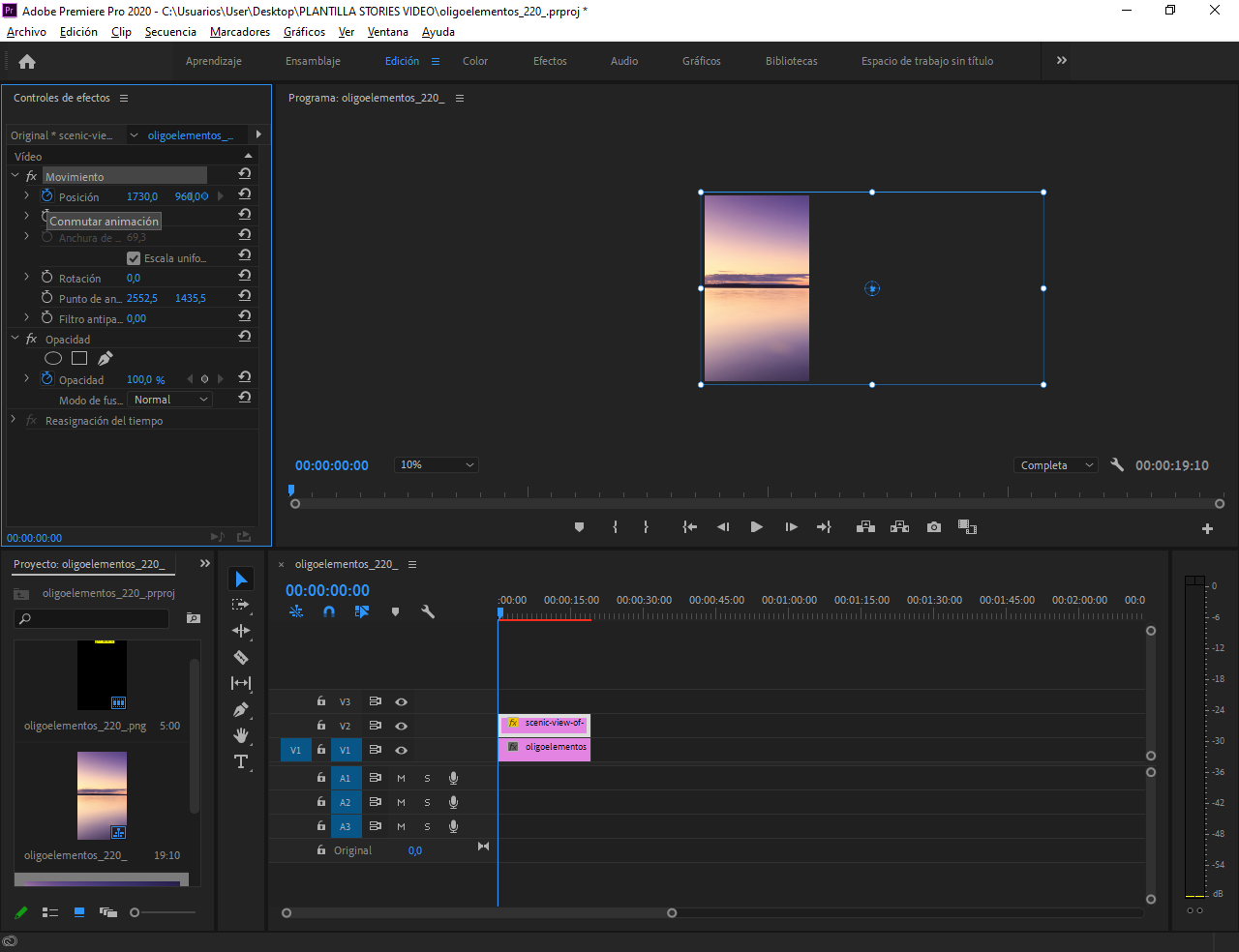
Verás que a la izquierda hay una zona que se llama "Controles de efectos". Si no la ves, ábrela en "Ventana – Controles de efectos". Allí verás que hay cosas como "Vídeo – Movimiento / Escala / Opacidad…". Selecciona la pista que tiene la imagen simplemente pulsándola en la "línea de tiempo". Desplaza el cabezal de reproducción (esa cosa azul que apunta hacia abajo y que tiene una raya azul en la "Línea de tiempo") al inicio.
Una vez que estás allí, pulsa una vez (sólo una) en el icono de "Posición" que hay en "Controles de efectos" en la zona "movimiento".
Ve al cabezal de reproducción mencionado y desplázalo hasta el final.
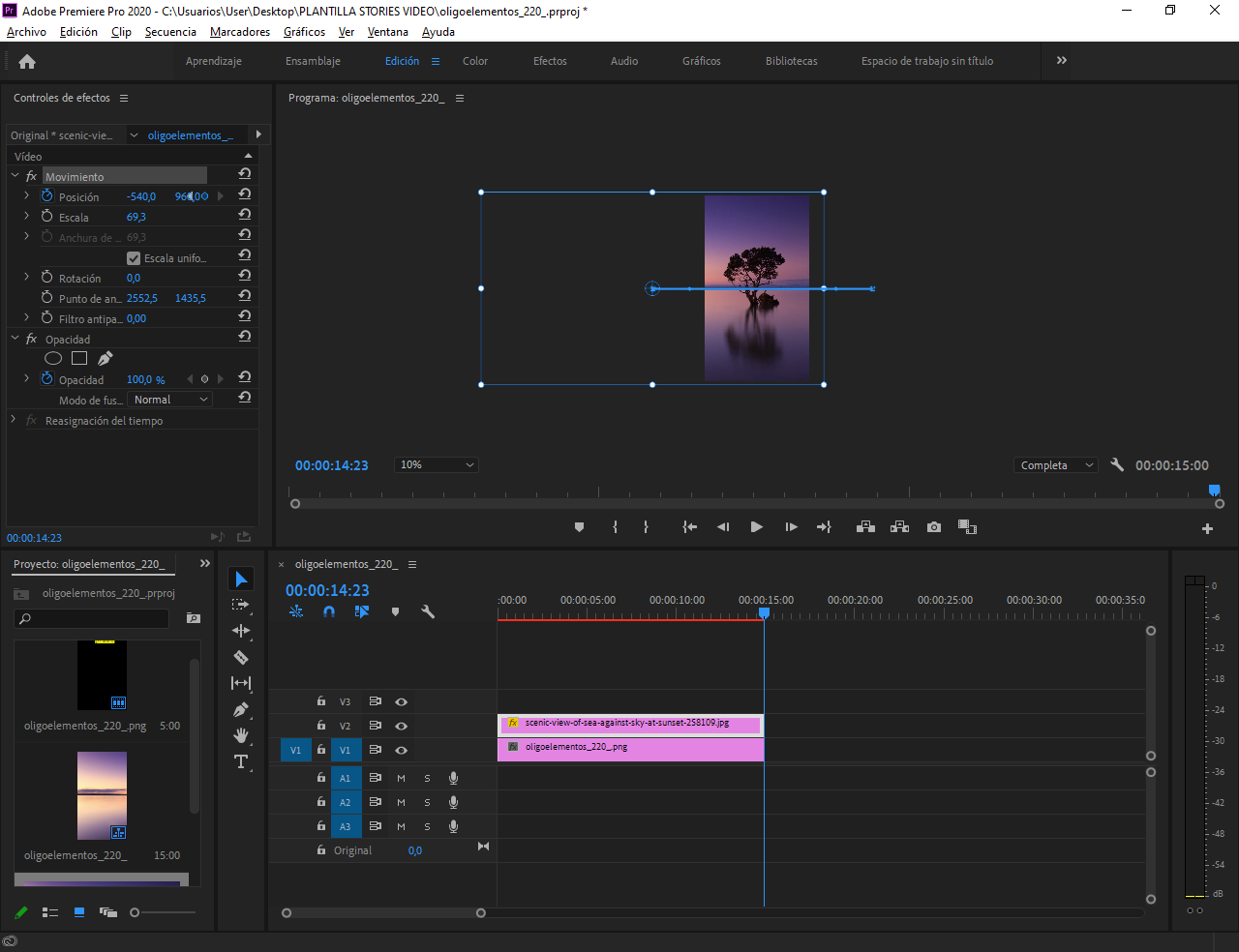
A la derecha de "Posición" verás que hay dos triángulos opuestos con un rombo en medio. Pulsa el rombo. Con eso has creado un nuevo fotograma clave. Lo que hagas ahora con la "Posición" se reflejará a partir de ahí en adelante. El cambio se repartirá entre ese fotograma clave y el anterior (que está justo al comienzo del vídeo). Entonces, pulsando sobre la imagen en el reproductor, desplaza la imagen hacia la izquierda hasta que llegues al límite por la derecha. Verás que ha aparecido una especie de estela azul en la diana que indica en centro de la imagen.
Premiere reparte ese cambio de "Posición" a lo largo de los quince segundos. ¿Resultado? Simulamos un barrido de cámara de izquierda a derecha.
Ahora, selecciona la pista de vídeo con la carátula y arrástrala arriba para ponerla por delante de la fotografía.
En principio, ya está. Ahora vamos a exportar el vídeo.
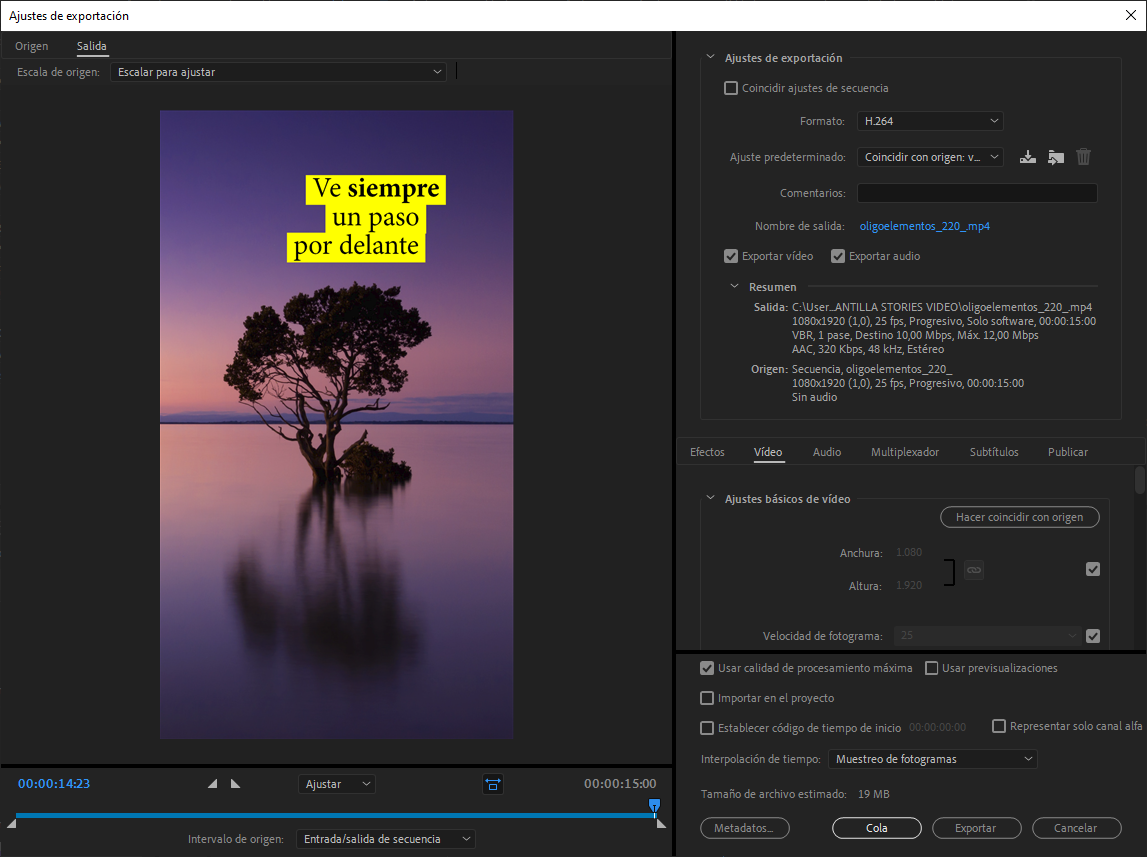
Ve al menú "Archivo – Exportar – Medios". Los valores predeterminados que ves en la imagen de arriba son más que adecuados: Formato H.264 (que será mp4). Lo único que debes fijarte es marcar la casilla "Usar calidad de procesamiento máxima" si te es posible.
Ya está. Pulsando aquí puedes ver el resultado. Acabas de crear tu primer vídeo para las Stories de Instagram: Un mp4 de 15 segundos de 1080 por 1980 píxeles. Sin sonido. Es lo más básico posible.
Una modificación: Dos textos, el de arriba desaparece y el de arriba aparece
Y ahora, para que lo entiendas mejor, vamos a complicar un poco más el ejemplo cambiando las carátulas. Pondremos arriba un texto que desaparecerá y abajo uno que aparecerá al mismo tiempo.
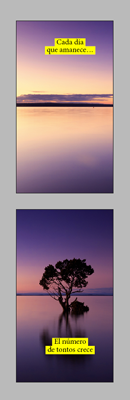
Lo primero que haremos es crear ambas carátulas nuevas en InDesign (ahora entiendes por qué uso InDesign: porque estoy acostumbrado, su control tipográfico es muy fácil y exporta muy fácilmente a PNG con fondo transparente que puedo usar en Premiere). De hecho, como ves, creo dos páginas que veo a la vez para ver cómo va a ser el principio y el final.
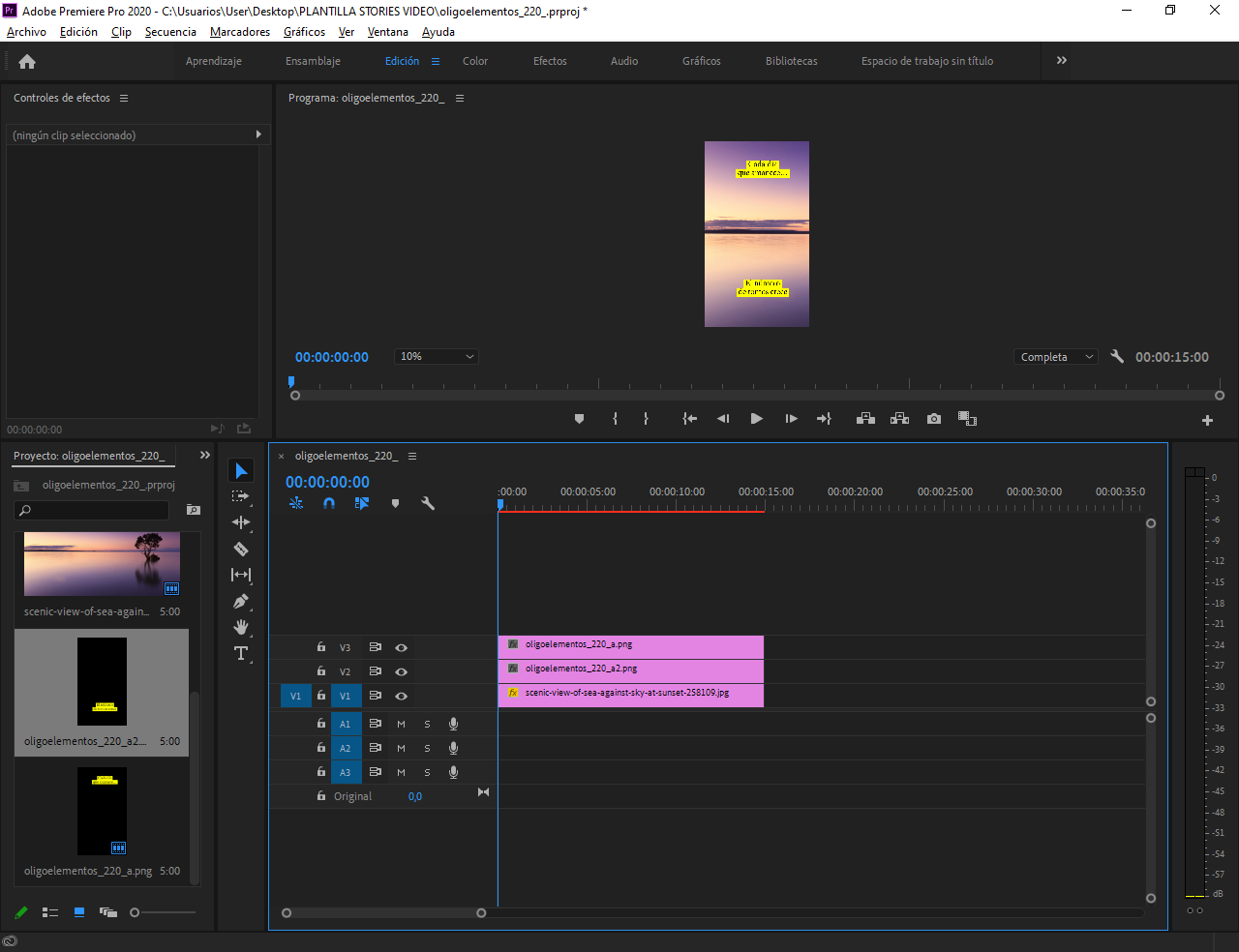
Una vez creadas las nuevas carátulas como dos PNG, las "importamos" a Premiere y las arrastramos cada una a una capa de vídeo (eliminamos la anterior, que ya no es necesaria).
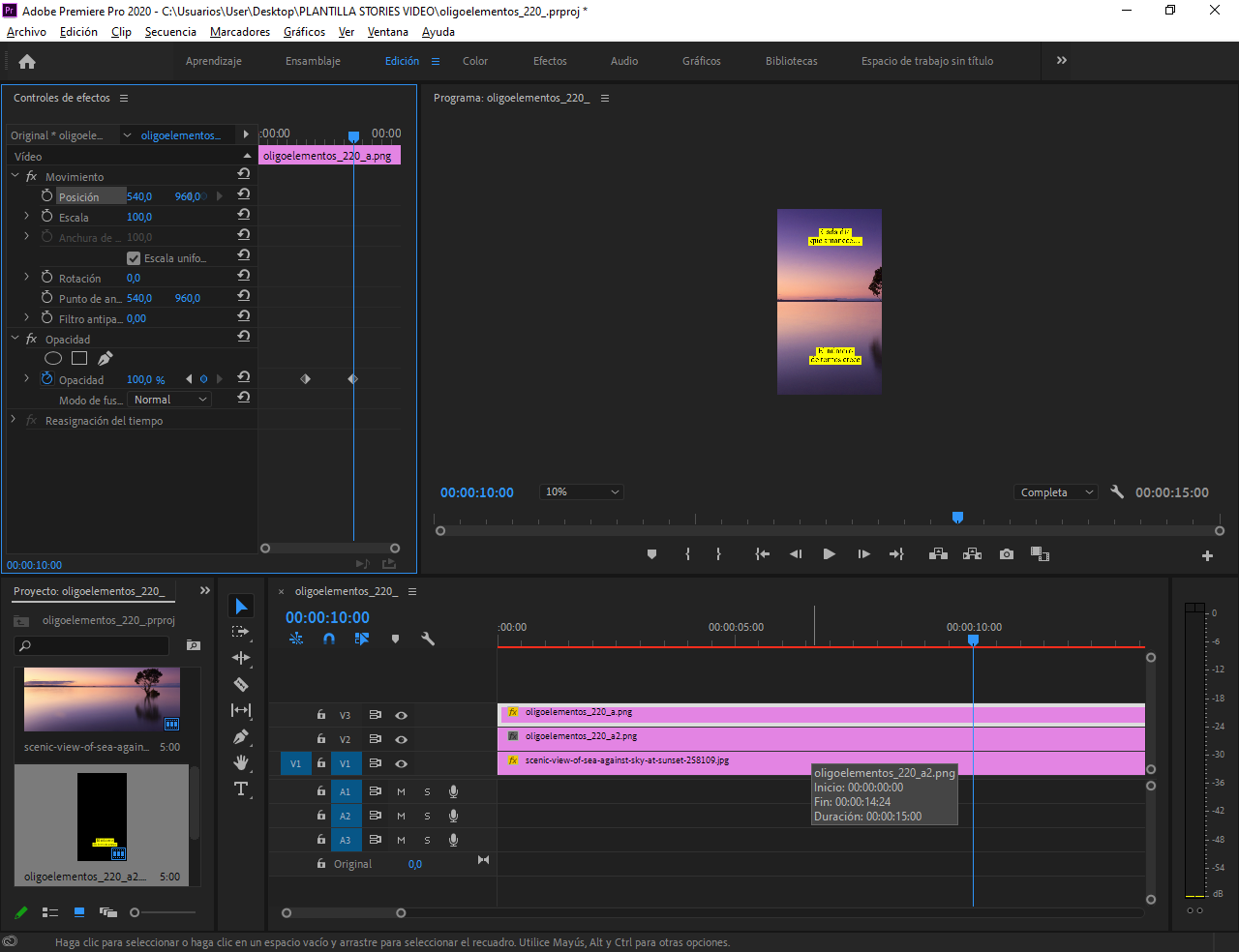
Seleccionamos la pista que contiene la carátula con el texto superior (que queremos que desaparezca) y desplazamos el cabezal hasta los 5 segundos (1 tercio de la medida). Pulsamos en "Controles de efectos" el icono de cronómetro de "Opacidad". Desplazamos ahora el cabezal hasta los 10 segundos (2 tercios de la medida). A la derecha de "Opacidad" verás que hay dos triángulos opuestos con un rombo en medio. Pulsa el rombo. Con eso has creado un nuevo fotograma clave. Lo que hagas ahora con la "Opacidad" se reflejará a partir de ahí en adelante. El cambio se repartirá entre ese fotograma clave y el anterior. Reduce el valor de opacidad a "0%" para que desaparezca del todo a partir de los 10 segundos.
Ahora vamos a ajustar el texto de abajo. Selecciona la pista con esa carátula y lleva el cabezal al inicio. Selecciona la "Opacidad" y redúcela a "0%". Ese es el estado de partida de esa pista, no se ve.
Lleva el cabezal hasta los 5 segundos y marca un nuevo fotograma clave pulsando el rombo entre los triángulos. No varíes ningún valor todavía. Arrastra el cabezal hasta los 10 segundos y crea otro fotograma clave. Aumenta ahora la opacidad a "100%".
Ya lo tienes. Pulsando aquí puedes ver el resultado.
[© Gustavo Sánchez Muñoz, 2025] Gustavo Sánchez Muñoz (también identificado como Gusgsm) es el autor de esta página. Su contenido gráfico y escrito se puede compartir, copiar y redistribuir total o parcialmente sin necesidad de permiso expreso de su autor con la única condición de que no se puede usar con fines directamente comerciales (es decir: No se puede revender, pero sí puede formar parte como citas razonables en trabajos comerciales) y los términos legales de cualquier trabajo derivado deben ser los mismos que se expresan en la presente declaración. La cita de la fuente con referencia a este sitio y su autor no es obligatoria, aunque siempre se agradece.
Comentarios
Añadir nuevo comentario