Uno de los problemas de Photoshop en los trabajos destinados a imprenta es cómo establecer el espacio de sangre (bleed) en un PDF, ya que el programa no contempla su existencia.
A pesar de ello, el método para establecer una sangre en Photoshop es sencillo: Una vez que se sabe el tamaño final del documento —es decir: El tamaño que tendrá una vez, plegado cortado, guillotinado y lo que sea necesario para rematarlo—, se crea sumándole el tamaño necesario para la sangre en sus bordes exteriores.
Dos ejemplos de establecimiento de la sangre
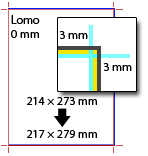
Si, por ejemplo, vamos a crear una portada para una revista con 214 × 273 mm. de tamaño final y sabemos que la sangre es de 3 mm., lo que debemos hacer es crear un documento de 217 × 279 mm, de altura (3 mm por cada borde exterior, sin contar el interior, ya que es el lomo).
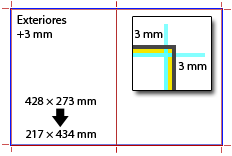
Si estuviéramos haciendo una ilustración a doble página para esa misma revista el procedimiento sería: Como la doble página tiene 428 × 273 mm y la sangre es de 3 mm., el tamaño total del documento en Photoshop debería ser de 434 × 279 mm.
Señalar la sangre con guías o trazados
Mientras se trabaja, conviene poder mostrar y ocultar el espacio de sangre para tener una visión real del trabajo acabado. Por la misma razón, no está demás marcar un límite de seguridad exterior que indique las zonas cercanas a los márgenes donde no conviene colocar elementos importantes para evitar que queden recortados si hay problemas en la imprenta.
Para ello trazamos guías a 3 mm de los bordes exteriores y, si queremos marcar el área de seguridad mencionada, hacemos lo mismo a 8 u 11 mm del borde —recordemos siempre que hay que descontar 3mm de sangre por lo que 8 quieren decir 5 y 11 son 8—.
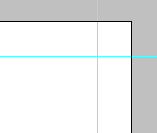
Estas señales y marcas sólo sirven como avisos al usuario y no van a tener utilidad alguna en el trabajo final. la única forma en la que podríamos establecer las áreas de corte y sangre operativas en el PDF final salido de Photoshop sería marcando las llamadas casillas de recorte y sangre, cosa que photoshop no permite.
Mostrar las marcas de imprenta al imprimir desde Photoshop
Aunque no es el tema que estamos tratando, hay que decir que sí se pueden sacar las marcas de imprenta desde el programa al imprimir un documento directamente desde Photoshop. Basta con elegir el menú "Archivo - Imprimir con vista previa" y elegir la opción desplegable "Salida". Allí podemos establecer el uso de sangre, marcas de recorte, registro, etc…
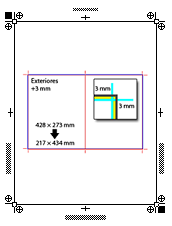
Pero, eso querría decir que tendríamos Acrobat Pro —Distiller es una aplicación incluida en él— y hacer esta impresión sería un poco absurda, ya que entonces podríamos establecer las casillas de sangre y recorte directamente en Acrobat y, además, la sangre usada e indicada en ese documento del modo anterior no estaría establecida nunca como casilla de recorte o sangre de un PDF.
[© Gustavo Sánchez Muñoz, 2025] Gustavo Sánchez Muñoz (también identificado como Gusgsm) es el autor de esta página. Su contenido gráfico y escrito se puede compartir, copiar y redistribuir total o parcialmente sin necesidad de permiso expreso de su autor con la única condición de que no se puede usar con fines directamente comerciales (es decir: No se puede revender, pero sí puede formar parte como citas razonables en trabajos comerciales) y los términos legales de cualquier trabajo derivado deben ser los mismos que se expresan en la presente declaración. La cita de la fuente con referencia a este sitio y su autor no es obligatoria, aunque siempre se agradece.
Comentarios
Añadir nuevo comentario