Una vez creado un documento y colocados en él los gráficos e imágenes, no es raro que queramos reutilizar el trabajo para una salida distinta —lo que los anglosajones llaman repurpose—; por ejemplo: Reimprimir un trabajo hecho para papel estucado en un papel prensa de peor calidad, publicar en la web ese mismo trabajo viceversa. También es frecuente que nos encontremos con un archivo externo que no tenga los perfiles de color adecuados.
En todos esos casos, lo que tenemos que hacer es modificar las preferencias de color del documento y, posiblemente de los gráficos e imágenes que lo componen. Lo que se describe a continuación es cómo hacerlo.
Hay que recordar una vez más que InDesign sólo cambia realmente el color de los elementos nativos, mientrás que en el caso de los elementos importados —colocados— lo que hace es una reintepretación de sus datos.
Cómo cambiar los perfiles del documento entero
La operación de cambiar la gestión del color tiene dos pasos: (1) Establecer la nueva "Configuración de color", con sus correspondientes espacios de color RGB y CMYK y sus normas de gestión del color y (3) Convertir a los nuevos perfiles. Hay un paso intermedio opcional (2) "Asignar los nuevos perfiles", que si hace falta puede sustituir al paso (1) de cambiar los "Espacios de trabajo".
La forma más sencilla y segura es seguir estos pasos:
-
Modificar la "Configuración de color"
Abrimos el documento y vamos a la "
Configuración de color". Allí establecemos como perfiles de trabajo RGB y CMYK los perfiles correspondientes al nuevo tipo de trabajo. Lo más usual es que sólo tengamos que cambiar uno de ellos; por ejemplo: en el caso de una reimpresión en un papel o rotativa distintas, no será necesario cambiar el perfil de trabajo RGB, sino sólo el CMYK.Advertencia: Al hacer este cambio de configuración, aún no hemos cambiado nada en el documento —de hecho, tenerlo abierto o no en este paso es irrelevante—. Es muy importante recordar que cambiar la "
Configuración de color" no cambia lo que hubieramos hecho, asignado o convertido anteriormente, por lo que este paso realmente lo damos como simple medida de seguridad. -
Asignar perfiles

Si queremos podemos ver cómo van a quedar con otro par de perfiles de color RGB y CMYK que no sean los que tiene como espacios de trabajo en ese momento, pero no queremos alterar todavía nada porque no estamos seguros o queremos controlar los cambios viendo el resultado final antes, debemos usar la orden "
Edición - Asignar perfiles", que no ejecuta cambio real en los valores de los elementos RGB y CMYK sino que les asigna los nuevos perfiles.Esta orden cambia el aspecto pero no la composición de las tintas y gráficos del documento.
-
Convertir en perfil

La orden "
Edición - Convertir en perfil" es muy similar a la anterior y, si usamos en ambas los mismos perfiles, nos puede parecer que son iguales —de hecho, para los elementos importados —colocados— en InDesign sus efectos son los mismos. Pero para la composición de los elementos nativos y de las tintas que no sean directas su efecto es un cambio de composición real e irreversible.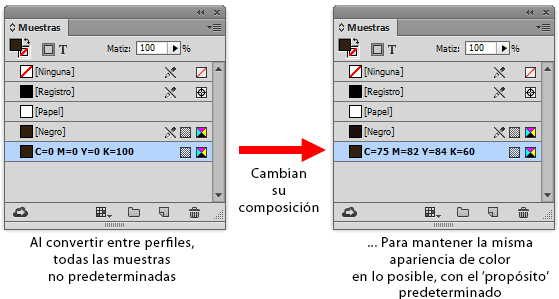
La composición de los colores cambia para intentar mantener su apariencia con los nuevos perfiles de color. Su composición cambia tanto que, de hecho, altera incluso la composición de las tintas de la paleta "
Muestras", no sólo de los elementos aplicados en el documento; por ejemplo: Un negro CMYK "0/0/0/100" que se haya definido creando una muestra personalizada y no usando la muestra predefinida "[Negro]" se descompondrá en los cuatro colores de cuaticromía. Eso pasará con todos los tonos RGB si convertimos el perfil RGB y con los CMYK si hacemos lo mismo con el perfil CMYK. Tantas veces como lo hagamos, tantas veces cambiará, por lo que la degradación será acumulativa.
Este cambio afecta a todas las tintas y muestras RGB que no sean las predeterminadas [negro] y [papel] o tintas directas (spot colors o spot inks) y mixtas.
El pequeño problema es recordar que este cambio no establece nuevos "
Espacios de trabajo" —eso se hace cambiando la "Configuración de color"—. De hecho, lo que "Convertir en perfil" toma como perfiles de color origen de la conversión son los perfiles que se hayan asignado por última vez, lo que puede haberse hecho mediante la operación "Asignar perfiles", sin cambiar los "Espacios de trabajo".Advertencia: Cualquier cambio que se haga con las órdenes "
Asignar perfiles" y "Convertir en perfil" sólo afectará a todos los elementos que no hayan sido alterados manualmente de forma individual a través del menú "Objeto - Configuración de color de la imagen", ya sean nativos o importados. Los objetos alterados manualmente no cambiarán también hasta que se les seleccione y aplique la opción "Usar valores por defecto del documento", que describimos en el siguiente apartado.
Un ejemplo de cambio CMYK conservando la composición de tintas
Tenemos un trabajo preparado para imprimirse con offset en papel estucado ISOCoated v2 y nos avisan de que es posible que se vaya a imprimir en una rotativa de huecograbado con el perfil PSR_SC_PLUS_V2 PT. Lo primero es cambiar la "Configuración de color estableciendo como nuevo perfil de trabajo CMYK el perfil de huecograbado PSR_SC_PLUS_V2 PT.
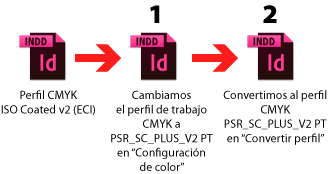
A continuación, vamos al menú "Convertir en perfil y simplemente ejecutamos el cambio. Todos los elementos CMYK que no se hubieran alterado manualmente
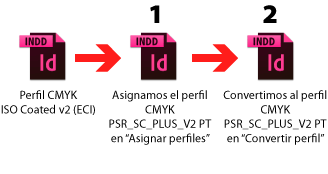
Si no vamos a trabajar en el documento y simplemente vamos a hacer el cambio, ni siquiera hace falta cambiar los "Espacios de trabajo" de la "Configuración de color. Basta con asignar el perfil CMYK nuevo mediante "Asignar perfiles" y luego hacer la conversión de perfil.
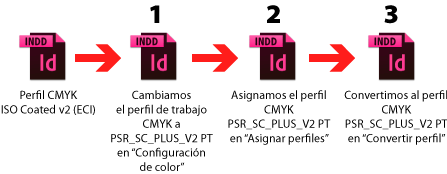
Y, por último, podemos hacer un completo, cambiando la configuración, asignando los perfiles y cambiando finalmente el perfil. No se tarda mucho más, la verdad. En los tres casos el resultado es el mismo, pero mi recomendación es elegir siempre el método que incluye el cambio de "Configuración de color, por seguridad.
Pero a veces sí queremos que cambie la composición de tintas
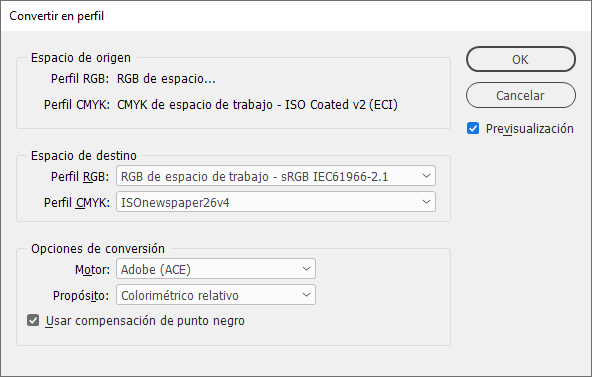
Si cambiamos un documento para imprimir en otro modo de impresión, los objetos nativos conservarán su composición de tintas siguiendo el método anterior de primero asignar y después convertir, pero más de una vez querremos que sí cambie la composición de tintas y eso querremos hacerlo para readaptar el máximo de tinta (TAC) de las muestras de color y reducirlo.
Las imágenes se convertirán si aplicamos los procedimientos de administración del color y preferencias de exportación a PDF adecuadas, pero para los objetos nativos sólo hay dos maneras: Cambiando las muestras a mano o Convertir al nuevo perfil sin asignar primero (y luego repasar las muestras a mano, de eso no nos libramos).
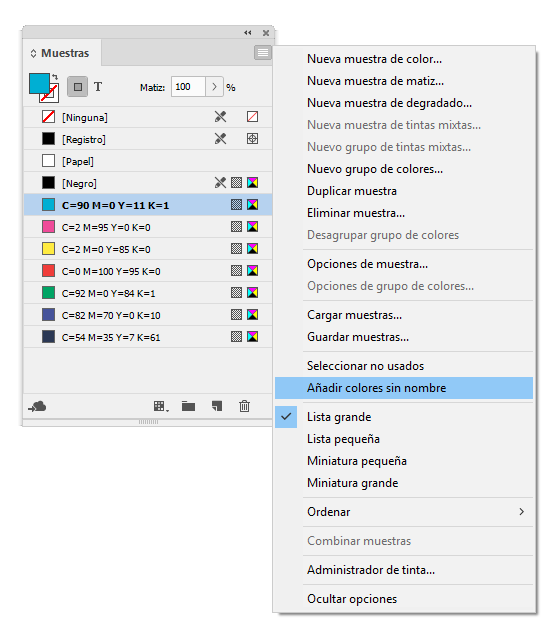
Para asegurarnos de que todos los colores empleados en el documento se reducen de este modo y luego pasan nuestro examen visual, deberemos usar primero en la ventana de "Muestras" la opción "Añadir colores sin nombre", para que se creen todas las muestras necesarias, a continuación hacer la conversión de perfil y por último hacer el examen visual.
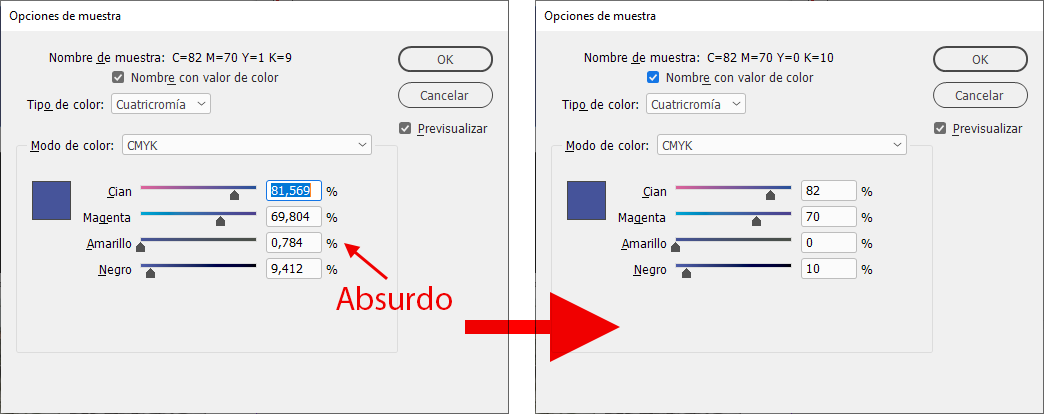
Si convertimos directamente deberemos luego revisar la composición de tintas de las muestras para ver que no hay composiciones extrañas o absurdas (como usar un 0,78% de cian, por ejemplo). O inconvenientes (cuatro tintas para textos del cuerpo 9).
De ese modo habremos reducido el TAC de las tintas usadas en los elementos nativos sin causar por ellos problemas de registro.
Cómo establecer a mano los perfiles de un gráfico o imagen importado
Al importar o colocar
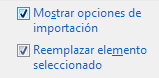
Al colocar una imagen en un documento podemos elegir qué perfil de color asignarle y qué propósito de conversión se debe usar en la asignación. Basta con marcar la casilla "Mostrar opciones de importación" del menú "Archivo - Colocar".
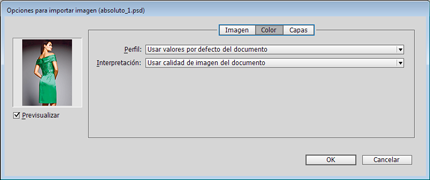
En el apartado "Color" del cuadro de diálogo siguiente, hay dos persianas desplegables: "Perfil" e "Interpretación, que permiten establecer el perfil asignado y el propósito de conversión, respectivamente. Sólo se puede asignar un perfil del mismo espacio de color al que pertenezca la imagen; es decir: No podemos aplicar un perfil CMYK a una imagen RGB, por ejemplo.
Este cambio manual anula en todo momento los ejecutados mediante las órdenes generales "Asignar perfiles" y "Convertir en perfil".
Una vez importado o 'colocado' en el documento
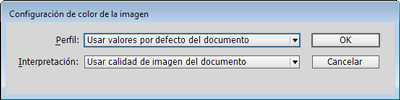
Para cambiar el perfil o propósito de una imagen ya colocada en un documento de InDesign, basta con seleccionarla e ir al menú "Objeto - Configuración de color de la imagen. Allí podemos elegir que nuevo perfil asignarle y el propósito de conversión correspondiente.
Recuerda que en esa misma ventana es donde puedes saber qué perfil de color tiene originalmente una imagen.
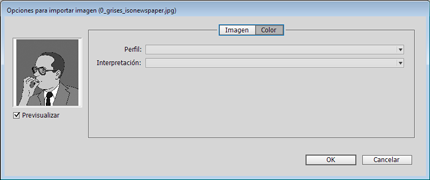
Con los documentos en modos de color cuyos perfiles de color no reconoce InDesign, las opciones desplegables están inactivas.
Advertencia importante: Si una imagen está ya en modo CMYK y se creó con un perfil distinto a aquel con el que queremos hacer la conversión (no importa que lleve o no su perfil incrustado). Es muy importante, que no dejemos que InDesign considere automáticamente que su perfil es el del espacio de trabajo CMYK o del propio documento.
Esto es importante porque al creer que la imagen ya está en ese modo de color CMYK, InDesign no hará conversión alguna de esa imagen y, si tiene un TAC excesivo, éste se mantendrá y arruinará la impresión.
Si le informamos de que tiene un perfil de color CMYK distinto del perfil del espacio de trabajo CMYK o del propio documento, InDesign la convertirá a este perfil y el peligro de que se cuele un TAC indebido no ocurrirá.
[© Gustavo Sánchez Muñoz, 2025] Gustavo Sánchez Muñoz (también identificado como Gusgsm) es el autor de esta página. Su contenido gráfico y escrito se puede compartir, copiar y redistribuir total o parcialmente sin necesidad de permiso expreso de su autor con la única condición de que no se puede usar con fines directamente comerciales (es decir: No se puede revender, pero sí puede formar parte como citas razonables en trabajos comerciales) y los términos legales de cualquier trabajo derivado deben ser los mismos que se expresan en la presente declaración. La cita de la fuente con referencia a este sitio y su autor no es obligatoria, aunque siempre se agradece.
Añadir nuevo comentario