Los "Ajustes de prueba", disponibles en el menú "Ver", nos permiten hacer una prueba de color de imprenta en pantalla razonablemente buena si disponemos de los perfiles de color adecuados y si nuestro monitor y entorno de trabajo son buenos. De hecho, será endiabladamente buena y fiable —certificable con instrumentación de medida, incluso—.
Previsualizar sobreimpresión
![]()
Si activamos esta opción disponible directamente en el menú "Ver" y sobre la que ya hemos hablado en otras páginas con detalle, podremos previsualizar cómo se sobreimprimirán los elementos que llevan dicha característica. Se activa y desactiva eligiéndola en el menú "Ver – Previsualizar sobreimpresión".
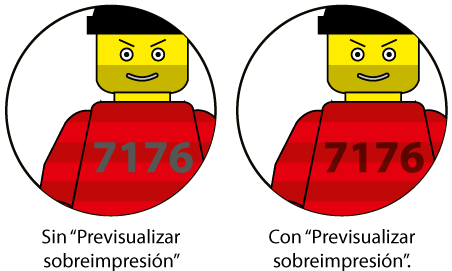
Es una opción muy efectiva para artes gráficas impresas y no debemos confundirla con el modo de fusión o efecto de transparencia llamado "Multiplicar". La sobreimpresión de una tinta sobre si misma se parece más al efecto de transparencia llamado "Oscurecer".
Advertencia: Hay que recordar que en sobreimpresión tradicional en PostScript la sobreimpresión sólo afecta a la relación entre tintas que van situadas entre distintas planchas, nunca a objetos o porcentajes de una misma tinta, que van en la misma plancha, por lo que en esos casos, su relación es siempre la de que las partes de una misma tinta del objeto superior calan encima de la misma tinta que compone el inferior. O sea: que si tenemos un objeto negro 20% N encima de otro Negro 40% o 10% el resultado va a ser 20% porque es el objeto negro colocado encima. Sobreimprima o no. Si queremos sólo el valor máximo, debemos poner el objeto de encima en modo "Oscurecer"; si queremos la suma de los valores (hasta un máximo de 100% de la tinta), debemos ponerlo en modo "Multiplicar".
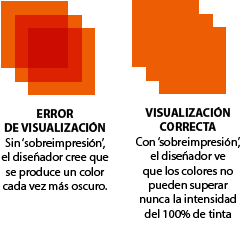
De hecho, cuando multiplicamos una tinta cualquiera sobre si misma, InDesign muestra erróneamente el efecto como si los tonos de ambas tintas se sumasen más allá de lo posible. Para ver el efecto correctamente debemos activar "sobreimpresión" o usar la paleta "Previsualización de separaciones". Entonces veremos razonablemente bien cómo va a ser el impreso final. Y las sorpresas pueden ser mayúsculas si no usamos bien los modos de transparencia.
Se activa por sesión y por documento sólo mientras lo tenemos abierto. Si cerramos el documento o el programa y volvemos a abrirlo, deberemos activarla de nuevo. Esto es así en varias preferencias visuales más posiblemente porque sobrecargan bastante el rendimiento del ordenador —aunque esto es más una suposición que un dato fehaciente—.
Si estamos trabajando para imprenta y queremos tener una representación fidedigna del resultado final impreso es una de las opciones que debemos activar —al menos mientras nos sea necesaria—.
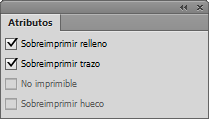
Advertencia: Hay algunos casos, usualmente con tinta negra, en los que la sobreimpresión debería verse pero parece no funcionar. Normalmente se soluciona seleccionando el contenido del gráfico o la imagen —no el cuadro contenedor—, yendo al menú “Ventana – Salida – Atributos” y marcando entonces la casilla “Sobreimprimir relleno”. En el caso de un trazado o contorno que no sobreimprime, la casilla que debemos marcar es "Sobreimprimir trazo".
Esta opción es complementaria de los “Colores de prueba” pero no se activa si activamos éstos. Hay que activarla aparte.
Por el contrario, si activamos "Previsualizar sobreimpresión" también se activa la opción "Simular tinta negra", aunque nada nos lo advierta. Eso se nota especialmente si hay fotografías de escala de grises colocadas en el documento, donde usualmente el cambio de representación suele ser muy evidente.
Truco: Como hemos mencionado, esa activación de la simulación de tinta negra también ocurre si hubiera algún elemento con transparencia aplicada en el pliego que estuviésemos viendo en ese momento, aunque sólo sea una de 99,9% de modo de fusión "Normal". Hay personas que lo usan como truco para simularlo de continuo, colocando un elemento pequeño de color papel con transparencia del 99,9% en modo normal en uno de los márgenes, para que no moleste a la hora de imprimir.
Los colores de prueba
Si la "Configuración de color", disponible a través del menú "Edición" era el comienzo de la gestión del color en InDesign, los “Colores de prueba” son el otro extremo, con el que podemos realizar lo más parecido a una prueba de color en pantalla de nuestro trabajo.
En principio, se activan y se desactivan a través de la opción "Ver - Colores de prueba" —menú al que por cierto es buena idea asignar un atajo de teclado, yo uso Alt+Mayusc+Y—.
Lo que ese simple menú hace es activar una de las tres opciones siguientes. Todas ellas se establecen por sesión y por documento, igual que ocurría con "Previsualizar sobreimpresión", y sólo mientras lo tenemos abierto. Si cerramos el documento o el programa y volvemos a abrirlo, deberemos activar los "Colores de prueba" de nuevo y, si eran "A medida…", deberemos especificarlos otra vez. No se pueden guardar, como sí ocurre en Photoshop, donde es posible guardar distintos conjuntos de colores de prueba.
Estas son las opciones:
CMYK de documento / CMYK de espacio de trabajo
Si elegimos la opción "CMYK de documento”, cuando activemos los “Colores de prueba”, el documento pasará a representarse en pantalla simulando el perfil de color establecido para el documento. Si elegimos la opción “CMYK espacio de trabajo”, el perfil elegido para la simulación será el espacio de trabajo de la aplicación. Si ambos son el mismo, obviamente no habrá diferencia entre ambas opciones.
Con estas dos opciones no se activa la opción “Simular tinta negra” y no es posible hacerlo sino es activando “Previsualizar sobreimpresión” o mediante el truco de transparencia al 99,9%.
A medida…
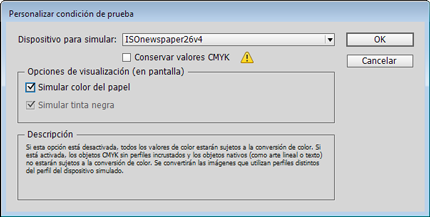
Este apartado, disponible en el menú "Ver - Ajuste de prueba - A medida...", está pensado sobre todo para simular en pantalla de forma lo más fiel posible el resultado final de imprimir el documento en el aparato representado por un perfil de color CMYK con el papel y tintas representados por dicho perfil.
Sin embargo, también permite pre visualizar el resultado final con cualquier perfil de color ICC que esté instalado en el sistema, incluidos perfiles de escala de grises o RGB, a los que podríamos convertir el documento, por ejemplo, mediante una exportación a PDF.
Advertencia: Este cuadro tiene una casilla "Conservar valores... " (CMYK o RGB dependiendo del tipo de perfil original y de destino) muy peligrosa pero que puede ser útil. Si elegimos simular un perfil de salida distinto del que tenemos establecido como "Espacio de trabajo", esta casilla se activa ofreciéndonos la posibilidad de simular cómo sería la impresión de nuestro documento si no lo convirtiésemos al nuevo espacio de trabajo representado por el perfil que elegimos en este apartado de "colores de prueba".
Con un ejemplo para entenderlo: Tenemos un documento preparado para una impresión en litografía con papel estucado ISO Coated v2 (ECI) y queremos ver qué pasaría si tenemos que imprimirlo en huecograbado de rotativa con un estándar PSR_SC_PLUS_V2_PT... Simplemente elegimos como perfil de prueba en "Dispositivo para simular" el perfil de huecograbado y marcamos la casilla "Conservar valores CMYK". Lo que veremos es lo que pasa si lo mandamos tal cual está.
Cuando la desmarquemos veremos que es lo que pasa si permitimos que haya una conversión entre espacios de trabajo: El antiguo y el nuevo.
En general, rara vez querrás marcar la casilla y sólo lo harás si tienes un motivo rematadamente claro. Lo usual es querer simular el dispositivo en el que quieres imprimir y para el que estás preparando el trabajo.
Para los perfiles CMYK dispone de dos opciones o casillas extra que se desactivan para otro tipo de perfiles:
-
Simular tinta negra
Si marcamos esta casilla, InDesign ajusta la representación en pantalla del tono negro a los valores colorimétricos del negro del perfil CMYK que elijamos para simular; es decir: Que si el negro del perfil elegido es más apagado, menos oscuro y algo amarronado en comparación con el negro del monitor o de otro perfil que hayamos usado hasta el momento, el negro del documento pasará a representarse con ese tono sucio, amarronado y tristón. Eso es así porque esa es la representación fidedigna del negro que se va a imprimir. [[No todos los tonos negros son iguales]].
-
Simular color del papel
Al marcar esta casilla, "
Simular color del papel", se activa automáticamente la simulación de tinta negra —la casilla de “Simular tinta negra” se vuelve gris—, ya que va implícita con la representación del color del papel.Para entenderlo de forma sencilla: Si marcamos esta casilla, el blanco del documento en pantalla se ajusta al blanco del papel del perfil del destino, a sus valores colorimétricos. Si el blanco del perfil elegido es menos brillante y amarillento que el blanco del monitor o de otro perfil que hayamos usado en el momento, el blanco del documento pasará a representarse con ese tono y todos los demás colores variarán en consecuencia, incluido el negro.
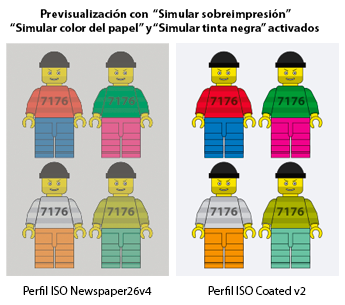
Con la selección de esta casilla, la elección del perfil CMYK adecuado y la activación de “
Previsualizar sobreimpresión” es como logramos hacer pruebas de color en pantalla (soft-proofing) en InDesign sin necesidad de imprimirlas —obviamente, insisto, con un monitor de calidad suficiente calibrado y un entorno de trabajo con la iluminación adecuada—. La diferencia más obvia es que en pantalla no se puede representar el motivo de puntos de la roseta PostScript. Pero lo cierto es que muchos sistemas de pruebas impresas tampoco lo hacen y se aceptan como pruebas de color.
Ajustar el tono de la interfaz
Consejo: Cuando intentamos reproducir una prueba de color en pantalla tenemos que tener cuidado con el fenómeno de adaptación cromática, por el que el ojo humano interpreta como blanco el color más claro que ve que se halle más cerca de ser neutro, aunque realmente sea, por ejemplo, un tono amarillento sucio. La vista reajusta su percepción de los demás colores en relación con ese blanco percibido. Eso quiere decir que, si mientras mostramos una prueba de color en la pantalla, hay otro tono que pueda competir con el color asignado al papel en claridad y neutralidad, la vista se confundirá y tendremos la sensación de que lo que vemos es erróneo, que está coloreado y sucio, y que no es fiel a la realidad. El principal color que puede competir es el fondo de la aplicación, que suele ser un gris claro.
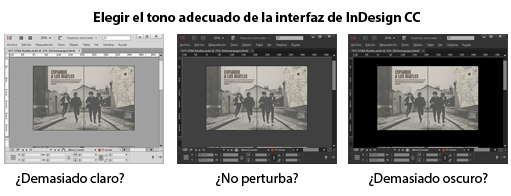
Por eso, el consejo es que cuando vayamos a ver "Colores de prueba a medida…" simulando el color del papel, hagamos lo siguiente: Vamos al menú "Edición - Preferencias - Interfaz - Apariencia" y establecemos el tema "Oscuro", además, marcamos las casillas "Hacer coincidir mesa de trabajo con el color del tema" de ese apartado del llamado "Guías y mesas de trabajo", también en las preferencias, como ya se ha explicado anteriormente.
Lo que hacemos al variar los tonos de nuestro entorno es similar a la operación usual de recortar las rebabas de papel sin imprimir en las pruebas de color impreso para que el tono original del papel de pruebas no despiste a la vista y pueda interpretarse el color del papel como blanco. Esto es particularmente importante cuando estamos simulando un papel muy sucio, como el papel prensa.
Es posible que te interese anotar que en este mismo sitio hay una página sobre "Cómo ver los documentos y gráficos igual en Illustrator, inDesign, Photoshop y Acrobat" en la que se explica más en detalle cómo coordinar la previsualización de los colores de prueba entre distinas aplicaciones de Adobe.
[© Gustavo Sánchez Muñoz, 2025] Gustavo Sánchez Muñoz (también identificado como Gusgsm) es el autor de esta página. Su contenido gráfico y escrito se puede compartir, copiar y redistribuir total o parcialmente sin necesidad de permiso expreso de su autor con la única condición de que no se puede usar con fines directamente comerciales (es decir: No se puede revender, pero sí puede formar parte como citas razonables en trabajos comerciales) y los términos legales de cualquier trabajo derivado deben ser los mismos que se expresan en la presente declaración. La cita de la fuente con referencia a este sitio y su autor no es obligatoria, aunque siempre se agradece.
Comentarios
Añadir nuevo comentario