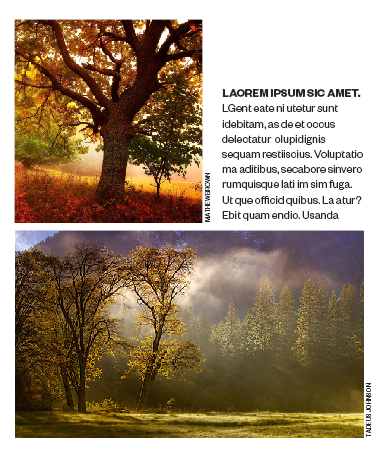
Todas las imágenes de una publicación suelen (deben) ir firmadas con el nombre de su autor y, a veces, de la agencia que las comercializa. Añadir esos pequeños textos al lomo de las imágenes o en alguna zona de la página es un trabajo tedioso que consume mucho tiempo. ¿No sería bueno poder hacerlo de forma sencilla y rápida? Pues sí. Y con InDesign es posible usando la opción "Pies de ilustración".
Los metadatos
Estas operaciones se basan en la existencia de los metadatos dentro de las imágenes implicadas. Los metadatos son datos estructurados que acompañan a los objetos para describir qué son y otros detalles como su autoría, precio, nacionalidad, origen, fecha de creación y similares.
Cada día es más frecuente que las imágenes contengan metadatos y que estén razonablemente estandarizados. Cada vez es más fácil crearlos y los fotógrafos y las agencias se han percatado de lo conveniente que es su uso: Cuando la información viaja junto al objeto al que se refiere es muy difícil que se pierda. El uso de los metadatos evita la confusión sobre quién hizo una imagen, quién la comercializa y a qué se refiere. De hecho, si trabajas con imágenes y aun no los usas te aconsejo que lo hagas de forma inmediata. La red está llena de tutoriales que enseñan a hacerlo.
Sin embargo, su presencia dentro de una imagen depende de que un humano haya decidido escribirlos y de que lo haya hecho correctamente, por lo que no todas las imágenes los contienen y no todos los metadatos están bien elaborados.
La estandarización de los metadatos de los programas de Adobe se basa en las especificaciones XMP —una estandarización de metadatos escritos en lenguaje de marcas XML hecha por la propia Adobe en 2002 y reconocida por la ISO y en la que básicamente se aplican las etiquetas de metadatos definidas a su vez en las especificaciones de metadatos de Dublín Core (DCMI)—. Dicho en lenguaje sencillo: Los metadatos se escriben siguiendo unas normas conocidas y predecibles.
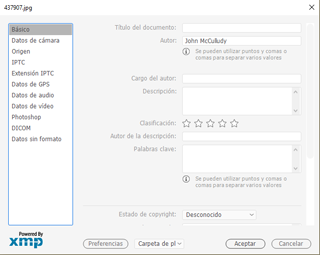
Esta estandarización, en la que desde el comienzo colaboró la IPTC —un consorcio de agencias de noticias y empresas de comunicación— permite que programas como Photoshop, Bridge, Illustrator, Lightroom o InDesign incrusten o extraigan los metadatos de los objetos que los llevan. Además, podemos hacer que el programa en cuestión busque una etiqueta concreta y extraiga su contenido. En el caso de una firma de foto, lo que estaríamos buscando una etiqueta "creator", que sirve para definir al creador o autor del objeto —en este caso, la imagen—.
Además, usando la sintaxis adecuada, se pueden añadir campos personalizados de forma muy sencilla. Por eso, llegado el caso, nuestros clientes pueden definir y añadir campos como "Precio" o "SKU" —un número de referencia en un catálogo comercial—. Además, al ser un estándar abierto, los usan programas de otras empresas y organizaciones, como es el caso de Fotostation. Incluso programas gratuitos y veteranos como IrfanView permiten tratar los metadatos más básicos.
Ejemplo 1: Añadir las firmas al lomo de las fotografías en un reportaje

Una vez hemos terminado de maquetar un reportaje en una revista, llega la hora de poner las firmas de las fotografías. El requisito es que las imágenes utilizadas deben incluir entre sus metadatos un campo llamado "creator", que describe el nombre del autor de la imagen. La buena noticia es que su uso es cada día más común y que la mayoría del material gráfico o fotógrafos profesionales lo incluye. La mala es que no todas las imágenes lo traen.
Esta operación se basa en una característica de InDesign llamada "Pie de ilustración" que se haya en el menú "Objeto" o en el menú contextual "Pie de ilustración" que se obtiene al pulsar el botón derecho mientras se selecciona un objeto.
Este proceso tiene dos partes: La definición de las preferencias del pie de las imágenes y la creación de dicho pie.
Definir la configuración de la firma de foto
Lo primero es definir una hoja de estilo para la firma de foto. En nuestro caso, creamos una hoja de estilo de párrafo llamada "firma de foto" en helvética redonda del cuerpo 5, versales, con un track un poco abierto para facilitar la lectura. Es necesario definirla antes porque la necesitaremos al configurar el "Pie de ilustración".
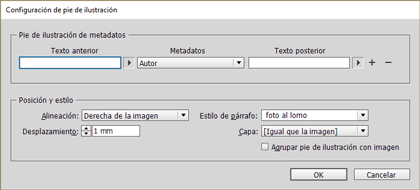
A continuación, abrimos el menú "Objeto - Pie de Ilustración - Configuración de pie de ilustración". El cuadro de diálogo tiene dos zonas: Arriba definimos qué contenido queremos poner, y debajo qué forma queremos que tenga.
En "Metadatos", seleccionamos la opción "Autor", que es como esta opción de InDesign llama a la etiqueta "Creator", que debería contener el nombre del fotógrafo.
Si queremos que las firmas de foto contenga un texto antes o después, lo ponemos en las casillas "Texto anterior" o "Texto posterior".
Si queremos añadir algún metadato mas, pulsamos el signo "+" para añadir esa segunda opción. Como lo usual es que no sea así, lo dejamos con una sola opción.
En la zona "Posición y estilo" definimos cómo queremos que se coloque el texto de la firma de foto. Las opciones son cuatro:
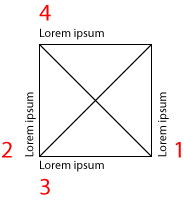
Las firmas laterales son (1) "derecha de la imagen" y (2) "Izquierda de la imagen". Las opciones superiores e inferiores son (3) "bajo la imagen" y (4) "sobre la imagen" —posiblemente la opción más inusual—.

Como la caja de imagen que contendrá el texto se coloca exactamente pegada a la caja de imagen a la que se refiere, la opción "Desplazamiento" sirve para definir un espacio entre ambas cajas. Ese espacio no es un espacio entre las cajas, sino un margen interior de la caja que contiene el texto. Un valor de 1 mm. Es un valor razonable para el tipo de firma de foto que vamos a poner.
En "Estilo de párrafo", elegimos el estilo "firma de foto" que definimos antes. Las otras opciones —"Agrupar pie de ilustración con imagen" y en qué capa colocar la nueva caja— son evidentes por si mismas y las usaremos o no según convenga a nuestro sistema de trabajo.
En nuestro ejemplo, seleccionaremos "Derecha de la imagen", ya que es la posición con la que la mayoría de las firmas quedarán bien sin necesidad de retoque manual.
Una vez que pulsemos "OK", esta opción será operativa para cualquier "Pie de ilustración" que creemos a partir de ahora, sin excepciones. Sin embargo, estas preferencias no afectan a los pies que hayamos creado anteriormente con este método, por lo que los creados anteriormente seguirán igual.
Crear la firma de foto
Una vez elegidas las preferencias, basta con seleccionar las imágenes para las que queramos crear las firmas de foto e ir al menú "Objeto – Pies de Ilustración – Generar pie de ilustración estático"—. Los pies aparecerán allí donde los hayamos pedido. Esta orden sólo afectará a los objetos seleccionados, por lo que tendremos que hacer la operación de selección al menos tantas veces como pliegos haya en el documento —también podríamos recurrir a un script al efecto que seleccionase todas las cajas de imagen del documento y les agregase la firma de foto—.
Obviamente, algunas de las cajas habrán quedado mal, por lo que procederá colocarlas a la izquierda en lugar de a la derecha. En estos casos, el espacio reservado de1 mm. dentro de la caja de texto deberá situarse en el valor "Inferior" y no en el "Superior".

Te sugiero la creación de dos estilos de objeto: Uno llamado "Firma a la derecha", con el espacio reservado de 1 mm. En la opción "Superior" y otro llamado "Firma a la izquierda" con el espacio reservado de 1 mm. En el parámetro "inferior" de espacio reservado. Así, cuando tengamos que cambiar de lado una caja, bastará con aplicarle el "Estilo de objeto" correspondiente a su lado.
Arriba puedes ver el resultado. Si añades estos valores a tus plantillas, añadir las firmas de foto se convertirá en una tarea mucho más sencilla.
¿Y si las imágenes no traen nunca firmas de imagen? ¿Y si tus amables redactores prefieren poner ellos siempre las firmas a mano? Nada más sencillo: Deja vacío el campo de "Metadato" y en el campo "Texto anterior" simplemente escribe "Poner firma de foto aquí" o algo similar. Ahora, al rematar un trabajo, será mucho más fácil añadir las firmas de foto con texto falso y el que venga detrás que arrée.
Limitaciones de 'Pie de ilustración'
Sólo se puede definir una preferencia para el "Pie de ilustración" en un documento; es decir: No podemos crear distintos estilos de "Pie de ilustración" —uno para firmas de foto, otro para extraer las descripciones, un tercero para poner la etiqueta del nombre de cada archivo…—. Eso sería muy cómodo pero no es posible.
Pero, la ventaja es que, como ya indicamos, estas preferencias no afectan a los pies que hayamos creado anteriormente con este método, por lo que los creados anteriormente seguirán igual. Así que podemos hacer una ronda para establecer las firmas de foto y luego hacer una segunda con otras preferencias para establecer los pies de foto basándonos en la etiqueta "Descripción".
Por cierto, de las opciones de algo que estás viendo que se llama "Pies de ilustración interactivo" no hablo porque para este caso no creo que se aútil.
Ejemplo 2: Añadir pies de foto con los datos de descripción de la imagen
Añadir los pies de foto suele ser un trabajo laborioso para los redactores de mesa, que deben leerse las impresiones de las imágenes y redactar los textos. Pero, si las imágenes incluyen un campo "Descripción", la tarea se puede reducir evitando errores y trabajo mecánico. Aunque haya que redactar los pies de imagen para que sigan el estilo de la revista, si los datos de la descripción se añadieron con sentido común, se ahorrará tiempo y posibles errores de identificación y ortografía. Con lo que hemos aprendido, podemos añadir el texto de descripción de las imágenes para que sirva como base al trabajo de los redactores en el reportaje del ejemplo anterior.
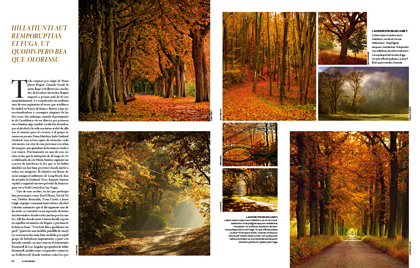
En este caso, no usaremos el posicionamiento de cajas de texto automático que hace InDesign. Le dejaremos que las coloque debajo usando el estilo de párrafo de "Pie de foto" que habremos definido antes para ello. A continuación copiaremos y pegaremos el texto en la posición adecuada y luego borraremos la caja que se creó automáticamente.
Puede que te parezca que no ahorras mucho trabajo, pero si alguna vez has pisado una redacción, igual piensas que sí.

Un ejemplo más: Añadir los pies de un bazar de jerséis navideños horteras y horrendos. La diferencia de este caso es que las imágenes forman una cuadrícula y cada jersey llevan un pequeño número identificativo al que luego se hace referencia en el bloque de texto donde los pies de foto de los jerséis se agrupan.
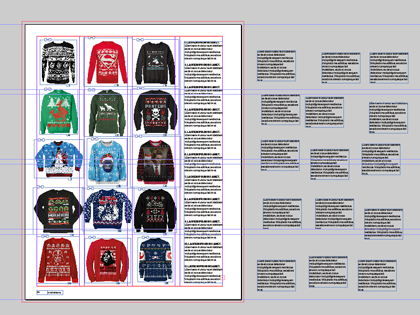
En este caso, una vez creadas las cajas de texto, las movemos a la derecha, fuera de la página y vamos copiando-pegando cada texto de forma secuencial en la caja general de los pies de foto. Una vez hecho esto, la redacción definitiva queda de manos del editor, que verá su trabajo mecánico enormemente reducido.
[© Gustavo Sánchez Muñoz, 2025] Gustavo Sánchez Muñoz (también identificado como Gusgsm) es el autor de esta página. Su contenido gráfico y escrito se puede compartir, copiar y redistribuir total o parcialmente sin necesidad de permiso expreso de su autor con la única condición de que no se puede usar con fines directamente comerciales (es decir: No se puede revender, pero sí puede formar parte como citas razonables en trabajos comerciales) y los términos legales de cualquier trabajo derivado deben ser los mismos que se expresan en la presente declaración. La cita de la fuente con referencia a este sitio y su autor no es obligatoria, aunque siempre se agradece.
Comentarios
Añadir nuevo comentario