Imaginate de que no tienes un programa capaz de crear PDF/X directamente. ¿Cómo saber de que el PDF que vas a enviar a la imprenta va a cumplir? ¿Hay alguna forma (gratuita a ser posible) de comprobar un PDF, filtrarlo y marcarlo como PDF/X?
Pues sí, la hay. Sigue leyendo
Cómo hacerlo
Un PDF/X, como hemos visto en otra parte, no es más que un PDF que cumple una serie de condiciones y que tiene unas marcas internas que identifican que ha cumplido esas condiciones y que explica cuáles son.
¿Qué tipo de PDF/X elijo?
Actualmente hay dos tipos principales de PDF/X:
Primer problema: ¿Cuál elegir? No te preocupes. Un PDF/X-1a es igual a un PDF/X-3 sólo que sin colores RGB ni perfiles ICC. Así que si creas un PDF/X-3 sólo con colores en cuatricromía (CMYK) y sin perfiles ICC, estarás creando realmente un PDF/X-1a, aunque tenga la etiqueta PDF/X-3.
Por eso, mientras tu impresor o fotomecánico no te lo prohiba de forma expresa, puedes optar por PDF/X-3 y llevar todos los colores en CMYK (un PDF/X-1a travestido de PDF/X-3 ). O puedes crear un PDF/X-3 con imágenes RGB y perfiles ICC.
La segunda opción es mejor para los que entienden razonablemente qué es la gestión del color y han avanzado un poco en ella. Y hablo de todos los implicados: diseñadores, preimpresores e impresores. En otros casos, mejor atenerse a la primera. En cualquier caso, la tendencia europea parece ser hacia sistemas genuinamente PDF/X-3.
¿Desde qué programa parto y cómo?
Recuerda que hay programas que no permiten crear documentos PDF que se vayan a convertir directamente en PDF/X, ni siquiera usando Acrobat Distiller. Los principales son los programas de la suite Microsoft Office (Word, Excel, PowerPoint, Access) y Microsoft Publisher.
-
Acrobat 4 o 5:
- Instalas el plug-in PDF/X-3 Inspector, disponible gratuitamente en el sitio pdfx3.org y lo configuras como corresponda a tu trabajo. Ese plug-in permite comprobar si un fichero cumple las condiciones pedidas para ser PDF/X-3. Si las cumple, lo marca como PDF/X-3 y permite guardarlo como tal. Lamentablemente no está disponible en español.
- Abres el PDF en Acrobat (no en el Reader, sino en el Acrobat completo).
-
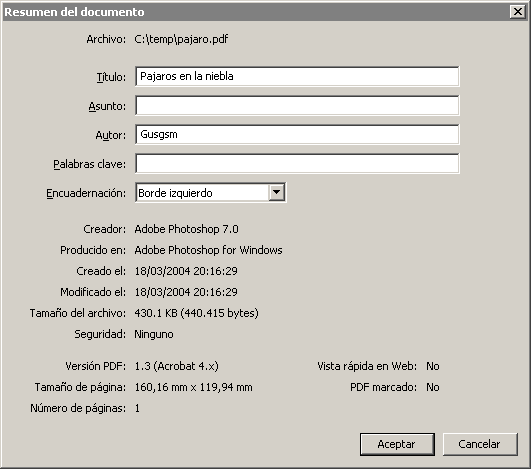
En el menú "
Archivo - Propiedades del documento - Resumen" le asignas un título y un autor al PDF. -
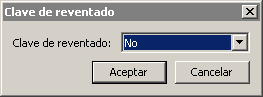
En el menú "
Archivo - Propiedades del documento - Clave de reventado" le asignas como clave de reventado (trapping) "no".Guardas el fichero para que recoja los cambios (no hace falta que lo cierres).
-
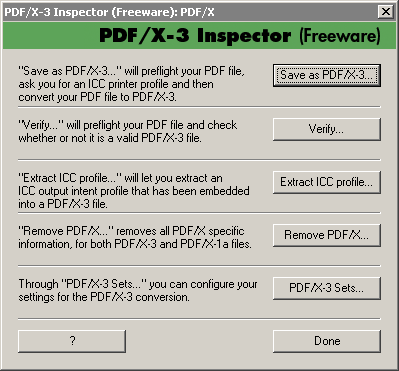
Abres el plug-in PDF/X-3 Inspector y eliges verificar ("
Verify") o Guardar directamente como PDF/X-3 ("Save as PDF/X-3…").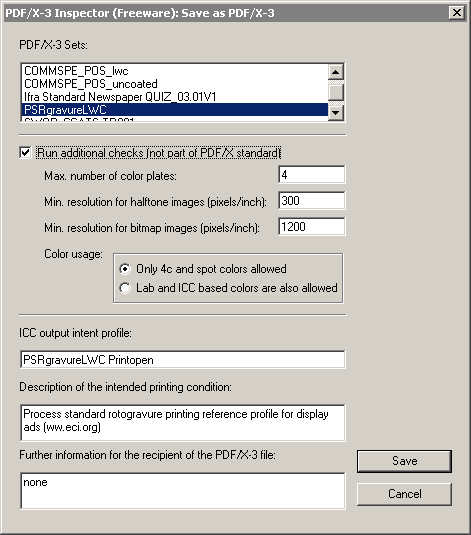
Debes elegir uno de los conjuntos de PDF/X-3. Elige el que más convenga a tu sistema de impresión (puedes crear uno tú mismo si no hay ninguno que encaje con tu trabajo).
Aunque no sea obligatorio, te recomiendo mucho que actives la opción de efectuar comprobaciones adicionales ("
Run additional checks…"). Marca:- El número máximo de planchas admisible ("
Max. number of color plates"). Para cuatricromía es 4 y así está marcado por omisión. - La resolución mínima para imágenes de semitono ("
Min. resolution for halftone images (dpi)"). - La resolución mínima para imágenes de línea ("
Min. resolution for bitmap images (dpi)").
Si no vas a usar imágenes RGB con perfiles ICC (como ya hemo comentado), marca la opción para sólo colores de cuatricromía o directos ("
Only 4c and spot colors allowed").Ya puedes guardar ("
Save").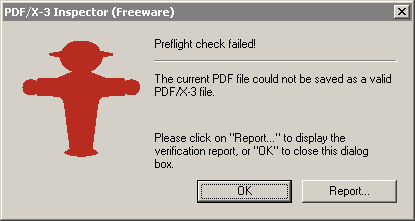
Si no has tenido éxito (lo que ocurrirá fácilmente hasta que le pilles el tranquillo), verás esta pantalla. Haz click en "
Report" para ver un pequeño informe de dónde ha fallado la comprobación: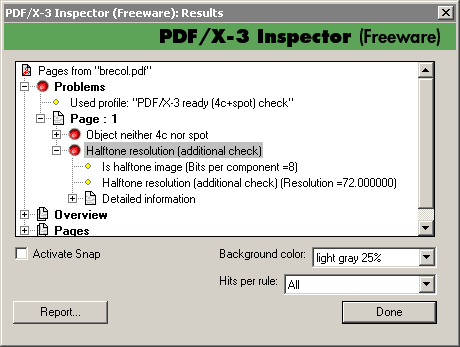
En este caso, el fallo estaba en que la imagen de tipo fotográfico no tenía la resolución suficiente y no estaba claramente identificada como CMYK o escala de grises.
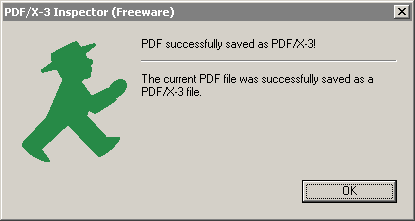
Si has tenido éxito, podrás guardar el PDF como PDF/X-3 y verás ese cuadro de aviso. ¡Enhorabuena!
- El número máximo de planchas admisible ("
-
Adobe Acrobat 6.0 Professional
Aunque dispones de un programa más que capaz de por si de crear PDF/X, si tienes un PDF que quieres validar como PDF/X-1a o PDF/X-3, haz lo siguiente:
- Abre el fichero en Acrobat.
- Ve al menú "
Documento - Comprobaciones - PDF/X" y elige la opción "Usar especificación PDF/X…" que corresponda y a continuación marcas "Guardar como PDF/X…". Tendrás que elegir un "Perfil de calidad de salida" que se ajuste a tu sistema de impresión (te recuerdo que hay un registro al efecto en el sitio web del Consorcio internacional del Color). - También te recomiendo que marques "
Efectuar comprobaciones adicionales…" y pongas los mínimos de resolución necesarios y el máximo adminsible de planchas de color (erróneamente traducido por "placas"). -

Si no te has equivocado verás esta pantalla y obtendrás un PDF/X.
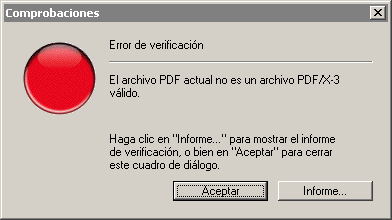
Si te has equivocado, tendrás esta otra pantalla. Haz click en "
Informe" para ver un pequeño informe de dónde ha fallado la comprobación.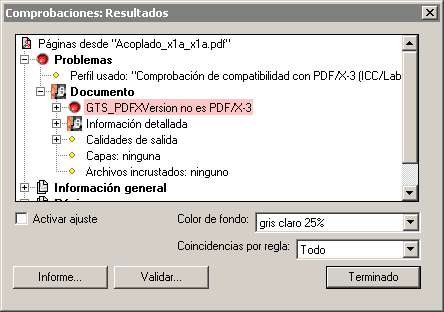
En este caso, el fallo estaba en que intenté guardar como PDF/X-3 un fichero que ya había validado como PDF/X-1a. Tenía que haberle quitado antes esa validación.
Por supuesto, estos no son los únicos procedimientos o programas para hacer un PDF/X. Sólo son un sistema fácil y sencillo.
¿Pero, y si quiero hacer más comprobaciones?
Si estás usando Acrobat 6.0 Pro, puedes editar y crear nuevos perfiles de comprobación. Vete al menú "Documento - Comprobaciones", elige un perfil y marca la opción "Editar". Accederás a un cuadro de diálogo que merece una explicación que no cabe aquí.
Es algo complicado, pero merece la pena adentrarse. No se te van a colar muchos goles si aprendes a usarlo. Tienes que tener claro, sin embargo, que detectar un problema no es solucionarlo y que para editar PDFs en profundidad vas a seguir necesitando cosas como Enfocus PitStop o Quite a Box of Tricks.
[© Gustavo Sánchez Muñoz, 2025] Gustavo Sánchez Muñoz (también identificado como Gusgsm) es el autor de esta página. Su contenido gráfico y escrito se puede compartir, copiar y redistribuir total o parcialmente sin necesidad de permiso expreso de su autor con la única condición de que no se puede usar con fines directamente comerciales (es decir: No se puede revender, pero sí puede formar parte como citas razonables en trabajos comerciales) y los términos legales de cualquier trabajo derivado deben ser los mismos que se expresan en la presente declaración. La cita de la fuente con referencia a este sitio y su autor no es obligatoria, aunque siempre se agradece.
Comentarios
Añadir nuevo comentario