Aunque Adobe Illustrator es un programa excelente tiene algunos huecos que pueden traicionar al diseñador mientras crea un trabajo. Desde el punto de vista de la imprenta, una de sus carencias principales es su carencia de una herramienta incrustada de comprobación preliminar de problemas (preflight) como tiene InDesign desde su versión CS6.
Hay más opciones…
Hay varias maneras de sortear esta deficiencia e ir comprobando que un trabajo reúne las cualidades necesarias. Un clásico consiste en usar algún plugin o un programa externo. Entre las principales opciones existentes están los plugins PitStop de Enfocus (Para Acrobat), DeskPack Preflight de Esko (para Illustrator) o el programa FlightCheck de Markzware (sólo para MacOS). De los dos primeros, el más útil y flexible es sin duda PitStop ya que hace muchísimas más cosas, pero ambos son caros (aunque se pueden pagar con suscripción mensual). FlightCheck es más barato, pero sólo hace operaciones de comprobación y empaquetado, y no existe para Windows.
…Pero con Adobe Acrobat se puede hacer
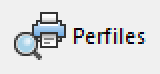
Con un poco de esfuerzo, Adobe Acrobat puede hacer comprobaciones y algunas correcciones en los documentos PDF destinados a imprenta. Las posibilidades se pueden volver fácilmente demasiado complejas y las formas de describirlas no son muy intuitivas. Por eso, sólo veremos lo más básico para que, una vez entendido, quien quiera pueda aprender hacerlo cada vez con mayor complejidad.
Cómo crear una "Comprobación" personalizada con Acrobat
Todas las operaciones se basan en la creación de una "Comprobación", a lo que se llega a través del submenú "Comprobaciones", en "Ver- Herramientas - Estándares de PDF" o "Ver- Herramientas – Producción de impresión", indistintamente.
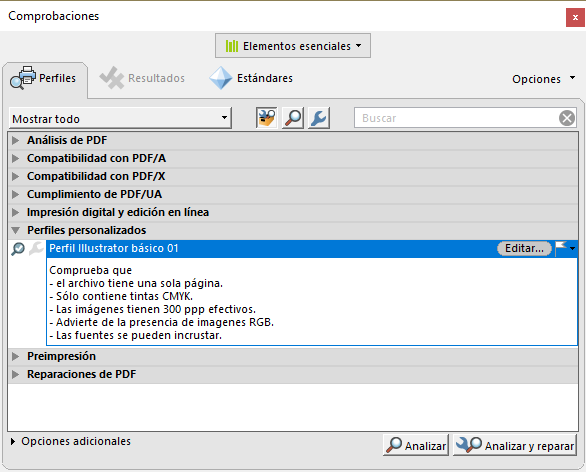
En el menú contextual "Opciones", en la esquina superior derecha del cuadro de diálogo de "Comprobaciones", elegimos la opción "Crear nuevo perfil de comprobaciones". Eso creará en la zona "Perfiles personalizados" un perfil nuevo vacío, sin ninguna opción activa.
Para comenzar, como se supone que estamos trabajando con Illustrator, vamos a crear un perfil que compruebe que el archivo tiene una sola página, que sólo contiene tintas CMYK, que las imágenes tienen al menos 300 ppp. de resolución efectiva, que nos avise si hay imágenes en RGB o CMYK con un perfil incrustado y que nos advierta si las fuentes usadas no se pueden incrustar. Es lo mínimo que se puede pedir, ¿no? Bueno, también le vamos a pedir que nos advierta si hay trazados con menos de 0,3 puntos de grosor.
1. Nombramos el perfil y lo describimos
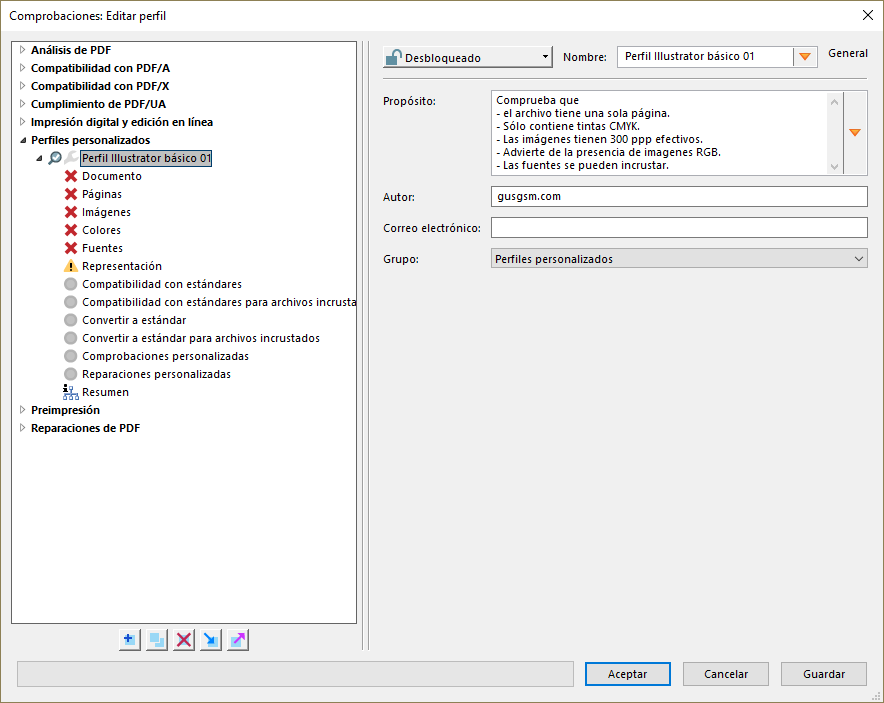
Lo primero es darle al perfil un "Nombre" descriptivo, incluyendo para qué sirve y que hace en la zona "Propósito". Si tenemos el ego subido, podemos añadirle el nombre del autor y su correo electrónico. Si vamos a crear y usar muchos perfiles, igual nos conviene agruparlos creando un "Nuevo grupo" o guardarlo en otro de los grupos ya existentes. Apretar el botón "Guardar" no cierra el cuadro de diálogo, por cierto, así que lo vamos haciendo de vez en cuando.
2. Opciones básicas del documento
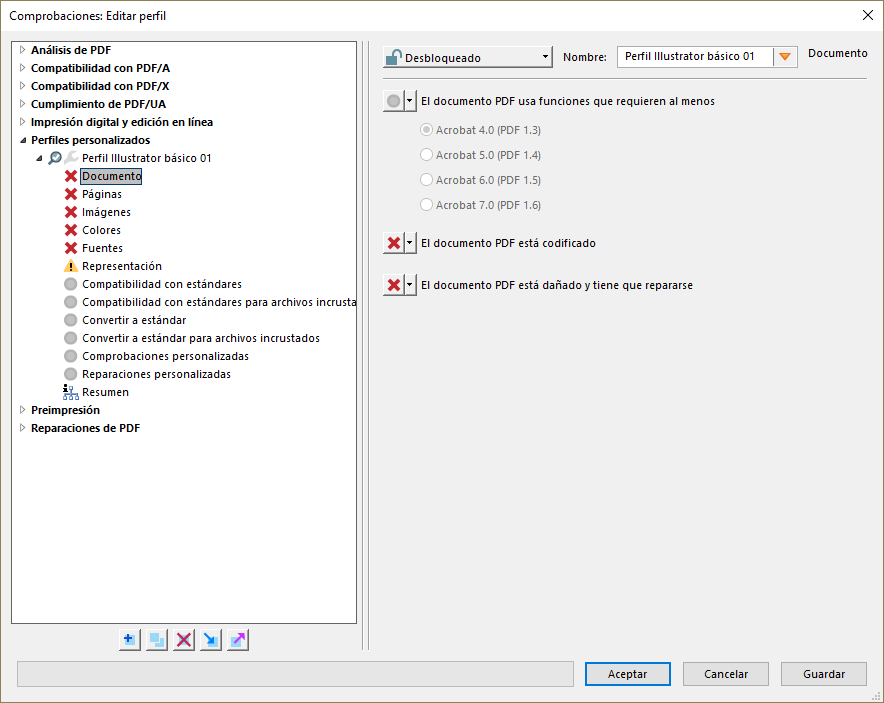
En este apartado podemos solicitar que nos advierta si el documento está cifrado o dañado. Como son dos opciones cuya presencia no molesta y puede ser útil, las activamos como "Error", porque eso es lo que son en imprenta.
3. Opciones de páginas
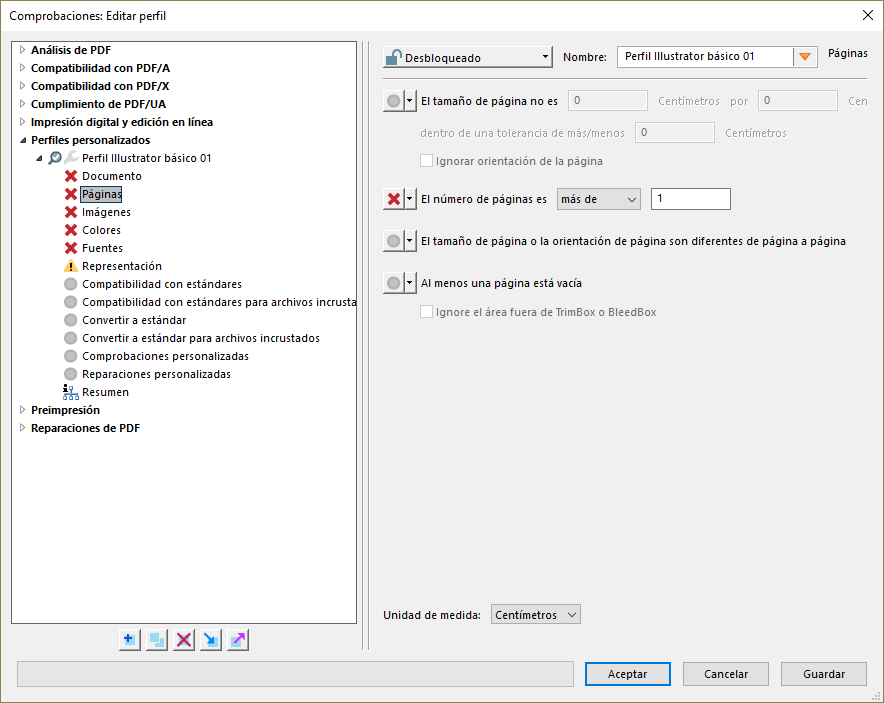
Al ser un documento de Illustrator que va a contener un sólo elemento, marcamos como error si contiene más de una página.
4. Opciones de imágenes
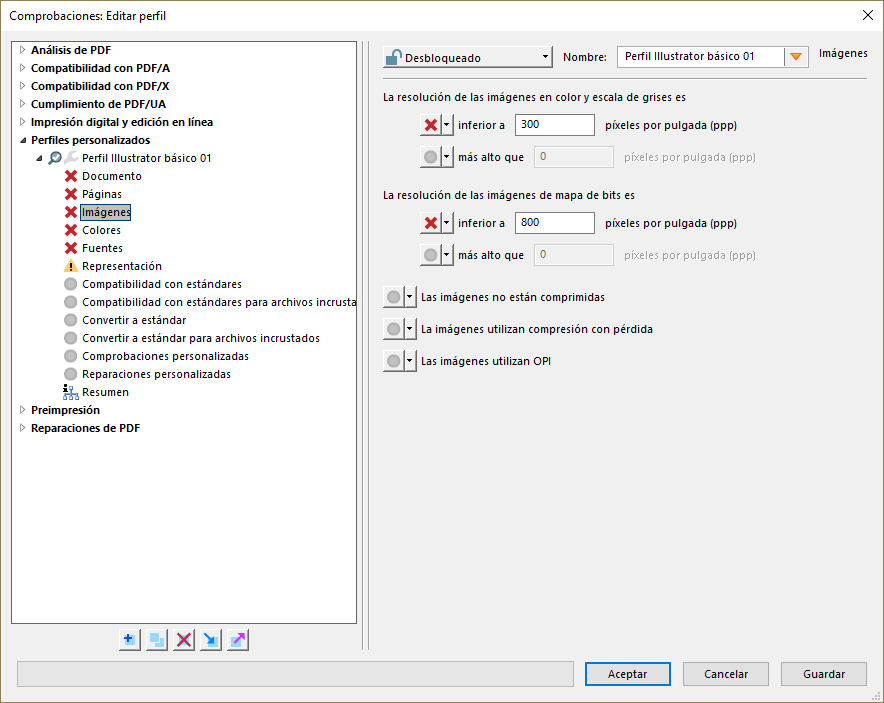
Aquí es donde le pedimos que nos marque como error si alguna imagen de escala de grises y color tiene menos de 300 ppp y si alguna imagen de línea (lo que se llama mapa de bits) tiene menos de 800 ppp. Ambas son medidas muy típicas en bastantes métodos de impresión por lo que podemos considerarlas un valor cinturón de seguridad razonablemente sólido y general.
5. Colores (es decir: Tintas y perfiles de color)
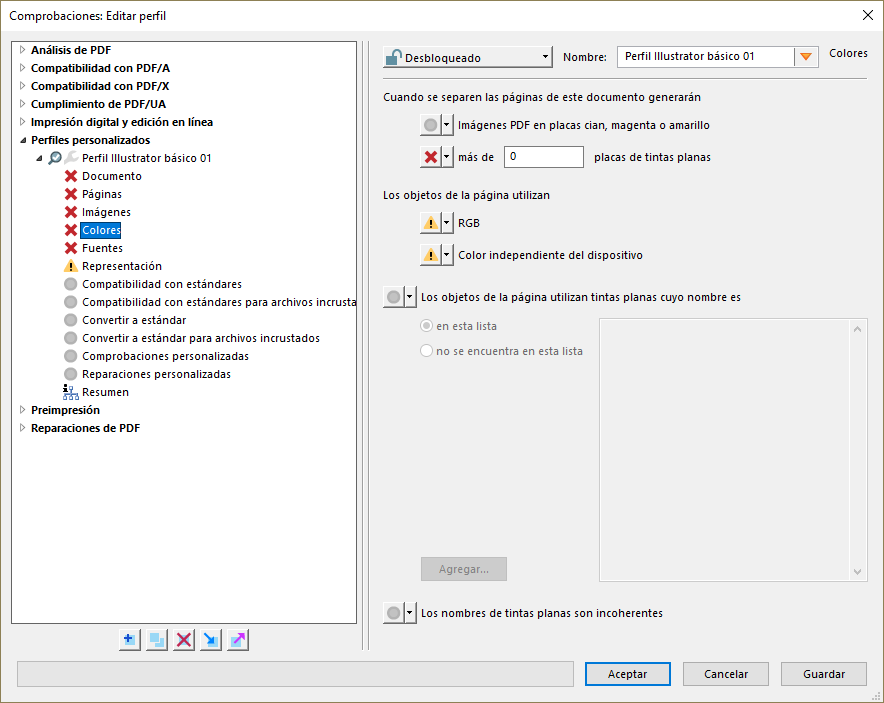
En esta zona marcamos como error que hay alguna tinta directa en uso y que nos advierta si hay imágenes en RGB o alguna de las imágenes emplea un perfil de color (es decir: es independiente de los dispositivos).
6. Fuentes
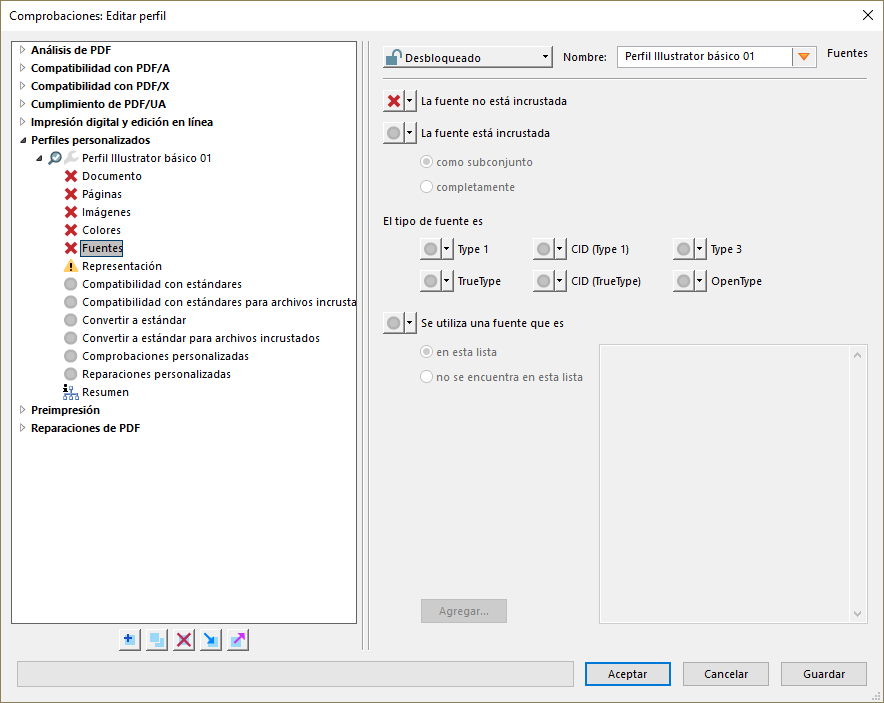
En "Fuentes" nos limitamos a marcar como error si hay alguna fuente tipográfica no incrustada en el mismo PDF.
7. Representación
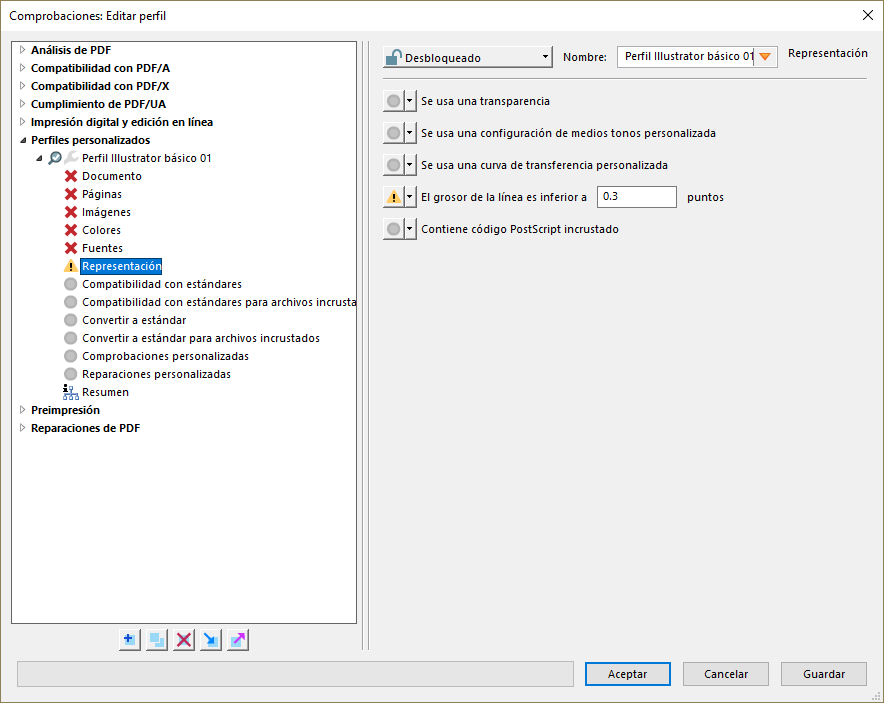
Aquí, de las diversas opciones conviene marcar si el grosor de las líneas empleadas es menor a 0,3 puntos (un valor mínimo razonablemente estándar en imprenta comercial). Esto da lugar a errores muy tontos que nos pueden arruinar un trabajo y que conviene controlar convenientemente, sobre todo si se trata de trabajos para empaquetado (packaging) o serigrafía.
8. Resumen
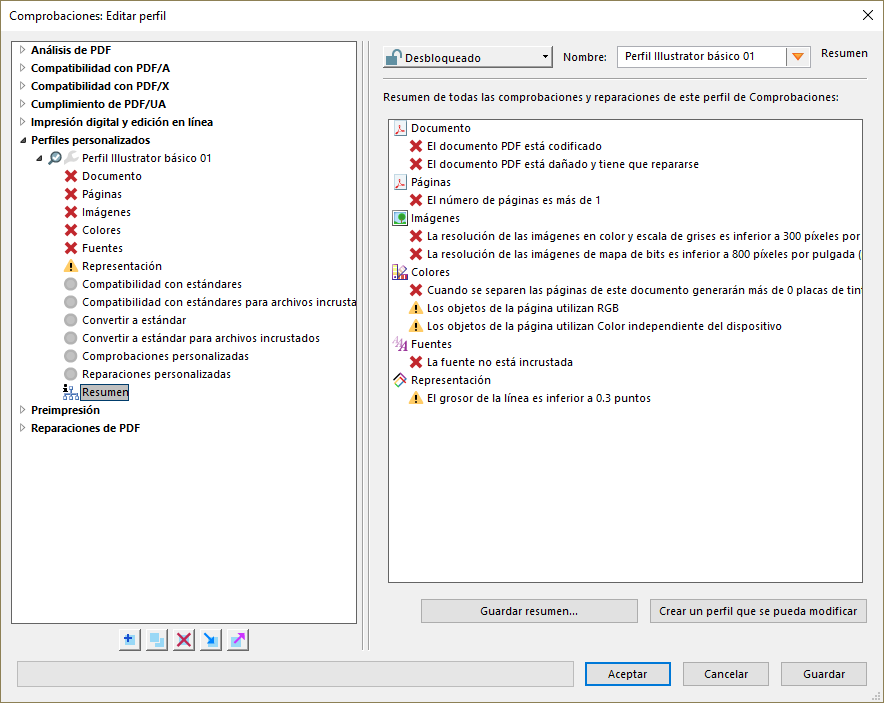
Como es uno de los perfiles más sencillos posibles, no añadimos nada más y guardamos el perfil, que estará disponible en esa máquina.
Exportar e importar el perfil
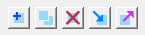
Si queremos usarlo en otra máquina, pulsamos el icono de exportación, que se haya en la zona inferior izquierda del cuadro de diálogo. Se guardará como un archivo de formato XML con la extensión *.kfp. Si queremos importarlo para usarlo, apretamos el icono de importación, situado al lado y lo localizamos.
Cómo usar un perfil de comprobación
Supongamos que estamos trabajando con un archivo de Illustrator y queremos comprobar que todo va correctamente y que las imágenes que estamos colocando tienen la resolución efectiva suficiente. Lo que tenemos que hacer es guardarlo como PDF preservando siempre las "Capacidades de edición de Illustrator". Esto es esencial si queremos poder seguir trabajando luego con ese mismo archivo en Illustrator. Aún así, si no estamos seguros de que se vaya a deteriorar siempre es mejor guardarlo como una copia y comprobar esa copia, o supuesto.
Abrimos el PDF en Acrobat y vamos al submenú "Comprobaciones", al que accedíamos a través de en "Ver- Herramientas - Estándares de PDF" o "
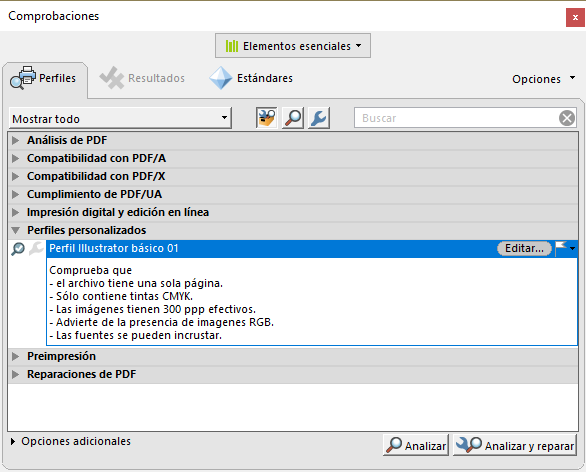
Allí, elegimos el perfil "Perfil Illustrator básico 01" que habíamos creado y pulsamos el botón "Analizar".
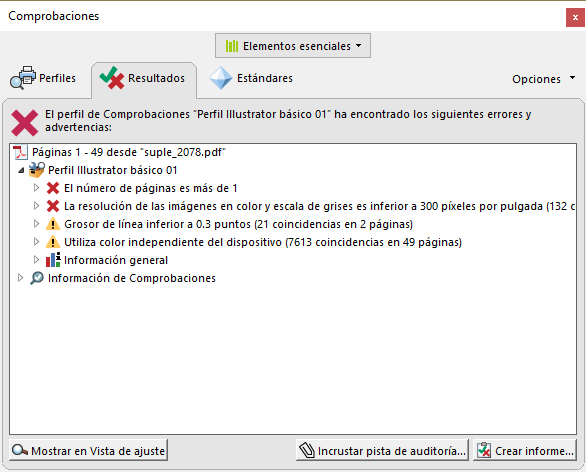
En el resultado, eEncontraremos avisos como el que podemos ver en la imagen superior, que nos advierte que la imagen no alcanza los 300 ppp, que hay líneas de grosor inferior a 0,3 puntos y que hay imágenes con color independiente del dispositivo (es decir: Que son RGB o CMYK con un perfil de color incrustado o Lab).
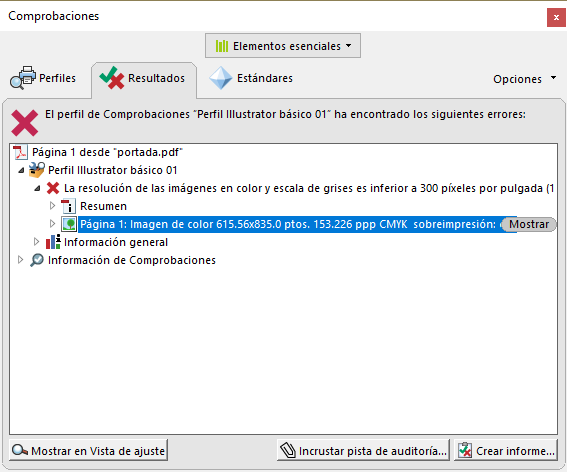
Si queremos saber cuánta resolución tiene exactamente una imagen o cualquier otro detalle del error indicado, desplegamos las zonas adecuadas del árbol de navegación de la estructura del PDF pulsando los triángulos al lado de cada una de ellas y lo veremos. En este caso, la imagen sólo tiene 153 ppp —ahora ya sabemos que esa imagen sólo alcanza la mitad de la resolución necesaria.
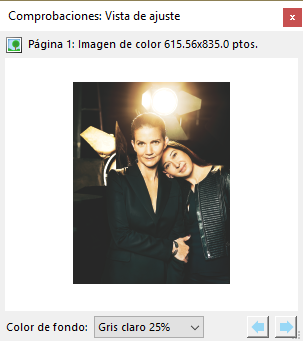
Si tenemos más de un objeto erróneo y no sabemos cuál es, con él seleccionado en el árbol de estructura, pulsamos el botón "Mostrar en vista de ajuste".
Mola, ¿eh?
En otras páginas en este mismo sitio web, si el trabajo me lo permite, iremos viendo cómo podemos añadir correcciones al "Perfil de comprobación", como corregir líneas demasiado finas, para que no sólo sirva como advertencia sino también como herramienta de corrección.
[© Gustavo Sánchez Muñoz, 2025] Gustavo Sánchez Muñoz (también identificado como Gusgsm) es el autor de esta página. Su contenido gráfico y escrito se puede compartir, copiar y redistribuir total o parcialmente sin necesidad de permiso expreso de su autor con la única condición de que no se puede usar con fines directamente comerciales (es decir: No se puede revender, pero sí puede formar parte como citas razonables en trabajos comerciales) y los términos legales de cualquier trabajo derivado deben ser los mismos que se expresan en la presente declaración. La cita de la fuente con referencia a este sitio y su autor no es obligatoria, aunque siempre se agradece.
Añadir nuevo comentario