El problema
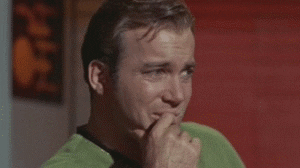
Tienes que comprobar muchos PDF que te llegan de procedencia distinta y casi siempre hay algún problema que arreglar. Las reparaciones son sencillas y sabéis hacer los arreglos básicos con perfiles de comprobación previa (preflight) de Acrobat.
Lo malo es tener que abrir cada PDF, ejecutar el perfil de comprobación, reparar el PDF y moverlo a las carpetas de documentos revisados y corregidos. Es repetitivo, consume tiempo y da lugar a errores tontos ¿Se puede simplificar?
La solución
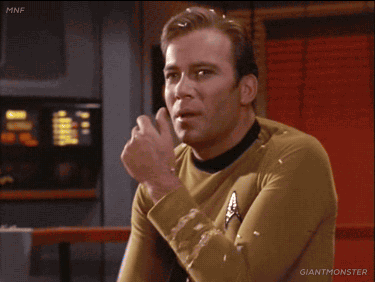
Sí, se puede dejar de hacer el idiota manualmente y adoptar un método de trabajo basado en droplets de Acrobat que, sin nuevas inversiones permite automatizar muchas de esas operaciones.
El método
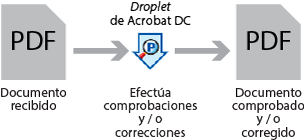
Lo que hay que hacer es crear una batería de perfiles de comprobación (preflight) de Acrobat y guardarlos en pequeños ejecutables llamados droplets, como los de otros programas de Adobe como Photoshop.

Un droplet es simplemente una serie de ordenes encapsuladas en un ejecutable (*.exe) que dejamos como icono en una carpeta. Cualquier archivo adecuado que arrastremos encima de su icono se procesará aplicándole las órdenes encapsuladas.
La idea de los programadores de Adobe es facilitar el uso rápido de acciones repetitivas, sin obligar a pasar una vez y otra por la misma serie de menús.
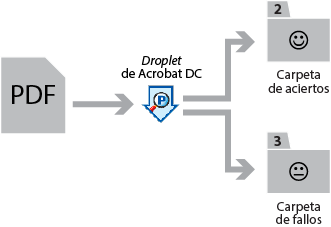
Un droplet de Acrobat puede mover los archivos entre carpetas, dejándonos elegir un directorio para aciertos (PDF cuya revisión no dispara ninguna señal de error) y otra para fallos (documentos cuya comprobación dispara alguna señal de error).
Así, con unos pocos pasos que no requieren operadores especializados, podremos cribar rápidamente un lote importante de PDF.
Un ejemplo que analiza los documentos y deriva los problemáticos a una carpeta de 'para revisar'
Para ver cómo funcionan los droplets de preflight de Acrobat, veremos un ejemplo sencillo de cómo usar las capacidades de revisión creando un perfil de revisión sencillo llamado "revision revista litografía offset", que no corrige nada sino que simplemente compruebe unos cuantos parámetros básicos (colores, fuentes, tamaño de página, etc.).
Con ese perfil generaremos un droplet que trasladará los PDF sin problemas a una carpeta llamada "correctos" y mientras que los que dan algún error se irán a la carpeta llamada "problematicos".
Lo primero, crear o elegir el perfil de comprobación
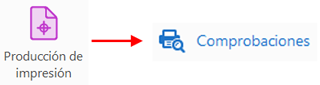
Para crear un droplet debemos tener creados antes los perfiles de comprobación que queremos poner en su interior —ya sé, parece obvio pero hay que decirlo—.
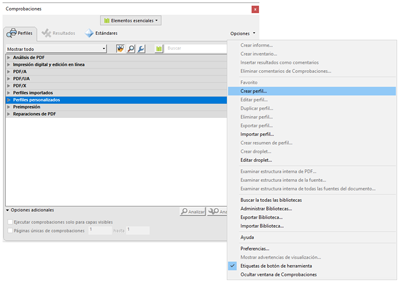
Abrimos Adobe Acrobat. vamos a la paleta de "Herramientas - Producción de impresión - Comprobaciones". En su lado superior derecho, elegimos la opción "Crear perfil".
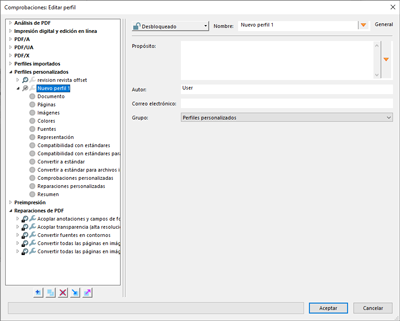
El cuadro de diálogo que se abre es un perfil nuevo, que de momento ni hace nada ni tiene nombre. A la izquierda hay una lista de puntos con los apartados principales que podemos revisar y corregir.
Éstas cuatro son las comprobaciones que añadiremos en nuestro ejemplo —recuerda que aunque no añadamos correcciones, podríamos hacerlo—:
-
Comprobaremos que es un PDF/X-4
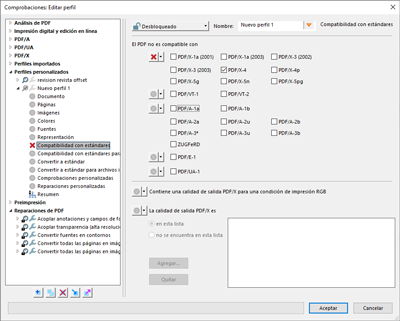
Supongamos que hemos pedido a todos los proveedores de PDF que deben entregar sus documentos como PDF/X-4, así que marcaremos como problemáticos todos los que no lo sean. En la zona "
Compatibilidad con estándares" activamos la opción "El PDF no es compatible con..." y marcamos la casilla "PDF/X-4".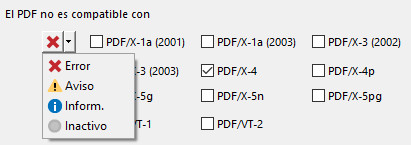
Las opciones posibles son: "
Error", "Aviso" o "Informar". Elegimos que si se cumple la condición (no ser PDF/X-4), salte una señal de "Error". -
Comprobaremos que no hay páginas vacías y que todas tienen el mismo tamaño y orientación
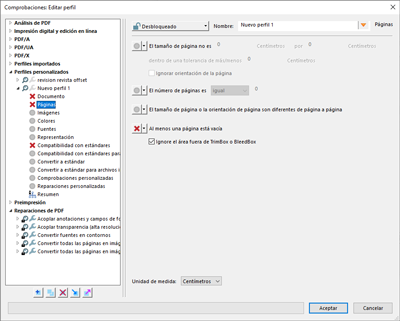
En el apartado "
Páginas", activamos como "Error" las opciones "El tamaño de página o la orientación de página son diferentes de página a página" y "Al menos una página está vacía" (marcamos la casilla "Ignore el área fuera de TrimBox o BleedBox" para que no considere contenido las marcas de corte o similares).Advertencia: Aquí deberíamos añadir el tamaño de ancho y alto de página pero por razones que complicarían mucho este tutorial, la orden no funciona realmente bien y es mejor añadir esa comprobación como una "
Comprobación personalizada", algo que explicaré en otro tutorial complementario a éste. -
Comprobaremos que no hay colores que no sean CMYK
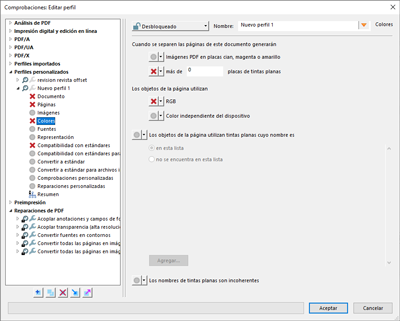
En la zona "Colores" marcamos como "
Error" las opciones "...más de 0 placas de tintas planas", "Los objetos de página utilizan... RGB". -
Comprobaremos que todas las fuentes están incrustadas
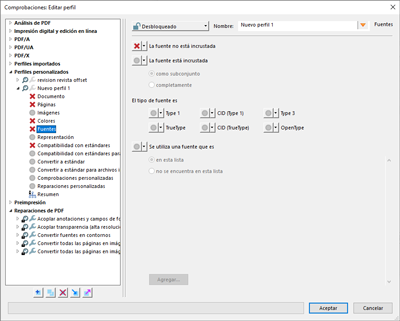
- En la zona "
Fuentes" marcamos como "Error" la opción "La fuente no está incrustada".
Guardar el perfil personalizado
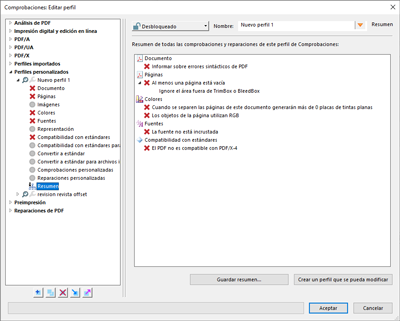
Podríamos seguir pero se trata de hacer simplemente un ejemplo de lo más básico. Luego podemos ir mejorando este perfil incrementalmente. Por eso, vamos a la zona "Resumen" y vemos una lista de las opciones que hemos añadido.
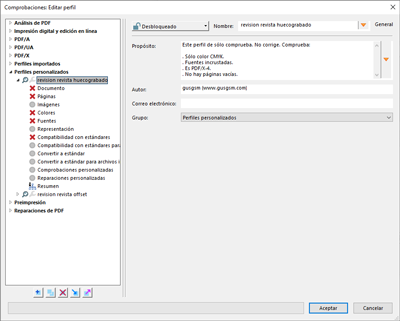
Si nos trasladamos a la zona donde dice "Nuevo perfil", podemos cambiar el nombre y ponerle uno significativo, como "revision revista litografía offset" y añadir una descripción detallada de lo que hace en el apartado "Propósito".
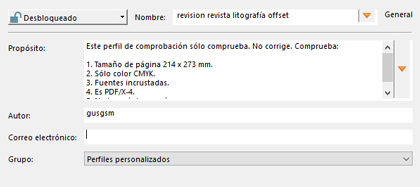
También podemos añadir nuestro nombre o el de la empresa, un correo digital y, si queremos, bloquearlo y protegerlo contra cambios con contraseña o guardarlo en un grupo especial creado para perfiles similares.
Crear el droplet con el perfil de comprobación
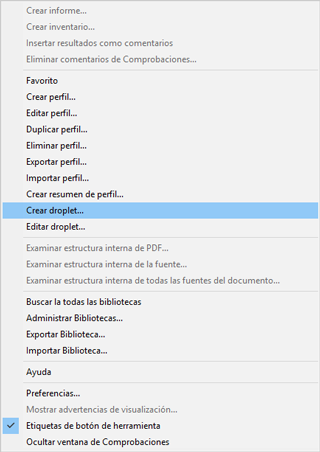
En el mismo menú general de "Comprobaciones" que usamos para crear el menú, elegimos la opción "Crear droplet" (que en parte de los menús aparece traducido como "gota").
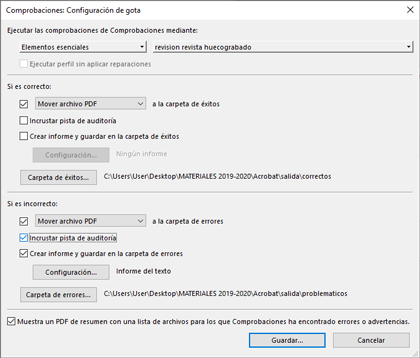
Elegimos la comprobación que acabamos de crear "revisión revista litografía offset". Si contuviese reparaciones y no quisiésemos aplicarlas, podríamos marcar la casilla "Ejecutar perfil sin aplicar reparaciones".
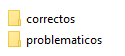
Al crear el perfil elegimos marcar como "Error" algunas comprobaciones. Esa es la clave de lo que viene a continuación: Cribar los PDF según hagan saltar alguna señal de "Error" —lo que los hace incorrectos— o ninguna —lo que los hace correctos—.
-
Qué hacer "Si es correcto"
En esta zona elegimos qué hacer con el PDF si no hace saltar ninguna alarma de "
Error". Podemos no hacer nada dejando ninguna opción sin marcar y marcar sólo cuando hay error.Pero, lo usual será que marquemos la casilla "
Mover archivo PDF a la carpeta de éxitos" (aunque hay otras opciones, cuya elección es una decisión personal).Podemos "
incrustar una pista de auditoria" y "crear un informe" de éxito —personalmente no lo considero muy útil—.El botón "
Carpeta de éxitos" sirve para elegir dónde queremos que se desplacen los PDF que no dan problemas. En nuestro caso, elegimos una carpeta llamada "correctos". -
Qué hacer "Si es incorrecto"
Esta zona es muy similar a la de aciertos. La única diferencia es que aquí elegimos que hacer con los PDF que hacen saltar algún error.
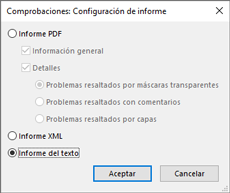
Ahora sí que recomendaría "
Crear informe y guardarlo en la carpeta de errores". De este modo, podremos consultarlo y ver qué falló en cada página que tenía algún error.La opción más sencilla de la "
Configuración del informe" es "Informe de texto"; un simple archivo *.txt.Para la "
Carpeta de errores", elegimos una carpeta llamada "problematicos".
Guardar el droplet
La opción "Guardar" nos pregunta donde dejar el ejecutable. No hay más opciones. Si nos equivocamos en algún paso, teóricamente podríamos editarlo, pero el procedimiento de creación de un droplet es tan sencillo que yo optaría por repetirlo de cero.
Por el contrario, los perfiles de comprobación son complejos de crear y es mejor editarlos o irlos mejorando incrementalmente.
Utilizar el droplet
Para usarlo, vamos la carpeta que contiene los documentos que se vayan a revisar, seleccionamos los PDF y los arrastramos encima del icono del droplet. Si tenemos abierto Acrobat, la acción del droplet se ejecutará directamente. —si Acrobat no está abierto, se abrirá—.
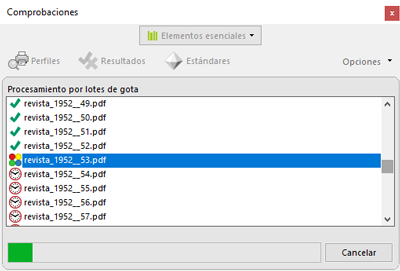
Si se trata de más de de un archivo, se mostrará un cuadro de diálogo con los documentos procesados.
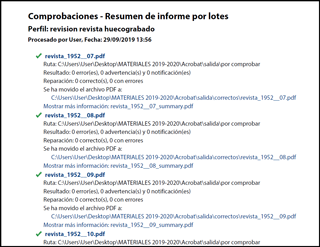
Al terminar aparecerá un informe en PDF de todos los archivos procesados y de si ha habido acierto o fallo.
Limitaciones y propiedades de los droplets
- No podemos arrastrar sobre un droplet carpetas que contengan documentos, sólo podemos arrastrar documentos válidos (PDF). Ésta es una limitación que los droplets de Photoshop no tienen.
-
Los droplets creados en Windows y Mac OSX no son compatibles entre si —al menos entre aparatos Windows 10 y macOS Mojave—.
La buena noticia es que, como los archivos con los perfiles de comprobación (
*.kfp) no son otra cosa que documentos XML y crearlos es la parte complicada, si necesitamos los mismos droplets en la otra plataforma bastará con enviar el perfil correspondiente y volver a crear con él el droplet en ese sistema operativo. -
Una vez creados, los droplets son relativamente autónomos:
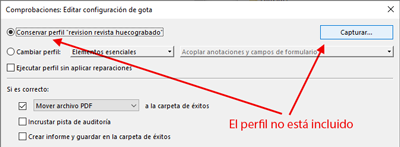
Los perfiles de comprobación que usan pueden no existir previamente en el nuevo sistema, ya que van incluidos en el droplet. Por eso, cualquier modificación que se haga en un perfil de comprobación no afecta a los droplets ya creados, que deben ser rehechos para recogerla.
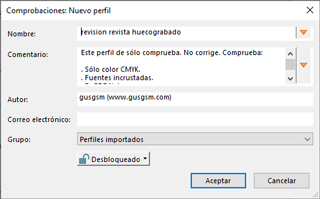
Si queremos, podemos "
Capturar" ese perfil incluido y descargarlo en el sistema (siempre que no esté protegido por contraseña, claro). Esa captura no es obligatoria.Si las carpetas a las que hace referencia el droplet no existen, un cuadro de diálogo nos permite definir unas nuevas, que ya deben existir, y actualizar el droplet permanentemente.
La versión de Acrobat instalada debe ser razonablemente compatible.
Conclusión

Eso es todo. Acabas de ahorrarte horas de trabajo mecánico y errores tontos. Los perfiles de comprobación de Adobe Acrobat y esta automatización básica no llegan al nivel de Enfocus PitStop. Acrobat ha mejorado mucho sus capacidades de corrección y automatización pero no puede ni pretende competir con el gorila de 300 kilos que es PitStop en este terreno —para empezar Acrobat no controla carpetas activas (hot folders) como PitStop Server— y la documentación sobre estas cualidades de Acrobat es escasa y la interfaz no es tan intuitiva como la de PitStop.
[© Gustavo Sánchez Muñoz, 2025] Gustavo Sánchez Muñoz (también identificado como Gusgsm) es el autor de esta página. Su contenido gráfico y escrito se puede compartir, copiar y redistribuir total o parcialmente sin necesidad de permiso expreso de su autor con la única condición de que no se puede usar con fines directamente comerciales (es decir: No se puede revender, pero sí puede formar parte como citas razonables en trabajos comerciales) y los términos legales de cualquier trabajo derivado deben ser los mismos que se expresan en la presente declaración. La cita de la fuente con referencia a este sitio y su autor no es obligatoria, aunque siempre se agradece.
Comentarios
Añadir nuevo comentario