Un formulario en PDF es un archivo en formato PDF que contiene zonas que el usuario puede rellenar con la información necesaria. guardar y remitir a otra persona. Es la versión digital de la clásica instacia burocrática. A día de hoy, los formularios PDF bien hechos son la forma más segura y práctica de comunicar datos delicados e importantes, ya que admiten sistemas cifrado de datos, firmas digitales y similares que hacen que sean los documentos con información compleja más fiables.
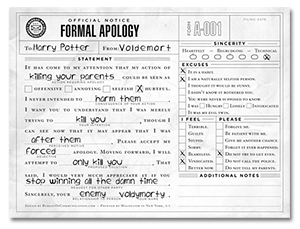
Sin embargo, hay muchas personas y pequeñas empresas que no necesitan toda la complejidad y seguridad posible de un formulario PDF. Sólo necesitan preparar pequeños documentos para faciliar pedidos, albaranes, presupuestos y similares. Con la Creative Suite CC 2014, preparar una versión digital de este tipo de documentos es bastante sencillo. Esta es una explicación muy por encima de cómo hacer uno.
El programa creador: Casi cualquiera
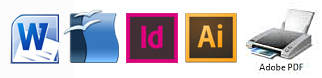
Así de simple. Para crear un formulario digital puedes usar cualquier programa que sea capaz de terminar convirtiendose en PDF: Microsoft Word, Open Office, Adobe Illustrator o InDesign.
Espera, aun hay más: Hasta un papel escaneado sirve

Si eres tan ahorrativo –algunos dirían cutre– que ya tienes un formulario antiguo en papel que heredaste de tu padre junto con la ferretería y quieres seguir usándolo, puedes hacerlo. Escanéalo lo mejor que puedas e impórtalo a Acrobat Pro XI como se describe un poco más abajo. Te sorprenderás.
El programa conversor: Acrobat Pro XI (o superior)
Esta es la clave. Usa la última versión disponible de Acrobat Pro –actualmente, la XI–. La operación paso a paso es tan simple como:
Abrimos el PDF en ese programa. Vamos a la solapa "Formularios" del panel "Herramientas". Allí pulsamos la opción "Crear".
Si se trata de una imagen en formato JPEG, obtenida del escaneado del formulario clásico del que hablábamos más arriba, bastará con que vayas al menú "Crear PDF... Desde archivo" y sigas como se describe a continuación. También, si aún no lo has escaneado, puedes recurrir al menú "Crear PDF... Desde escáner". En algún momento del proceso siguiente, Acrobat se encargará de guardar ese JPEG como PDF y añadirle los formularios.

En el menú siguiente, elegimos la opción "Desde un documento existente".
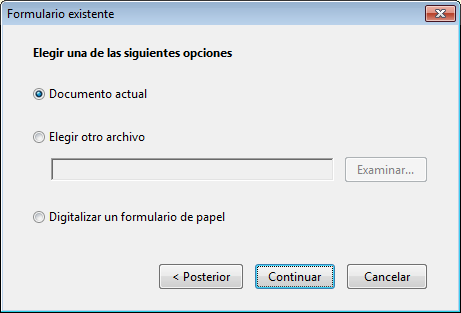
A continuación, escogemos la que dice, "Documento actual", ya que lo tenemos abierto. Si no, obviamente, optaríamos por "Elegir otro archivo".
Es posible que Acrobat nos avise de que debemos guardar el documento para poder realizar los cambios y comenzará a ejecutar la búsqueda automática de posibles campos para un formulario —aquí debo decir que para mi el trabajo de los programadores ha sido abolutamente brillante—.
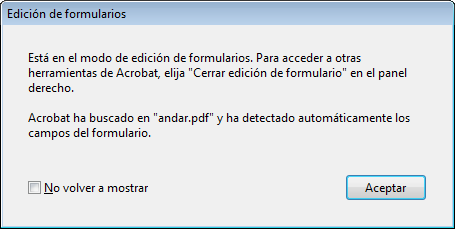
Tras un rastreo del documento, Acrobat nos avisa de que ha encontrado posibles campos.
... Y pasa a mostrar el documento con los campos resaltados.
Retocar los campos encontrados
Probablemente necesitarás retocar las "Propiedades" de cada campo, ya que Acrobat XI es excepcionalmente bueno pero ni hace magia ni sabe preparar café, así que tampoco consigue adivinar siempre los nombres que debe dar a cada campo ni la palabra que debe asignar encima como "Consejo de herramientas". Eso es especialmente cierto en el caso de formularios muy complejos, con campos repetidos o procedentes de documentos escaneados.
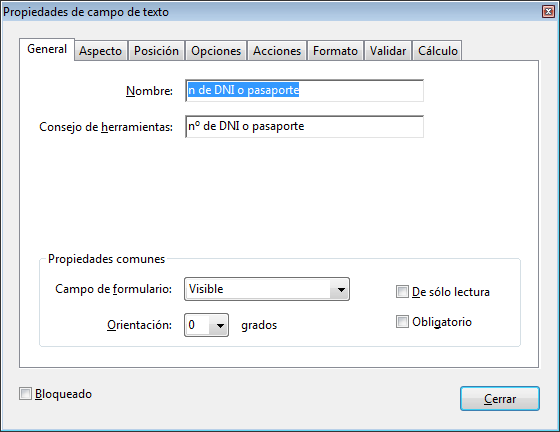
Todo esto se hace abriendo la opción "Editar" de la solapa "Formularios" del panel "Herramientas", poniéndo el cursor encima del campo que queremos editar y abriendo con el botón derecho el menú que contiene la opción "Propiedades".
Crear campos nuevos
También puede ocurrir que se le haya pasado una zona en la que debía haber creado un campo. Sin salir del modo "Editar". nos ponemos en la zona y apretamos el botón derecho.
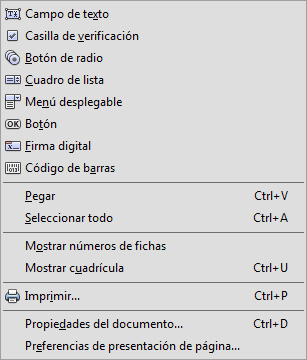
Aparecerá un menú contextual de los tipos de campos de formulario que podemos usar.
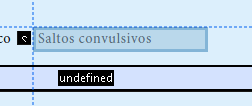
Elegimos el que concuerde con nuestras necesidades, arrastramos y soltamos hasta crear el campo del tamaño adecuado. Le damos el nombre que creamos conveniente y afinamos sus "Propiedades". Una vez terminado el retoque, guardamos el PDF y habremos terminado.
Un vistazo por encima al uso sencillo de formularios PDF
Como ya hemos dicho al principio, los formularios PDF ofrecen un método muy complejo y seguro de intercambiar información delicada y confidencial. Eso quiere decir que los mecanismos de almacenamiento, intercambio y seguridad pueden llegar a ser muy complejos. No voy a describir las formas más elevadas de seguridad e intercambio, ya que esta es una explicación de la forma más sencilla y directa de usarlos. Para las formas más avanzadas de usar formularios PDF, hay otras fuentes más recomendables y apropiadas.
Advertencia: Sin embargo, antes de entrar en detalles, conviene recordar que cuando solicitamos datos personales nos convertimos en sus depositarios y, como tales, estamos sujetos a la legislación sobre privacidad y concidencialidad que pueda haber en nuestro país o el de los interesados. No respetar esas leyes puede ser un delito grave y, cuando menos, es una irresponsabilidad.
Situarlos en nuestro servidor en la Red
podemos poner el archivo PDF en nuestro sitio web a disposición de los posibles interesados ofreciendolo como un enlace directo a un archivo PDF.
Este método es sencillo y directo. El problema que tiene es que puede ocurrir que el usuario lo abra directamente en su navegador web, viéndolo allí mismo, en vez de descargarlo en su ordenador y abrirlo con Acrobat Reader. Y esto es un problema porque para que los campos de formulario de un PDF se comporten como campos rellenables, el archivo PDF debe abrirse en Acrobat Reader —o Pro—, ya que los visores PDF de los navegadores no reconocen las cualidades de los campos de formulario de un PDF y muestran el documento como si fuera un PDF estándar, sin campos rellenables.
Este es posiblemente el problema principal con el que nos encontramos si queremos usar formularios PDF para interactuar con clientes y usuarios, y de este problema no se escapan ni las organizaciones gubernamentales de los países más desarrollados: Si el PDF no se abre en Acrobat o en otro visor capaz de tratar con campos de formulario, todo el trabajo habrá sido en balde.
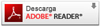
Por eso es imprescindible que al lado del enlace para la descarga del PDF con nuestro formulario, expliquemos la necesidad de usar Adobe reader —o el programa que creamos más conveniente— y ofrezcamos un enlace para la descarga de este programa, acompañado de una breve y sencilla explicación de la necesidad de usarlo. Si no lo hacemos, tendremos un alto porcentaje de fracasos.
En el mismo PDF conviene poner las instrucciones que debe seguir el usuario para rellenarlo, guardarlo y remitirlo. En este caso es algo tan sencillo como pedirle que nos lo envíe por correo a la direccción de correo que hayamos preparado para ello. También podemos proporcionarle una dirección de correo postal por si es necesario recibir físicamente una papel con el formulario impreso.
Recuerda que este procedimiento nos revelará la dirección de correo de los usuarios honestos pero no impedirá que los usuarios deshonestos falseen cualquiera de los datos. Esto se evitaría con el uso de firmas y certificados digitales. Pero, de momento ni nosotros ni nuestros usuarios estamos muy al día de estas técnicas, así que hablo de ello en condicional hipotético remoto.
Asegurar el PDF
Este no es un paso necesariamente imprescindible pero dado que el mundo es un lugar duro y hostil, te recomiendo hacerlo una vez que hayas terminado de crear el PDF.
Vamos al menú "Archivo - Propiedades - Seguridad". En la opción "Sistema de seguridad" elegimos la opción más sencilla: "Seguridad mediante contraseña" —si disponemos de una de las opciones más avanzadas como un certificado, ya sabrás como usarlas, por lo que no hace falta explicartelas—.
Dejamos vacía la casilla "Solicitar una contraseña para abrir el documento", ya que queremos que cualquier persona pueda usarlo.
En la zona "Permisos", marcamos la opción "Restringir...". En "Impresión permitida" dekamos la opción "Alta resolución", que es como decir que no queremos ninguna restricción. En "Cambios permitidos", escogemos la opción "Rellenado de campos del formulario y firma de campos de firma existentes.". Así el usuario podrá rellenar el formulario pero no podrá modificarlo maliciosamente si no conoce la contraseña o dispone del certificado de seguridad.
No marcaremos la opción "Activar copiar texto , imágenes..." pero sí marcaremos la que dice "Activar acceso a texto de dispositivos lectores de pantalla...". En el pequeño campo "Cambiar contraseña de permisos" escribiremos la contraseña necesaria para modificar los permisos y restricciones que acabamos de establecer. En "Opciones" de "Compatibilidad" establecemos el nivel del formato PDF y Acrobat que creemos que nuestros usuarios tienen. Si establecemos un nivel demasiado bajo, la seguridad será menor pero si establecemos un nivel demasiado alto muchos usuarios podrían tener problemas.
También dejaremos que se codifique todo el contenido del documento. Que los motores de búsqueda escarben en nuestras páginas web.
Adobe Forms Central
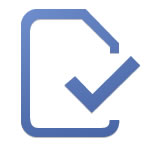
Para volúmenes algo mayores y necesidades levemente distintas, existe el servicio Adobe Forms Central, que tiene una versión gratuita y otras de pago, con más opciones. Pero, como he indicado, esto cae fuera del objeto de esta página y Adobe dispone de páginas donde se explican muy bien sus posibilidades.
[© Gustavo Sánchez Muñoz, 2025] Gustavo Sánchez Muñoz (también identificado como Gusgsm) es el autor de esta página. Su contenido gráfico y escrito se puede compartir, copiar y redistribuir total o parcialmente sin necesidad de permiso expreso de su autor con la única condición de que no se puede usar con fines directamente comerciales (es decir: No se puede revender, pero sí puede formar parte como citas razonables en trabajos comerciales) y los términos legales de cualquier trabajo derivado deben ser los mismos que se expresan en la presente declaración. La cita de la fuente con referencia a este sitio y su autor no es obligatoria, aunque siempre se agradece.


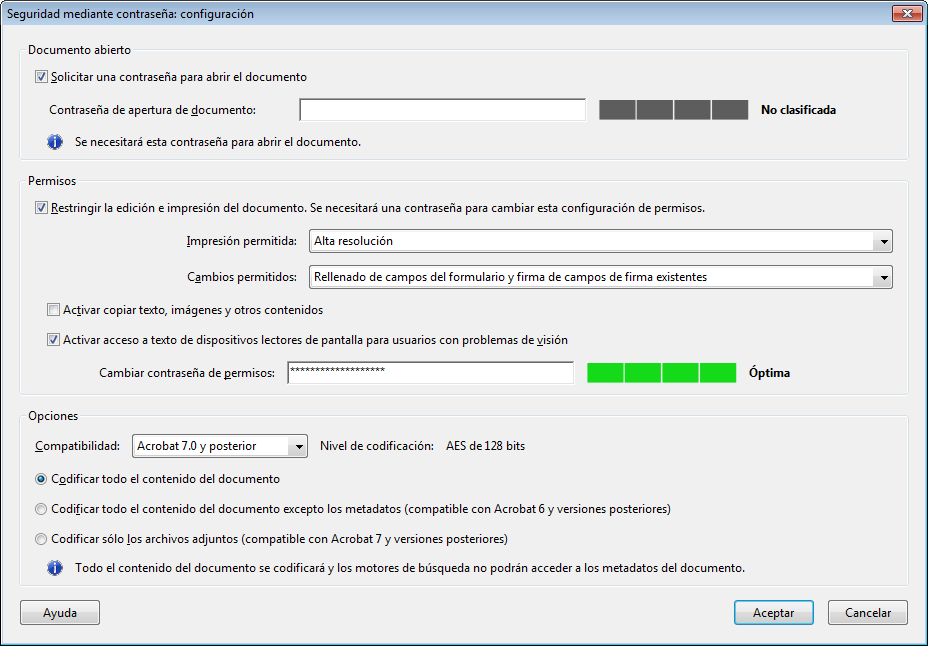
Comentarios
Añadir nuevo comentario