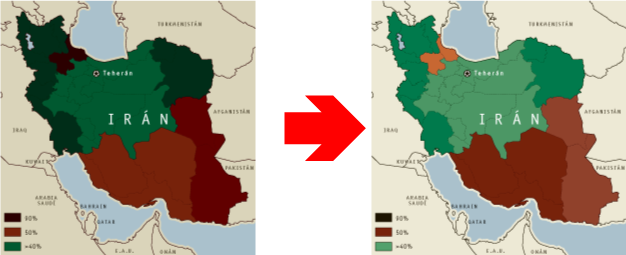
Adobe Illustrator no dispone de una forma de comprobar que estamos aplicando el máximo de tinta adecuado para un trabajo concreto. En esta página repasamos algunas formas de hacer esa comprobación con ayuda de otros programas.
Con InDesign
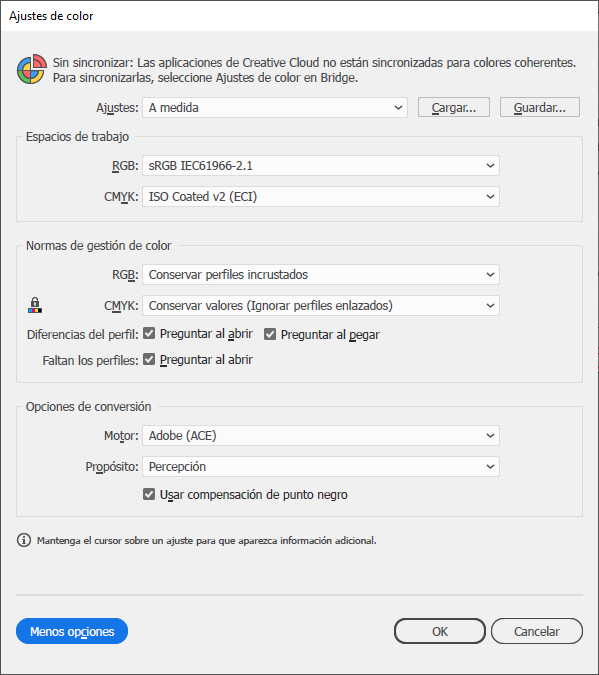
Éste es el procedimiento más rápido y sencillo: En InDesign establecemos como "Espacio de trabajo CMYK" el perfil de color CMYK con el que vayamos a imprimir finalmente el documento de Illustrator (que será también el "Espacio de trabajo CMYK" en Illustrator) y creamos un documento nuevo vacío.
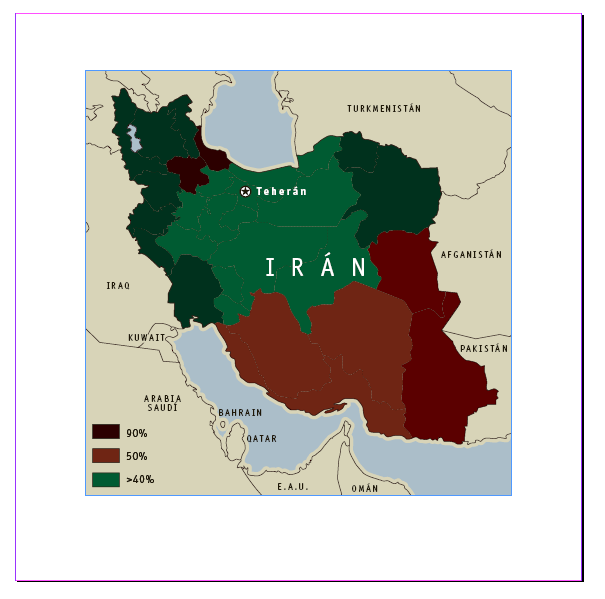
"Colocamos" el documento de Illustrator en este nuevo documento de InDesign.
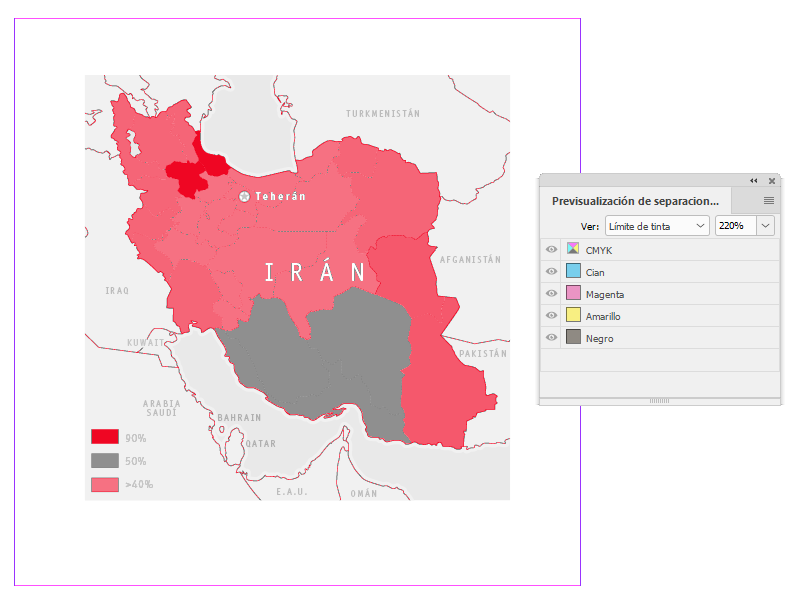
Abrimos la paleta "Ventana - Salida - Previsualización de separaciones" y activamos la opción "Límite de tinta". Allí elegimos el valor del TAC del perfil de trabajo CMYK para el que estamos preparando nuestro trabajo. En este ejemplo el perfil será "WAN-IFRAnewspaper26v5", que tiene un TAC máximo de "220%" , por lo que ponemos este valor en la paleta.
En InDesign veremos destacados en un tono rojizo aquellas zonas que superan el TAC de "220%". El resto, aparecerá en tonos grises apagados.
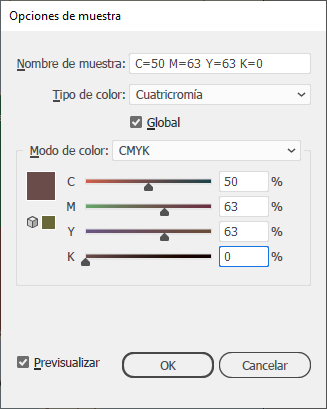
Lo que debemos hacer es ir a Illustrator e ir cambiando una por una las muestras conflictivas a nuestro gusto, reduciendo su composición para que el TAC quede por debajo. Después de cada cambio, guardamos el documento en Illustrator y volvemos a InDesign.
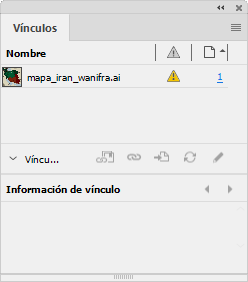
Allí, en la paleta "Vínculos", veremos el icono de advertencia (un triángulo amarillo) que nos advierte de que el documento vinculado ha cambiado. Lo actualizamos con la opción "Actualizar todos los vínculos" en la zona superior de la paleta "Vínculos".
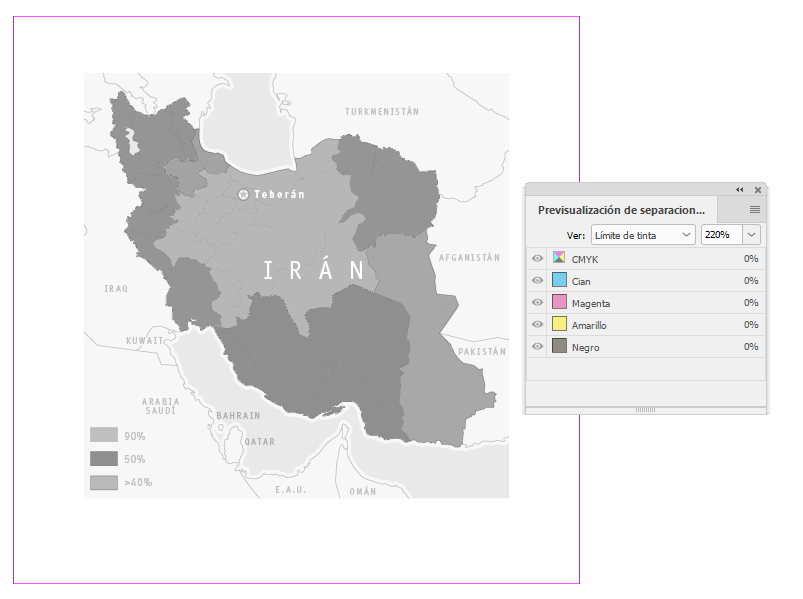
Repetimos esta operación hasta que todas las zonas rojizas hayan desaparecido. Entonces el TAC estará corregido.
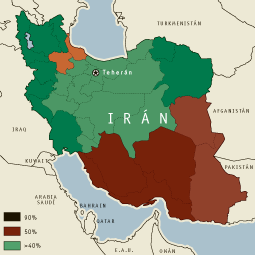
Advertencia: Puede haber pequeñas zonas que no acaben de rebajar su TAC y que nos causen perplejidad. En este mapa pasaba en los trazos discontinuos negros que, pese a estar a una tinta sobre colores que no superaban el TAC máximo, aparecían como superándolo.
La explicación es sencilla: Eran trazos al 100% de negro que sobre imprimían colores que eran, por ejemplo verdes CMYK "90/0/85/10" (un TAC de "185%"). La suma de ambos da "285%", lo que supera claramente el "220%" del perfil.
Solución: O rebajar las muestras en cuestión o, como son zonas muy pequeñas y de trazo fino de una sola tinta (negro 100%), dejarlo estar como un mal menor que se puede tolerar.
Con Acrobat
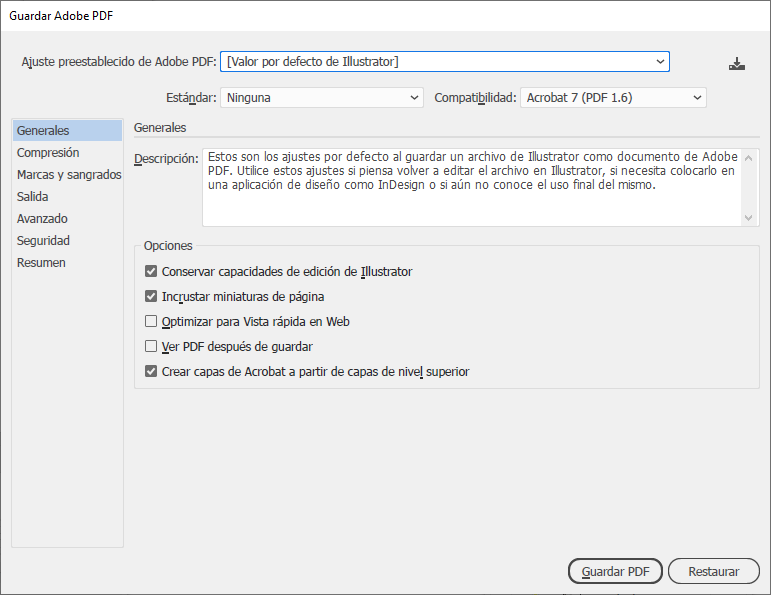
Esta técnica es menos rápida y flexible que la de InDesign pero es igual de eficaz. Guardamos el documento de Illustrator como PDF (de momento siempre con la casilla "Conservar capacidades de edición de Illustrator" activada).
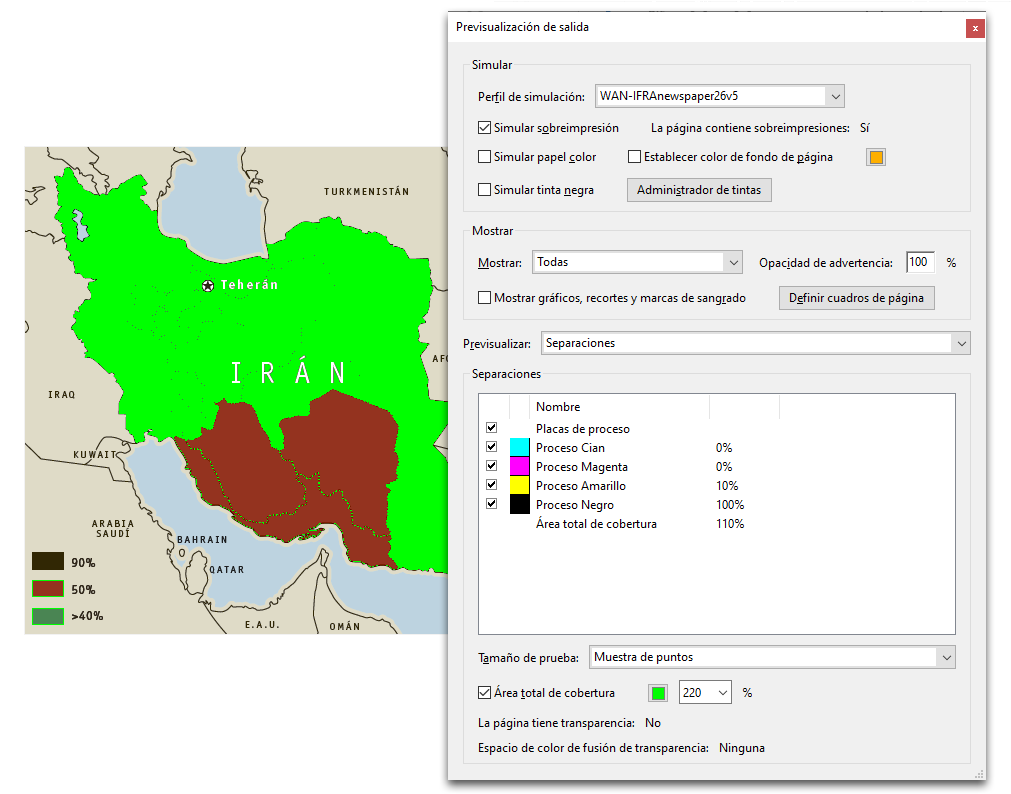
Abrimos ese PDF (aún editable en Illustrator) en Acrobat y activamos el menú "Producción de impresión - Vista previa de salida". Allí establecemos como "Perfil de simulación" el perfil CMYK de nuestro trabajo (en ese ejemplo "WAN-IFRAnewspaper26v5"). En la zona inferior de la paleta, activamos la opción "Área total de cobertura" y escribimos el TAC de "220%" de ese perfil.
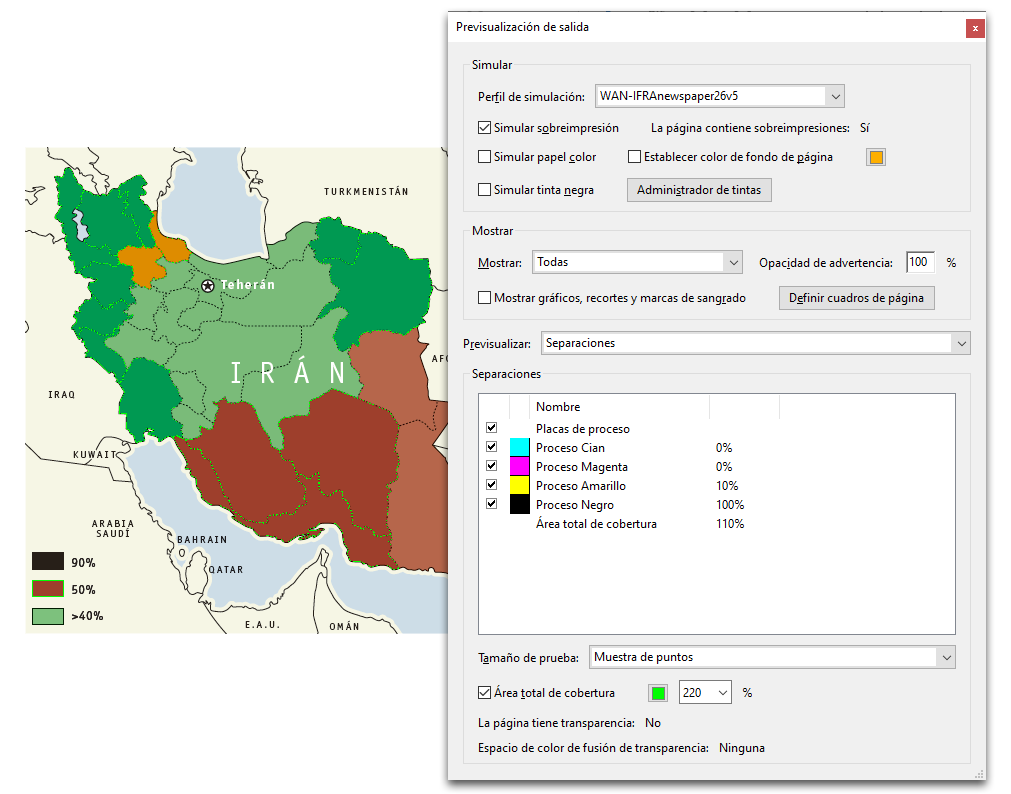
Veremos que en la previsualización se destacan las zonas afectadas. Cerramos el PDF en Acrobat (para poder editarlo en Illustrator), corregimos las muestras afectadas en Illustrator y guardamos en PDF. Al volver a abrirlo Acrobat, deberíamos ver que el problema ha desaparecido.
Con Photoshop
Este procedimiento de comprobación del TAC es el más laborioso de los tres (y no produce mejores resultados), por lo que sólo es recomendable si no podemos recurrir a los otros dos.
Asegurándonos de tener la gestión del color de Photoshop bien configurada y con el perfil CMYK correcto establecido como "Espacio de trabajo CMYK" por si acaso (en nuestro ejemplo "WAN-IFRAnewspaper26v5"), abrimos el documento de Illustrator en Photoshop (no hace falta guardarlo como PDF).
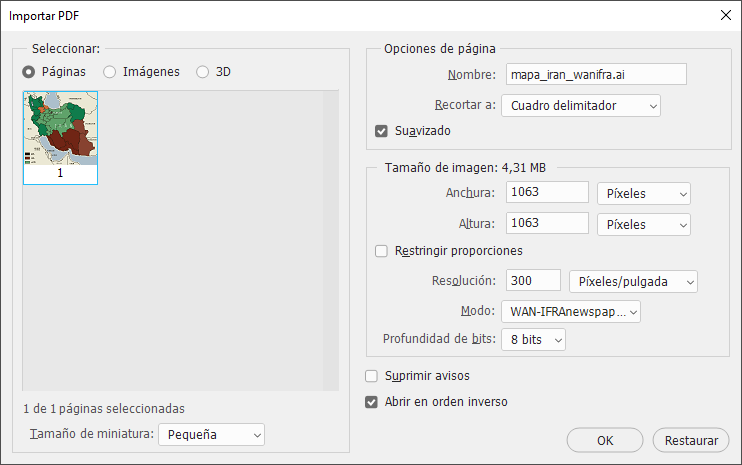
Tenemos cuidado de que en el cuadro de diálogo se abra como CMYK con el perfil especificado (seguimos con "WAN-IFRAnewspaper26v5").
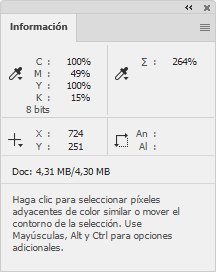
Ahora, vamos a la paleta "Información" y en su menú contextual "Opciones de paleta" establecemos como primer valor "Color real" y como segundo "Tinta total".
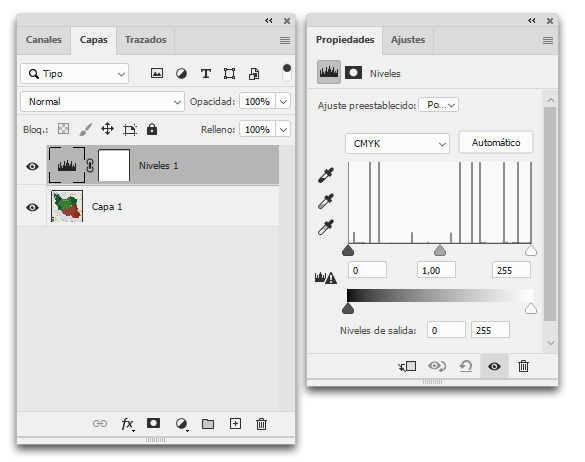
Para facilitar la búsqueda de las zonas con exceso de tinta, en la paleta "Capas", añadimos una capa "Niveles". Este paso no es necesario pero ayuda mucho a localizar fácilmente las zonas más densas (que son las candidatas a superar el TAC).
En esa paleta, seleccionamos el gotero para definir el "Punto blanco" y con él pulsamos sobre alguna de las zonas medias u oscuras del documento. Eso lo contrastará mucho.
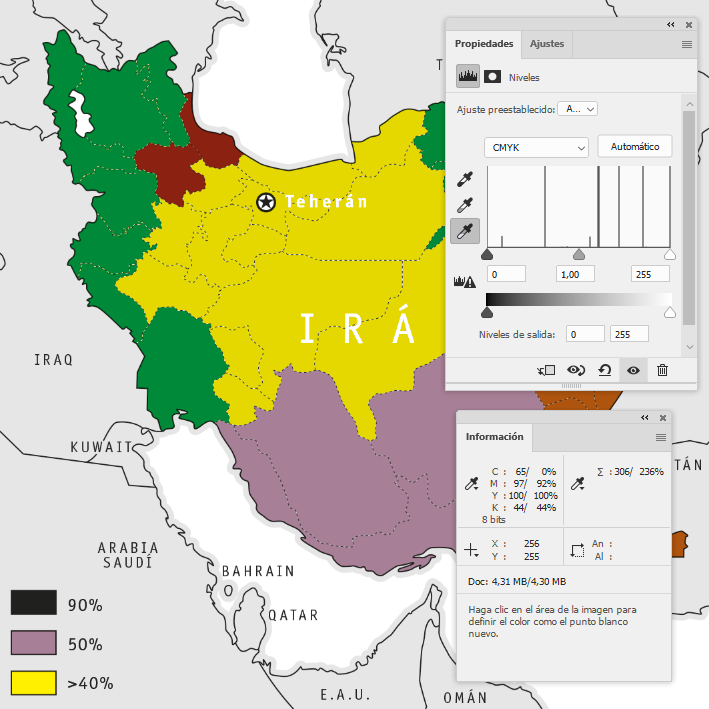
Ahora simplemente pasamos con la herramienta "Cuentagotas" por encima de las zonas que se han aclarado menos (las que tienen más tinta). En el segundo valor de la paleta "Información", veremos que se ofrecen pares de valores: izquierda: antes de aclarar, derecha después de aclarar. Nos fijamos en el de la izquierda y anotamos los que superan el TAC, que son los que debemos corregir en Photoshop.
Si no hemos añadido la capa de "Niveles", bastará con fijarse un poco más pasando el gotero por las distintas zonas.
Con programas de terceros
Si nos merece la pena por el tipo de trabajo que hacemos, podemos optar por comprar un plugin de terceros (como InkQuest, de Astute Graphics) o, si trabajamos mucho con documentos PDF, recurrir a PitStop, de Enfocus (como plugin para Acrobat, que es la opción más asequible), para aplicar alguna acción automática que compruebe el TAC de objetos (entre otras muchas opciones).
[© Gustavo Sánchez Muñoz, 2025] Gustavo Sánchez Muñoz (también identificado como Gusgsm) es el autor de esta página. Su contenido gráfico y escrito se puede compartir, copiar y redistribuir total o parcialmente sin necesidad de permiso expreso de su autor con la única condición de que no se puede usar con fines directamente comerciales (es decir: No se puede revender, pero sí puede formar parte como citas razonables en trabajos comerciales) y los términos legales de cualquier trabajo derivado deben ser los mismos que se expresan en la presente declaración. La cita de la fuente con referencia a este sitio y su autor no es obligatoria, aunque siempre se agradece.
Comentarios
Añadir nuevo comentario