Cuando se trabaja en diseño es necesario usar aparatos calibrados: Pantallas, impresoras, etc… Eso es cada día más barato y sencillo con los productos actuales. A continuación veremos cómo calibrar la pantalla de un Apple MacBook Pro de 13' con el espectrofotómetro ColorMunki (versión Design).

Calibrar la pantalla de un portatil, sea Macintosh o lo que sea, es una tarea que no va a ofrecer grandes resultados. Las pantallas de los portátiles son muy limitadas y los controles que ofrecen no se pueden comprar con los de un monitor, ni siquiera si éste es de calidad media.
Eso no quiere decir que no debamos calibrar. La práctica de la gestión del color no trata de obtener resultados precisos al 100%. Es más bien cuestión de marcarse unos resultados suficientes y procurar alcanzarlos o, al menos, acercarse lo suficiente. Es un proceso continuo en lo que se refiere a mantinimiento y mejora de resultados, como lanzar dardos a una diana: Cuanto más cerca del blanco mejor.
ColorMunki

El espectrofotómetro ColorMunki lleva ya tiempo en el mercado (de hecho el mío tiene ya algunos años). Tiene varias ventajas:
- Precio mesurado: Dentro de los espectrofotómetros es el más barato (al menos lo era cuando salió). Actualmente anda entre los 350 y 400 euros.
- Calidad contrastada: Los de X-Rite son los amos del color de calidad. Así de simple. La calidad del ColorMunki hace honor a su reputación.
- Sencillez de uso: Es más simple que un nabo, tanto que me he planteado más de una vez si merecía la pena escribir estas líneas —de ahí mi tardanza. Está en español y viene muy bien explicado con instrucciones paso a paso que no te dejan seguir si no las respetas y con minivídeos ilustrativos.
- Multi funcionalidad: Al ser un espectrofotómetro y no un colorímetro, sirve para calibrar otros dispositivos además de pantallas y proyectores. Y lo mejor es que también permite calibrar impresoras.
Para decirlo claro: Si no tienes mucho dinero, no eres un superprofesional del color —una imprenta o empresa de preimpresión— sino sólo un fotógrafo o diseñador por cuenta propia o un pequeño estudio de diseño: ColorMunki es la mejor opción en calidad/precio. Es el aparato ideal de entrada en el mundo de la administración del color… y puede que no necesites más.
Obviamente tiene sus limitaciones y se va a quedar corto si quieres hacer algo más que calibrar pantallas, proyectores o impresoras o tomar muestras puntuales de un color físico —un parche de tela, una muestra de pintura o similares—.
Viene en dos modalidades: Para diseñadores y para fotógrafos. El mío es el del primer tipo. Además de calibrar, tiene algunas funcionalidades muy interesantes, pero dejaremos su revisión para otro momento.
El proceso de calibración de la pantalla, paso a paso
-
Desactivar la suspensión del disco y protectores de pantalla
Antes de calibrar un ordenador debemos desactivar las opciones de conservación de energía y los protectores de pantalla para evitar que se activen a mitad del proceso de calibración y nos obliguen a volver a comenzar. Una vez que hayamos construido el perfil, podemos restablecer esas opciones.
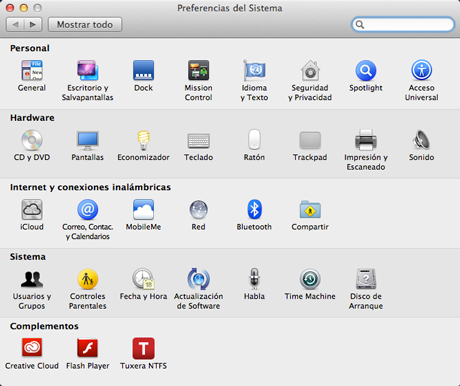
Para ello, vamos a la opción "
Economizador" de la carpeta "Preferencias del sistema".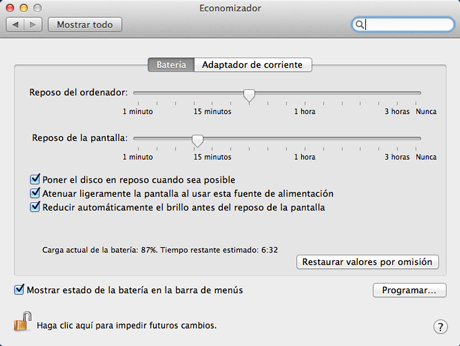
Allí, ponemos las opciones de "
Reposo del ordenador" y "Reposo de la pantalla" con el valor "Nunca". Una vez acabada la calibración, podemos (y debemos) restablecer los valores anteriores para no consumir demasiada bateria. -
Descargar e instalar el programa
vamos al sitio web que X-Rite tiene para ColorMunki y buscamos el programa correspondiente a nuestro aparato: "
ColorMunki - Soporte - Descargas - ColorMunki Design - Descargas de Software" y buscamos el correspondiente a nuestro ordenador. En el caso de un MacBook Pro es el paquete comprimido para Mac —unos 192 Mb que una vez instalados ocuparán unos 477 Mb en el portatil.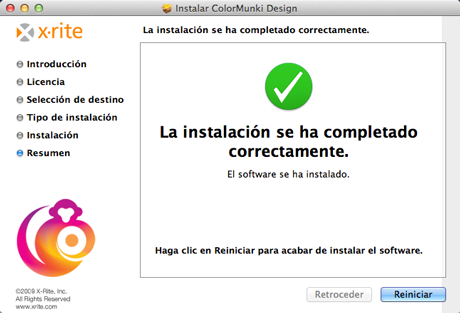
Descomprimimos el paquete y lo instalamos en nuestro disco duro.
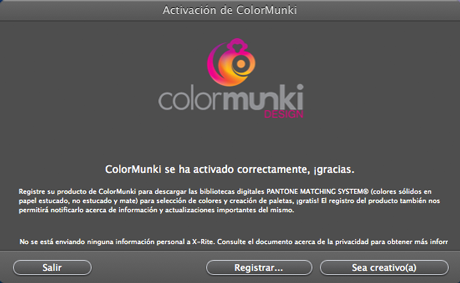
continuación, enchufamos el calibrador al portatil y esperamos que se active. Si es la primera vez puede que tardé un poco más y que necesitemos estar conectados a Internet. La primera vez que arrancamos el programa, nos pedirá que activemos el programa pulsando la opción "
Sea creativo(a)" para comenzar a trabajar.En su día de salida, este calibrador sólo se podía conectar y activar a un máximo de tres ordenadores. Ahora mismo no he tenido tiempo de comprobar si sigue teniendo esta limitación —con la que se quería impedir que un producto de gama baja sustituyese a productos de mayor calidad y precio de la propia X-Rite.
-
Comenzar la calibración
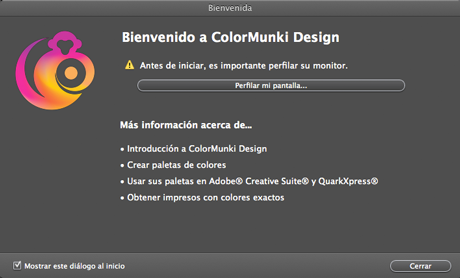
La primera vez que usemos el dispositivo, ColorMunki nos sugerirá que calibremos la pantalla. Y eso es lo que vamos a hacer. Si no queremos que nos lo vuelva a sugerir, basta con desactivar la casilla de "
Mostrar este diálogo al inicio"El primer paso es decirle qué tipo de pantalla (display) tenemos. En el caso de un MacBook Pro es "
PC Portátil". Además, podemos elegir el modo de calibración: "Sencillo" o "Avanzado".La primera vez, para hacerse una idea de cómo es el proceso, puede ser buena idea elegir la opción "
Sencillo", pero después recomiendo probar el modo avanzado que ofrece opciones adicionales interesantes. -
Modo sencillo
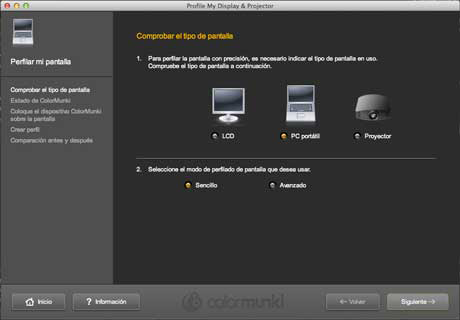
Comencemos por elegir "
Sencillo". Lo siguiente que nos pedirá el programa es que pongamos el calibrador en posición de "Calibrar" para que pueda realizar un autodiagnóstico.Para cada uno de los pasos siguientes, disponemos del apoyo de un minivídeo que explica muy claramente qué debemos hacer en cada caso. Recomiendo usarlos incluso aunque creamos que sabemos lo que hay que hacer.
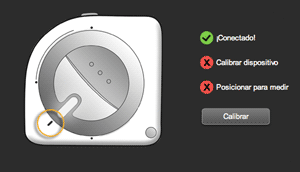
A continuación, debemos girar la rueda hasta la posición de "
Calibración". El aparato ya está casi preparado para medir.Lo siguiente es abrir la pestaña que permite medir pantallas deslizando la lengüeta de plástico negra —una vez terminada la calibración debemos recordar volver a colocarla en su posición—.
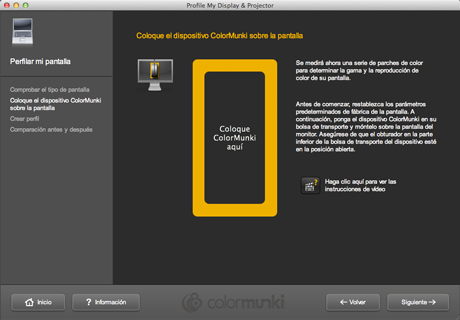
El programa nos presentará un rectángulo amarillo y nos pedirá que apoyemos el calibrador en esa zona, con la abertura apuntando hacia la pantalla.
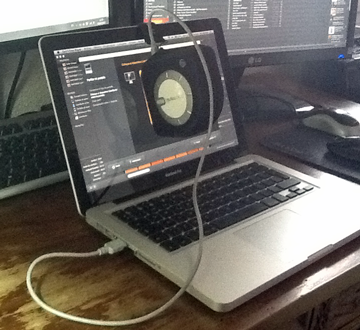
Para ello debemos inclinar la pantalla levemente hacia atrás —no demasiado—, ponerle la funda al calibrador y dejar el asa colgando por detrás. Como el asa tiene peso, sirve de contrapeso para mantner al calibrador en la posición adecuada. Sin embargo, podría ser necesario prestarle con una mano una ayuda extra al dispositivo para mantenerlo apoyado en la pantalla sin presionar excesivamente.

Un vez colocado el calibrador, apretamos el botón de inicio. El proceso es el mismo que en la mayoría de los calibradores: la pantalla comienza a emitir manchas de color con un valor conocido y el sensor mide el valor emitido. Con eso construye unas tablas de correspondencia de color que se transformarán en el perfil de nuestro monitor. Ese perfil será un perfil ICC versión 4.
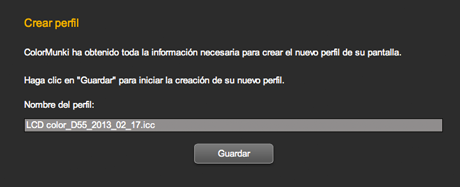
Acabada esa parte de la calibración, el programa nos pide que le demos un nombre al perfil. En opinión de muchos, es conveniente que sea bastante descriptivo. Por eso yo le añado la fecha —en modo año_mes_día— y, si tiene alguna peculiaridad como un iluminante D50, D55 o similar, se lo añado.
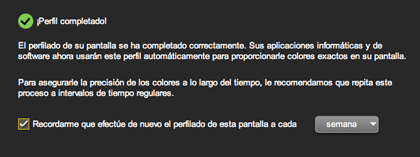
En la zona inferior, veremos una casilla para permitir que el propio programa nos avise transcurrido un tiempo de la necesidad de volver a calibrar el monitor. Conviene dejarlo activada, ya que todos los monitores tienden a cambiar y a alterar su comportamiento, lo que termina por hacer que el perfil se vuelva inexacto —describe unas condiciones que ya no ocurren.
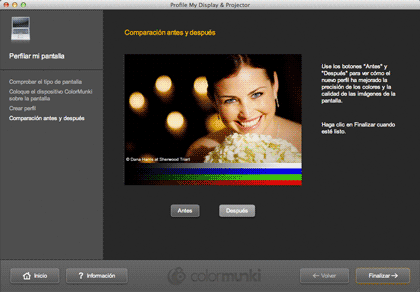
El programa nos ofrecerá a continuación una pantalla donde podemos comparar en una imagen y unos gradientes de color el efecto de activar y desactivar el perfil recien hecho. Salvo que tuviésemos la pantalla muy desequilibrada o que haya ocurrido algo raro, la diferencia puede ser percepible pero no debe ser notable —en la imagen superior el efecto ha sido exagerado notablemente para simular la realidad—.
-
Modo avanzado
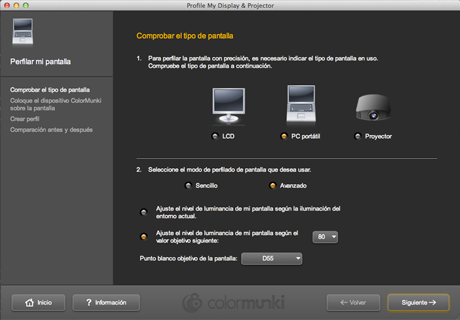
Si al comenzar elegimos el modo "
Avanzado", podremos elegir el nivel de luminancia y el iluminante (o "punto blanco") del perfil.Este tema se ha explicado con bastante detalle y claridad en otras páginas de sitio, por lo que si quieres entender bien de que se trata, deberías echarles un vistazo antes de seguir.
¿De vuelta ya? ¡Qué rápido! vale, entonces sabrás que elegir un nivel de luminancia de 80 a 90 para empezar es una buena idea —pero no una regla obligatoria—.
Además, sabrás que elegir un iluminante D50 o D55 si vas a trabajar terminando en productos impresos de artes gráficas es también una buena idea y que D65 es una opción bastante correcta si tu trabajo está destinado a la web o proyecciones digitales. La opción "
Nativo" es la recomendada por muchas personas para el caso de los portátiles.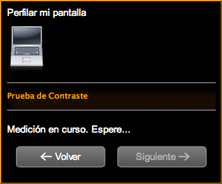
A continuación, el programa comenzará sus mediciones. La diferencia con el modo "
Sencillo" es que aparece una pantalla pequeña en la zona izquierda superior en la que se mide el brillo. En un momento dado, el programa nos pedirá que intentemos ajustar el brillo de la pantalla para acercarnos a la luminancia que le hayamos pedido.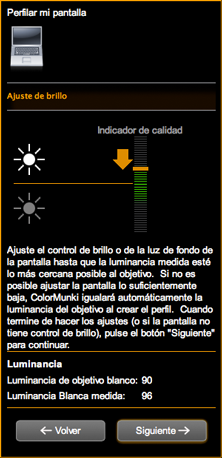
Y ahí hay un pequeño problema: Un portátilo no dispone de mucha finura de control —ni aunque sea un Macintosh—. Si le pedimos un valor de "
90", por ejemplo, puede que el botón sólo nos permita alcanzar "97" o "87". Podemos empecinarnos, ya que el programa nos promete ajustar la diferencia si fuera necesario pero debemos tener en cuenta que eso introducirá algunas correcciones en el perfil que pueden hacer que el perfil no funcione de forma óptima.Por eso, si vemos que ocurre eso, igual es buena idea volver a comenzar reajustando la luminancia deseada al valor más cercano que sea capaz de alcanzar el portátil. Una vez más, es el sentido común y la prueba y error quienes nos ayudarán a equilibrar objetivos desiguales.
Por lo demás, el proceso de calibración es exactamente igual que el modo "
Sencillo". Guardamos el perfil y terminamos.
Comprobar que el perfil está activo
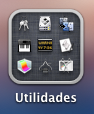
Ahora sólo falta comprobar que el perfil está correctamente instalado y activado. Vamos a la carpeta de "Utilidades".
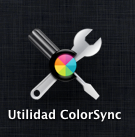
Allí escogemos "Utilidad ColorSync" que controla la administración del color en el sistema operativo OSX .
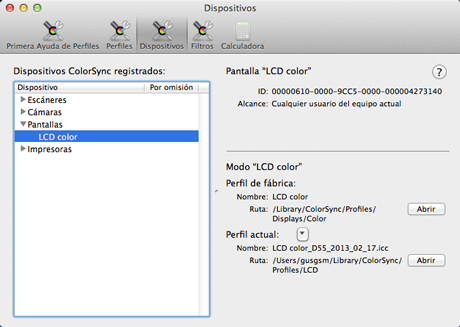
Vamos al apartado "Dispositivos", apartado "Pantallas - LCD color". Si vemos que el "Perfil actual" es el que hicimos, todo está correcto y podemos olvidarnos.
Si no fuera así, basta con pinchar la lengueta triangular al lado de "Perfil actual" y elegimos el que queremos pulsando la opción "otros...".
Conclusión
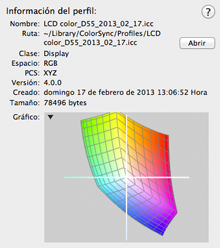
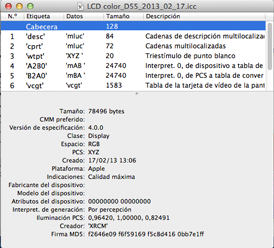
Arriba tienes el perfil creado. Lo siguiente será calibrar una impresora con el ColorMunki, pero eso será otro día ;).
[© Gustavo Sánchez Muñoz, 2025] Gustavo Sánchez Muñoz (también identificado como Gusgsm) es el autor de esta página. Su contenido gráfico y escrito se puede compartir, copiar y redistribuir total o parcialmente sin necesidad de permiso expreso de su autor con la única condición de que no se puede usar con fines directamente comerciales (es decir: No se puede revender, pero sí puede formar parte como citas razonables en trabajos comerciales) y los términos legales de cualquier trabajo derivado deben ser los mismos que se expresan en la presente declaración. La cita de la fuente con referencia a este sitio y su autor no es obligatoria, aunque siempre se agradece.
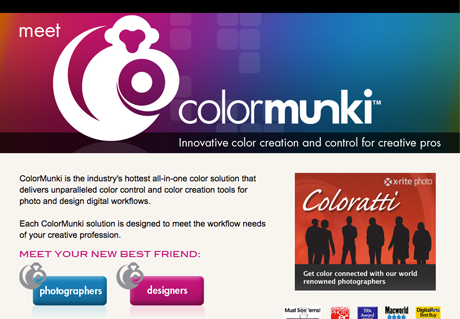
Añadir nuevo comentario