En el primer perfil de comprobación que creamos que creamos, le pedimos a Acrobat nos avisase de un par de errores. Luego aprendimos a hacer una corrección muy sencilla. Ahora veremos una de más nivel y complejidad: Cómo a cambiar cualquier color que esté en RGB o CMYK para adaptarlo a los valores CMYK de un perfil estandarizado de impresión de periódicos, ISONewspaper26v4, con una limitación de cobertura total de tinta (TAC) de 240%.
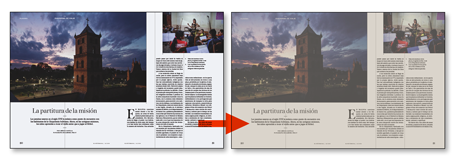
La ejecución de este "perfil de comprobación" convertirá cualquier objeto o imagen que haya en RGB, tinta directa, Lab o CMYK a los valores de este perfil sin dejar ningún valor de tinta CMYK con un TAC excesivo. Además, los objetos negros mantendrán su pureza de sólo tinta negra, sin convertirse a mezclas de CMYK —lo que causaría problemas de registro e invalidaría la operación.
Como no va a existir un "perfil de comprobación" que haga exactamente lo que queremos, buscaremos una "Reparación disponible" que haga algo que se parezca a lo que queremos hacer y la alteraremos, como ya aprendimos a hacer anteriormente.
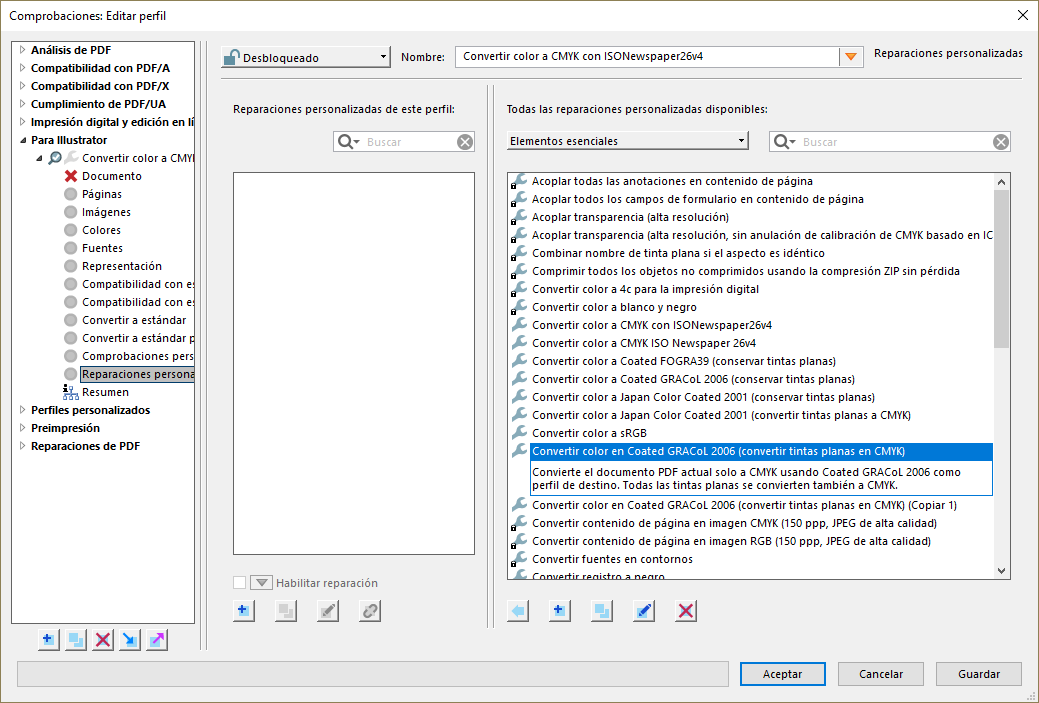
Una buena candidata es la "Reparación disponible" llamada "Convertir color en Coated GRACoL 2006 (convertir tintas planas en CMYK)", cuya descripción dice "Convierte el documento PDF actual solo a CMYK usando Coated GRACoL 2006 como perfil de destino. Todas las tintas planas se convierten también a CMYK." Yo diría que es lo que queremos hacer salvo que nuestro destino es otro perfil, el llamado "ISONewspaper26v4".
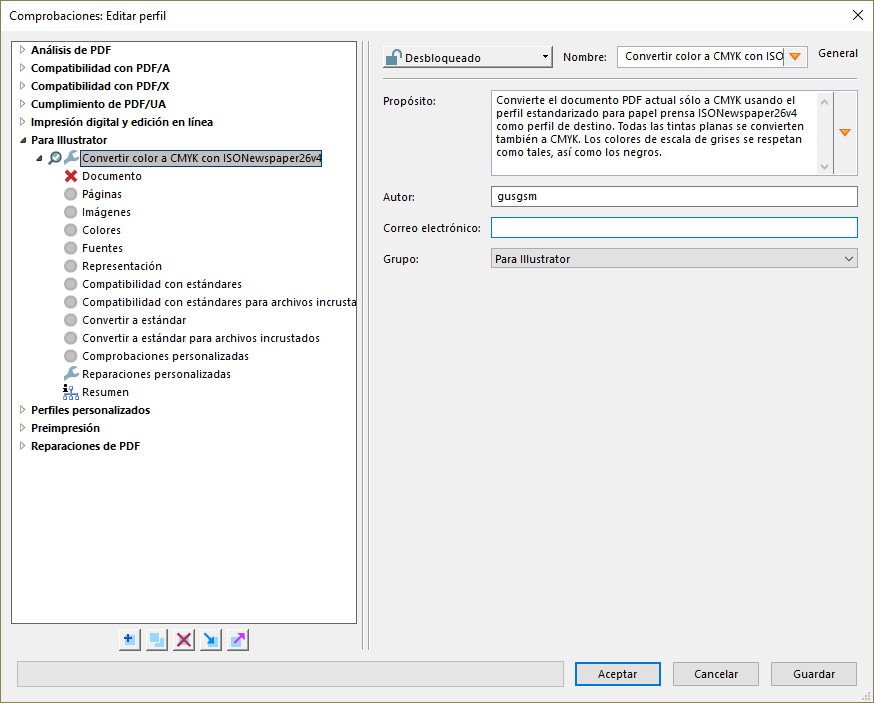
Para crear el nuevo "perfil de comprobación", repetimos la operación de añadir-copiar-eliminar una "reparación" que aprendimos y modificamos el nombre y la descripción, convirtiéndolos en "Convertir color a CMYK con ISONewspaper26v4" y "Convierte el documento PDF actual sólo a CMYK usando el perfil estandarizado para papel prensa ISONewspaper26v4 como perfil de destino. Todas las tintas planas se convierten también a CMYK. Los colores de escala de grises se respetan como tales, así como los negros.", respectivamente.
Ahora buscamos lo que hay que alterar en su interior para que haga lo que queremos. Lo que haremos es buscar las referencias a "Coated GRACoL 2006" y cambiarlas por "ISONewspaper26v4". Tan sencillo como eso.
Eso ocurre en dos zonas del cuadro de diálogo:
-
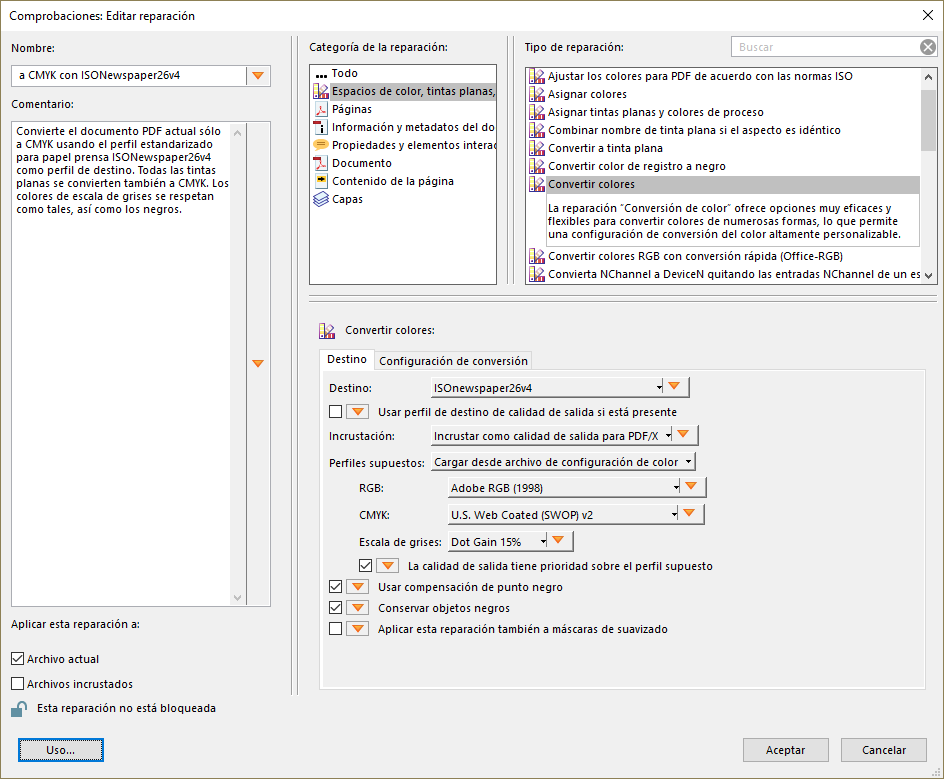
La primera es la zona "
Convertir colores", apartados "Destino" y "Perfiles supuestos – CMYK". En el primer punto, elegimos el nuevo perfil "ISONewspaper26v4" —que deberá estar instalado en el sistema—, eliminando el anterior "Coated GRACoL 2006". Ya hemos marcado a qué perfil queremos convertir, el "destino" de la conversión.El segundo punto es más complicado, ya que indica aquel perfil CMYK que creemos que traerá el PDF de origen, es decir, el perfil de origen. Si vamos a convertir muchos perfiles, indicaremos aquí el perfil original que usualmente traerán —no sería mala idea indicar en la descripción del perfil este detalle—. En mi caso, indico "
U.S. Web Coated (SWOP) v2" porque estoy corrigiendo un lote de perfiles que sé que tienen ese perfil —eso es algo fácil de ver en Acrobat. Como ya sabemos—.La casilla "
La calidad de salida [output intent] tiene prioridad sobre el perfil supesto" debe estar marcada, ya que lo que quiere decir es: "Si el PDF trae de origen un perfil de color bien establecido (como 'calidad de salida': Output Intent), ólvida el que te he indicado porque no tenía muy claro cuál podría ser y usa el que trae el PDF como perfil de origen".Es importante que comprobemos que la casilla "
Conservar objetos negros" está marcada.Podemos comprobar si marcar la casilla o no "
Usar compensación de punto negronos da mejores o peores resultados y actuar en consecuencia. -
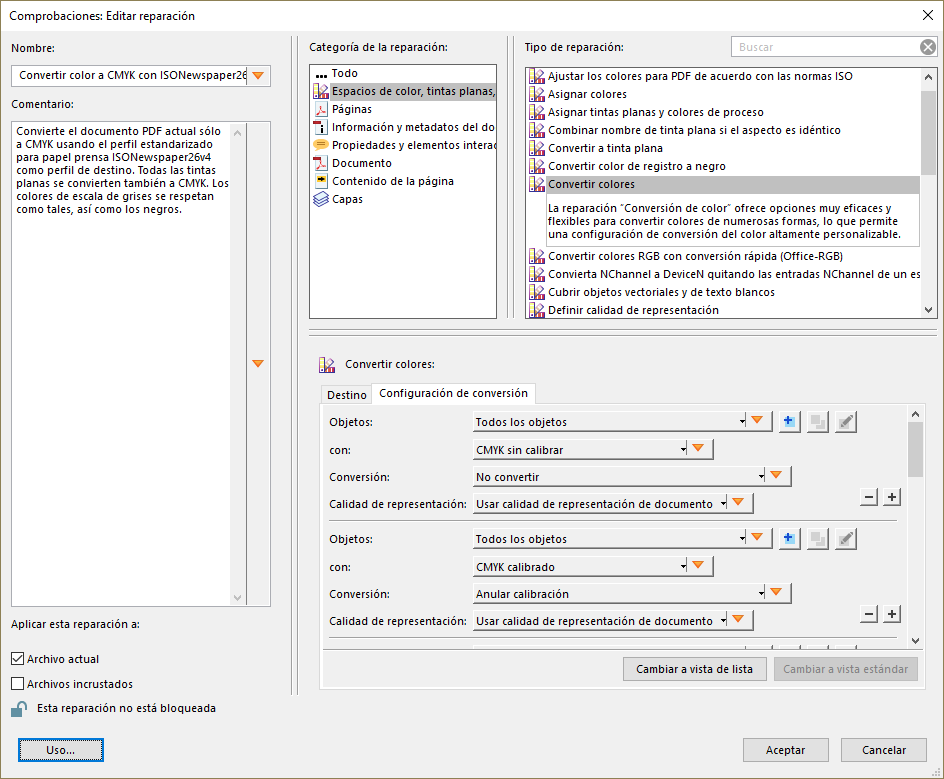
La segunda zona es la lengüeta "
Configuración de conversión". Para manejarse mejor, es recomendable cambiar el cuadro de diálogo de "vista estándar" a "Vista de lista" (existente a partir de la versión DC de Adobe Acrobat) pulsando el botón correspondiente "Cambiar a vista de lista"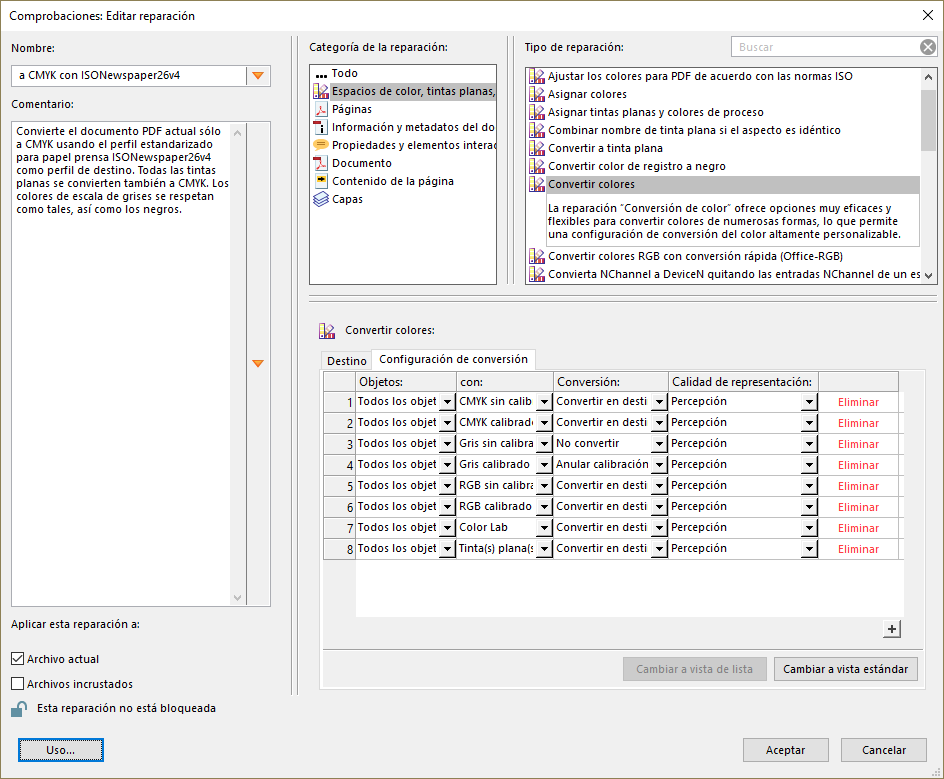
Si nos fijamos, en esta zona es donde vemos la ventaja de haber partido de un perfil de comprobación bien realizado. La operación "
Conversión" que se ejecuta en cada tipo de elemento enumerado es distinta. A los objetos que estén escala de grises —es decir: Tinta negra— y escala de grises calibrada —es decir: Tinta negra con un perfil de escala de grises asociado— lo único que se les hace es retirarles el perfil que pudieran tener. Por lo demás se quedan igual. Todos los demás elementos, se transforman al perfil CMYK de destino. Cualquier prefil de color que pudera haber asociado se retira. Además, todos los elementos se transforman desde un perfil de origen "U.S. Web Coated (SWOP) v2" a otro "ISONewspaper26v4". De este modo, reducimos el TAC máximo hasta 260%.Puede ser recomendable cambiar la "
Calidad de representación" en todos los apartados de "Usar calidad de representación de documento" a "Percepción" pero este cambio se debería al uso de un perfil de papel prensa, de gamut muy limitado, como ya hemos explicado en otra página sobre el tema de los prósitos de conversión (rendering intents) en la administración del color de Adobe InDesign.
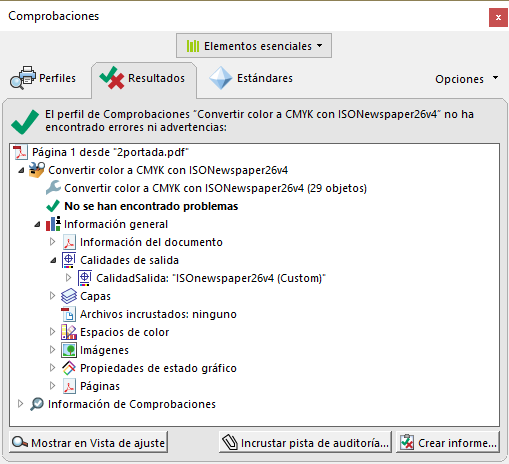
Eso es todo. Guarda el "perfil de comprobación" y pruébalo con varios PDF de distinto tipo apretando siempre el botón "Analizar y reparar" (no sólo el de "Analizar", que no hará nada) y verás cómo se han convertido a ISONewspaper26v4, que además, estará especificado como perfil de destino.
Puedes ver que en este caso, se han transformado 26 objetos y que la "Calidad de salida" está especificada como "ISONewspaper26v4".
Supera eso, Batman. Eso sí, recuerda que es una transformación automática. Si esperas finuras en todos y cada uno de los elementos retocados igual no estás en el mercado adecuado ;)
Un comentario a posteriori sobre esta reparación en concreto
Releyendo lo escrito en esta página, creo que conviene añadir un pequeño detalle: Los colores de los objetos en CMYK sin perfil que pudiera haber en el PDF original se cambiarán al ejecutar esta acción. Eso es así para evitar cualquier posible exceso de TAC al convertir a un perfil de papel prensa, que lo tiene tan bajo (260%). Sin embargo, del mismo modo que no deseamos que los elementos que están en negro se cambien, puede que no queramos que algunos objetos nativos de InDesign cambien... O puede que no queramos que los objetos en tinta negra cambien pero sí queramos cambiar las imágenes en escala de grises a una composición de CMYK. O...
Sobre lo primero, que los objetos nativos de InDesign no cambien, limitando el cambio sólo a las imágenes, es fácil: Bastará con que en la zona "Objetos" de los dos apartados dedicados al cambio de los objetos CMYK ("CMYK sin calibrar" y "CMYK calibrado"), en vez de "Todos los objetos", elijamos "Todas las imágenes". Eso hará que sólo se alteren las imágenes, no los objetos vectoriales o textos que pueda haber, que se mantendrían igual.
Como es improbable pero aún así posible que hubiera objetos vectoriales en CMYK calibrados con un perfil distinto del asignado al documento (ISOnewspaper26v4) y eso podría dar problemas, mi recomendación sería añadir una nueva orden que anulase (eliminase) la calibración de todos los objetos CMYK calibrados.
[© Gustavo Sánchez Muñoz, 2025] Gustavo Sánchez Muñoz (también identificado como Gusgsm) es el autor de esta página. Su contenido gráfico y escrito se puede compartir, copiar y redistribuir total o parcialmente sin necesidad de permiso expreso de su autor con la única condición de que no se puede usar con fines directamente comerciales (es decir: No se puede revender, pero sí puede formar parte como citas razonables en trabajos comerciales) y los términos legales de cualquier trabajo derivado deben ser los mismos que se expresan en la presente declaración. La cita de la fuente con referencia a este sitio y su autor no es obligatoria, aunque siempre se agradece.
Comentarios
Añadir nuevo comentario