Una de las características nuevas introducidas en Photoshop CS es el filtro "Desenfoque de lente". Desgraciadamente, a Adobe se le pasó proporcionar indicaciones suficiantes sobre cómo usarlo. En este breve tutorial indico un poco como se debe usar. Aquí se ve un ejemplo de cómo he usado el filtro para replicar una técnica muy usada en fotografía llamada "foco diferencial".
Actualización: Muy poco despúes de publicar este tutorial, muchos lectores me enviaron correos preguntándome si era posible conseguir un efecto similar al del "Desenfoque de lente" usando el filtro "Desenfoque gaussiano" presente en versiones anteriores de Photoshop. La respuesta es claramente no. El filtro "Desenfoque de lente" funciona de forma completamente distinta al "Desenfoque gaussiano". Así que, antes de comenzar, merece la pena demostrar las principales diferencias que existen entre ambos filtros.
|
Imagen original |
Con desenfoque gaussiano |
Con desenfoque de lente |
|---|---|---|
|
La imagen de la izquierda es la imagen sin modificar, la del centro es la modificada por el Desenfoque Gaussiano y la de la derecha es la modificada por el desenfoque de lente. |
||
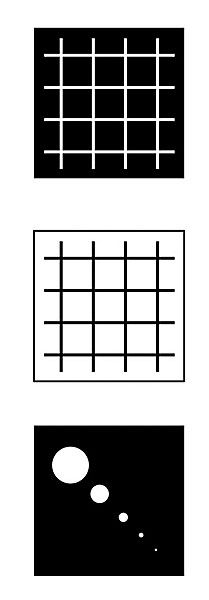 |
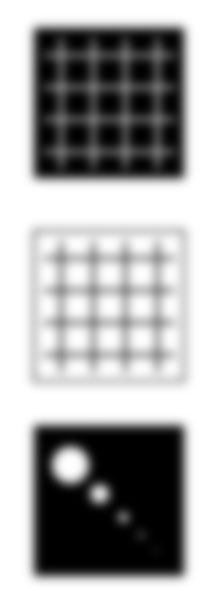 |
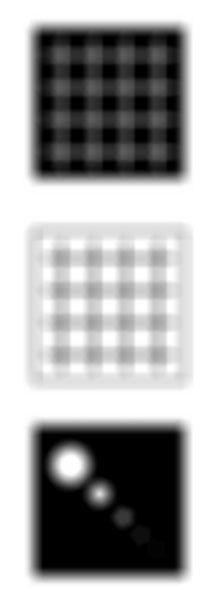 |
Observa que en el caso de la rejilla, el "Desenfoque gaussiano" simplemente suaviza los bordes, mientras que el "Desenfoque de lente" da como resultado un desenfoque que incluye una especie de duplicación o creación de motivo. Si miras la zona con círculos (que representan luces de diferente diámetro), verás que la imagen, en este ejemplo, tiene forma de hexágono.
Lo más interesante es el hecho de que en el círculo más grande, con el "Desenfoque de lente", su centro se ha mantenido blanco, mientras que en el caso del "Desenfoque gaussiano" se ha contaminado de gris. La forma concreta del desenfoque está controlada por el menú "Iris - Forma", del filtro "Desenfoque de lente", aunque no todas las imágenes reflejarán esta elección con la misma intensidad.
El filtro 'Desenfoque de lente en acción'
En este ejemplo, la imagen original tiene un motivo central my marcado, pero como el fondo es tan evidente, la composición carece de intención. Con un poco de previsión, podría haberlo hecho bien asegurándome de que el fondo estuviera fuera de foco, pero lamentarse a posteriori no soluciona nada. ¿Se puede salvar la sesión con el filtro "Desenfoque de lente", recien incorporado a Photoshop CS?

la imagen original.
Paso 1
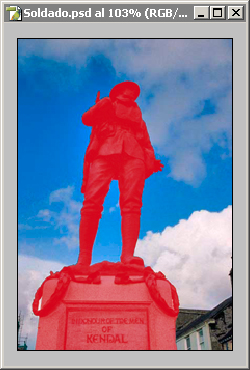
Comenzaremos por seleccionar en sujeto central de la imagen con las herramientas que consideremos más adecuadas a cada caso.
Paso 2
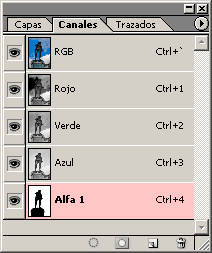
A continuación, creamos un canal de máscara usando la opción "Guardar selección como canal" que encontramos en la zona inferior de la paleta de canales.
Paso 3
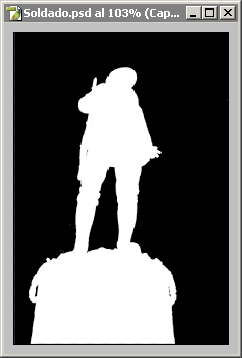
Pulimos la máscara (en este caso en modo "Máscara rápida"), y nos aseguramos de que no haya zonas de valores intermedios. El resultado es un canal de máscara donde el sujeto central es blanco y lo demás negro.
Paso 4
Con el canal de máscara activo, abrimos el filtro en el menú "Filtro - Desenfocar - Desenfoque de lente". A continuación apretamos la tecla "Alt" y apretamos la tecla "Restaurar", para asegurarnos de que los valores vuelven a ser los del filtro como viene de fábrica.
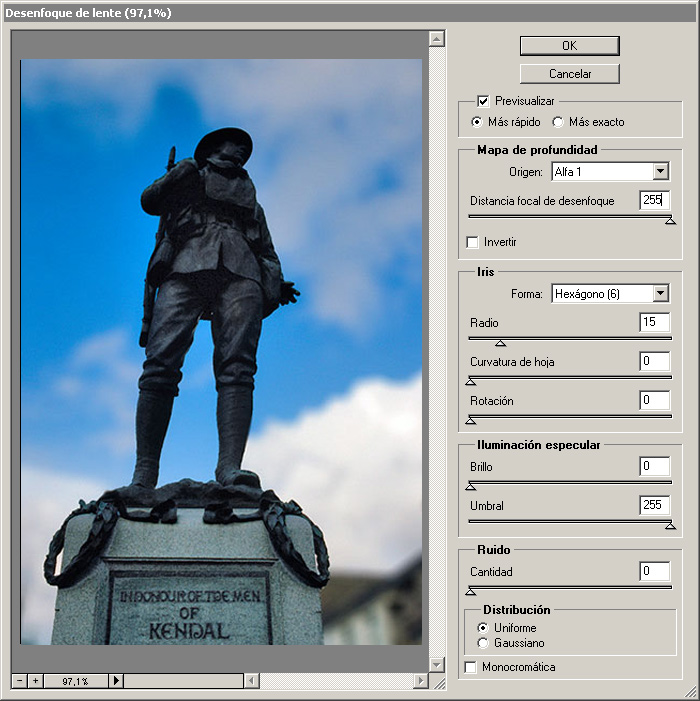
En la opción "Origen" de la sección "Mapa de profundidad" elegimos "Alfa 1".
Paso 5
Si dentro del filtro hacemos click sobre la zona de la imagen que queremos que se mantega en foco, haremos que el control de "Distancia focal de desenfoque" cambie de "0" a "255".
[Nota del traductor: Este mando sirve para elegir qué valor de luminosidad de la máscara estará en foco: 255 equivale al blanco de nuestra máscara. Si fuera un gris de valor 128 gris, elegiríamos 128 y sólo las zonas que tuvieran ese valor serían el punto de foco]
Lo siguiente que haremos es aumentar el valor del control "Radio" en la zona "Iris" y veremos como el fondo desenfocado (lo que era negro en el canal de máscara) se desenfoca. Aquí simplemente ajustaremos el valor a nuestro gusto.
Con los atajos de tecado habituales en Photoshop, podremos hacer zoom a zonas concretas de la imagen y determinaremos cuánto "Ruido" necesitamos añadir a las zonas desenfocadas de la imagen para que no parezca antinatural.
El control de "Radio", que se encuentra en la sección de "Iris" del panel de control del filtro "Desenfoque de lente", permite ajustar la cantidad de desenfoque que se aplica a la imagen. El valor "0" no produce desenfoque alguno y el "255" produce el máximo posible.

la imagen final.
Hay bastante más en este filtro de "Desenfoque de lente" de lo que se ve en este tutorial. Así, una más cara con un degradado de blanco a negro podría usarse para representar el efecto de profundidad de campo.
[© Ian Lyons] Ian Lyons es el autor de esta página y poseedor del copyright de todo el material, escrito, gráfico o de cualquier otro tipo que aparece en esta página salvo en los casos en los que explicitamente aparezca mencionado otro copyright. sin embargo, Ian Lyons no se declara responsable o mantenedor de esta página, que sólo son una versión en español autorizada por él mismo de páginas web creadas por él. En ningún momento Ian Lyons tiene otra relación con esta página salvo la que se deriva de haber autorizado su traducción al español y su publicación en la Red de Internet. Las marcas mencionadas en este sitio web lo son exclusivamente a título informativo, sin que exista ninguna relación comercial entre Ian Lyons y los fabricantes de dichas marcas.
Comentarios
Añadir nuevo comentario