Un lote (batch) o proceso por tandas de Photoshop consiste en seleccionar una carpeta y aplicarle una acción. Todas las imágenes que se encuentren en la carpeta se someterán al proceso de esa acción. Un proceso por lote de Photoshop permite procesar cientos de imágenes de forma automática mientras nos dedicamos a otra cosa.
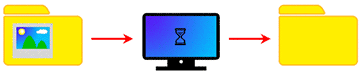
Un proceso por lotes suele ser la opción más adecuada si tenemos una unidad o carpeta que contenga muchas imágenes. En un lote podemos incluir todas las subcarpetas que haya dentro de la carpeta madre y establecer algunos parámetros de aplicación.
De hecho, un proceso por lotes es muy similar a un droplet de Photoshop o al uso del procesador de imágenes de ese mismo programa. En algunos casos, el proceso or lotes parece encontrar problemas con los permisos de unidades de red, por lo que personalmente, en caso de duda e igual resultado, prefiero usar el procesador de imágenes, la verdad.
Limitaciones
- Sólo se puede ejecutar una acción por lote. Si queremos que se ejecute alguna más, debemos anidarla dentro de otra acción o ejecutar un segundo lote.
- No es posible hacer otra cosa con el Photoshop de ese ordenador mientras dure el proceso.
- Al consistir en la ejecución de una acción, sus limitaciones son las mismas que las de las acciones de Photoshop.
- No se puede elegir como carpeta un directorio remoto tipo Dropbox, Google Drive o similar. La carpeta elegida debe estar en una unidad de red o local visible como tal por el ordenador.
- Debemos haber definido previamente la acción que vamos a usar y debe estar cargada como tal en la copia de Photoshop que va a ejecutar el lote. No se puede crear sobre la marcha.
Cómo se usa
Reproducir
En Photoshop, vamos al menú “Archivo – Automatizar – Lote”. En “Reproducir”, elegimos la acción que queremos ejecutar, que pertenecerá a un “Conjunto” de las acciones disponibles en esa copia de Photoshop.
Origen
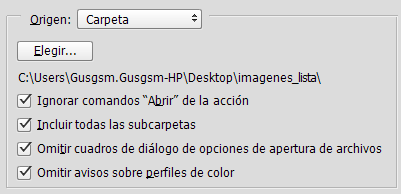
En “Origen”, elegimos la carpeta donde se encuentran los archivos que queremos procesar. Lo más usual es elegir la opción “Carpeta”, que es lo que vamos a hacer.
En esta zona están disponibles las casillas de cuatro opciones, algunas de las cuales pueden causarnos dudas; en detalle son:
- “
Incluir todas las subcarpetas”: Es la opción que debemos marcar si queremos procesar todos los archivos que haya dentro de la carpeta independientemente de dónde estén. Photoshop recorrerá todo el árbol de carpetas dentro del directorio elegido y procesará todas las imágenes que encuentre. - “
Omitir avisos sobre perfiles de color”: Si hemos establecido una buena política de gestión de color, esta casilla debe estar siempre marcada. Si no lo hacemos, Photoshop se detendrá siempre que surja alguna duda con los perfiles de color y esperará que intervengamos. Al hacer eso, la ejecución automática se detendría y el uso de un lote no tendría sentido. Por eso debemos marcarla habitualmente. - “
Omitir cuadros de diálogo de de opciones de apertura de archivos”: Lo usual es dejar marcada esta opción por el mismo motivo. Si surge una duda en la aprtura de un archivo y está marcada, Photoshop aplicará la política predeterminada en la acción. Si no, Photoshop se detendrá hasta que el usuario responda a su duda, con lo que se detendrá la ejecución automática. -
“
Ignorar comandos ‘Abrir’ de la acción”: Esta es la opción que tradicionalmente cuesta más de entender debido a una redacción confusa.- Si nuestra acción no contiene ninguna orden de "
Abrir" o "Abrir como", esta casilla debe estar desmarcada. Si no es así, el lote dará error con todos los archivos. Eso quiere decir que las más de las veces, esta casilla estará sin seleccionar. - Si nuestra acción incluye alguna orden de "
Abrir" o "Abrir como" y queremos que se ejecute con los parámetros con los que la grabamos sin que se abra ningún cuadro de diálogo —lo que detendría el automatismo con cada archivo—, sí debemos marcar esta casilla. Así Photoshop ejecutará esa opción pero no se detendrá. Eso puede interesarnos, por ejemplo si hay que rasterizar archivos PDF, pot ejemplo. - Si nuestra acción incluye alguna orden de "
Abrir" o "Abrir comoy sí queremos que se ejecute la parte de apertura de la acción pero queremos modificar las opciones en cada caso —por ejemplo, elegiendo la página concreta de un PDF multipágina—, debemos dejar la casilla sin marcar.
Como vemos, las más de las veces esta casilla estará marcada.
- Si nuestra acción no contiene ninguna orden de "
Destino
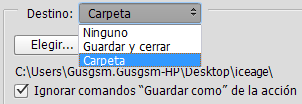
En la zona “Destino” tenemos dos opciones principales:
- “
Guardar y cerrar”: Una vez ejecutada la acción sobre el archivo de imagen, éste se guarda, se cierra y Photoshop pasa al siguiente. -
“
Carpeta”: Si elegimos esta opción, el proceso guardará el archivo procesado como una copia en una carpeta que elijamos mediante la opción “Elegir”, que lógicamente será distinta a la carpeta original —no hacerlo así sería un sinsentido—.- Si la acción contiene alguna orden de guardar una copia en otro sitio o de guardar esa misma imagen en el mismo sitio, también se ejecutarán salvo que hayamos marcado la opción “
Ignorar comandos ‘Guardar como’ de la acción”. En ese caso, esas partes de la acción no se ejecutarían y sólo se realizaría el guardado y cerrado en la carpeta que indiquemos en el lote, no en la acción. - Si la acción no contiene ninguna orden de guardado, marcar o no esa casilla de "
Ignorar..." es indiferente. No hay diferencia. Por eso, si te preguntas cuál es la diferencia entre dejar que sea la acción quien elija dónde y cómo guardar o anular esa parte ignorándola y especificarla mediante el lote, la respuesta fácil es: El lote es más sencillo de especificar y lo hace en ese mismo cuadro de diálogo: Marcas la carpeta de destino, anulas las opciones de la acción y ya está. Por el contrario, ponerlo dentro de la acción y no anularlo en el lote permite especificar opciones de guardado que el simple lote no es capaz de determinar —niveles de compresión JPEG, por ejemplo—.
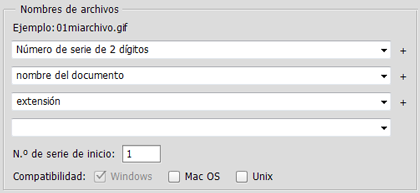
Al elegir la opción “
Carpeta” podremos, si queremos, dar nuevos “nombres” a los archivos estableciendo unos patrones bastante evidentes por si mismos —de hecho, el propio Photoshop nos muestra un ejemplo del resultado de la elección de patrones que hagamos. - Si la acción contiene alguna orden de guardar una copia en otro sitio o de guardar esa misma imagen en el mismo sitio, también se ejecutarán salvo que hayamos marcado la opción “
Errores
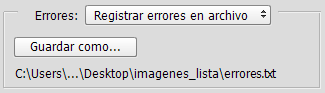
Esta zona es mucho más importante de lo que parece y siempre debemos usarla. Sirve para decidir qué debe hacer el programa si sucede un error durante la ejecución del lote. Las opciones son dos:
“Detener para buscar errores”: Esta opción hará que el programa se detenga justo cuando encuentre un error. La ejecución del lote se parará. No es una opción que debamos elegir salvo que estemos creando un proceso por lotes sobre el que tengamos dudas y queramos ver la primera vez si da algún error.
“Registrar errores en archivo”: Esta es la opción que debemos elegir usualmente. Cuando se encuentre un error, Photoshop registrará el error en un archivo de texto sin formato, indicando qué pasó con qué archivo de imagen y seguirá con el siguiente hasta terminar. Podemos indicarle dónde y cómo se debe llamar ese archivo de registro de errores en la opción “Guardar como”.
Es una buena práctica abrir ese archivo y echarle un vistazo siempre que terminemos de ejecutar un lote grande de imágenes. No es inusual que alguna imagen de error y conviene saber cuál ha fallado. Si no ha habido errores, el archivo tendrá sólo dos líneas: "Inicio de lote" / "Fin del lote".
La ejecución en si

Una vez que hemos terminado de elegir todas nuestras opciones, pulsamos “OK” y Photoshop comenzará a procesar el lote, abriendo, procesando y cerrando las imágenes. Eso es todo. Da igual que sean 20 imágenes o 20.000. Sólo variará la duración del proceso.

En principio, Photoshop no da aviso alguno de que se haya acabado el proceso. Cuando llega al último archivo, lo procesa y ahí se termina.
Consejos generales al usar un lote
- Antes de definir un lote que procese muchos cientos de imágenes, es muy conveniente ejecutarlo con sólo unas cuantas imágenes para ver que no habrá efectos no deseados.
- Si tenemos sitio, suele ser mejor procesar las imágenes dejando una copia en una nueva ubicación. De ese modo evitaremos deteriorar archivos originales de forma irremediable.
- Si queremos guardar imágenes con uno o más formatos distintos al original, es mejor usar el “
Procesador de imágenes” y no un “lote”. - Un droplet es simplemente un lote que usamos muy a menudo. Cuando usemos muchas veces un mismo lote, conviene guardarlo como droplet y usarlo como tal.
-
Si definimos bien el uso de Adobe Bridge, podemos usar lotes a través de este programa —menú “
Herramientas – Photoshop – Lote”—. Si Photoshop no está abierto, se abrirá y se ejecutará igual que cualquier otro lote de Photoshop. No hay opciones extra.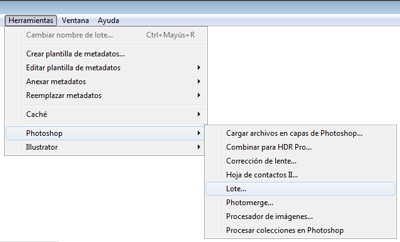
Feliz automatización.
[© Gustavo Sánchez Muñoz, 2025] Gustavo Sánchez Muñoz (también identificado como Gusgsm) es el autor de esta página. Su contenido gráfico y escrito se puede compartir, copiar y redistribuir total o parcialmente sin necesidad de permiso expreso de su autor con la única condición de que no se puede usar con fines directamente comerciales (es decir: No se puede revender, pero sí puede formar parte como citas razonables en trabajos comerciales) y los términos legales de cualquier trabajo derivado deben ser los mismos que se expresan en la presente declaración. La cita de la fuente con referencia a este sitio y su autor no es obligatoria, aunque siempre se agradece.

Comentarios
Añadir nuevo comentario