El procesador de imágenes parece una versión avanzada y algo más flexible de los procesos por lotes (batches), que ya hemos tratado en detalle en otra página, aunque hay unas sutiles diferencias, que se explican a continuación y que se deben sobre todo a que es una opción que se creó para el tratamiento automatizado de archivos procedentes de cámaras digitales.
Se encuentra en el menú "Secuencias de comandos", en la misma zona en la que se ejecutan los scripts —que en la versión española de Photoshop se llaman "Secuencias de comandos", aunque en otros programas de Adobe se sigan llamando scripts—.
Al abrirlo, aparece el cuadro de diálogo que vemos arriba, que se divide en cuatro zonas:
Elegir un punto de entrada

Las imágenes que se van a procesar se pueden seleccionar de dos maneras: procesando sólo las imágenes que tengamos abiertas en ese momento ("Usar imágenes abiertas") o, la más usual, procesar todas las imágenes que estén en una unidad o carpeta. Para esto, pulsamos el botón "Seleccionar carpeta". Sólo se tendrán en cuenta los archivos de imagen.
La opción “Incluir todas las subcarpetas” es lo que debemos marcar si queremos procesar todos los archivos que haya dentro de la carpeta independientemente de dónde estén. Photoshop recorrerá todo el árbol de carpetas dentro del directorio elegido y procesará todas las imágenes que encuentre.
Advertencia: El procesador de imágenes no borra ni sustituye las imágenes que pueda haber en la carpeta de destino. Si hay una imagen que se llama igual, añade un guión y un número secuencial al final del nombre y guarda una nueva copia; por ejemplo: "pajaros.jpg, pajaros-1.jpg, pajaros-2.jpg..."
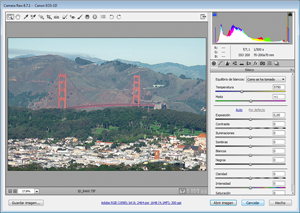
La opción "Abrir primera imagen para aplicar ajustes" sirve para realizar el ajuste de los archivos RAW con "Camera Raw". Estos ajustes se aplicarán al resto de los archivos RAW que Photoshop se encuentre en esa tirada.
Elegir un punto de salida o destino

Definir un formato de archivo de salida
El "Procesador de imágenes" permite guardar simultáneamente hasta en tres formatos de archivo: PSD, TIFF y JPEG. Elegir al menos uno de ellos es obligatorio.

Si decidimos guardar los archivos en una carpeta distinta de la original —que es lo más habitual—, podemos elegir marcar opción "Mantener estructura de carpetas. Si hacemos eso, Photoshop duplicará la estructura de carpetas originales en esa nueva ublicación y dejará cada copia en el sitio correspondiente —la ubicación prima sobre los formatos, que se mezclan—.
Si no marcamos esa casilla, el formato prima sobre la ublicación, Photoshop crea en la nueva ubicación una carpeta correspondiente a los formatos de salida elegidos y guarda allí las imágenes que tienen el mismo formato, todas juntas.
Si decidimos guardar en la misma ubicación, no podemos elegir la opción "Mantener estructura de carpetas. Photoshop crea las subcarpetas de formato en cada carpeta y subcarpeta que pueda haber.
Elegir cuál es la mejor opción depende del trabajo que estemos haciendo. No hay una opción mejor para todo.
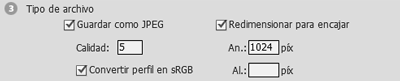
La opción de guardado en formato JPEG está pensada para hacer copias de baja resolución dirigidas a su visión en pantalla o la web, por lo que permite convertir la imagen directamente en sRGB —el perfil de color estándar recomendado para las imágenes de la web—.
Por las mismas razones, se puede y es recomendable elegir el ancho y el alto en píxeles —es obligatorio indicar ambos valores. La "Calidad" hace referencia a la cantidad de compresión en valores de 1 —menos— a 5 —más—.
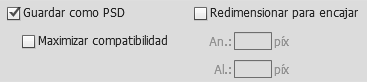
Al guardar una copia en formato de nativo de Photoshop "*.psd" también se puede elegir el ancho y el alto en píxeles. No es recomendable porque, si no coinciden exactamente con las proporciones del original, se producirá una deformación de la imagen. Al ser un formato "de archivo a largo plazo", lo mejor es dejar las imágenes con sus dimensiones originales.
La opción de "Maximizar compatibilidad" se debe elegir si vamos a intercambiar esos archivos con personas que usen un Photoshop notablemente más antiguo que el nuestro.
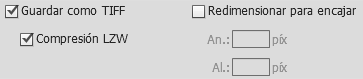
El guardado en formato TIFF incluye la opción de redimensionado —que personalmente vuelvo a desaconsejar para un formato de archivo a largo plazo— y la posibilidad de reducir el tamaño del archivo usando la compresión sin pérdidas LZW, que a su vez algunos estándares de imprenta desaconsejan por razones legales muy largas y aburridas de explicar —mejor llama a Saul—.
Operaciones adicionales a ejecutar

Además del guardado de copias de la imagen en los tres formatos especificados, el "Procesador de imágenes" permite tres operaciones más:
- Ejecutar una acción de las instaladas en el Photoshop de ese ordenador.
- Definir un copyright: Esta orden permite rellenar el campo de la etiqueta Derechos ("
dc:rights") de los metadatos según el estándar internacional de metadatos Dublin Core. -
Si marcamos la casilla "
Incluir un perfil ICC", el procesador adjuntará un perfil de color dentro de la imagen. Si la imagen ya lo tenía, lo respetará y será ese el adjunto. Si no lo tenía, adjuntará el perfil de color ICC que tenga el espacio de trabajo correspondiente de Photoshop; es decir: Si es una imagen RGB y el espacio de trabajo es Adobe RGB, ése será el perfil que se le adjunte, salvo que ya tuviese otro distinto, que se respetará.Si no marcamos esa casilla, no se adjuntará un perfil de color ICC, aunque la imagen original lo tuviera. No es una buena idea, por lo que el consejo es marcar esa casilla siempre.
La limitación principal es que las operaciones se realizarán sobre todas las copias de todos los formatos. No se puede elegir, por ejemplo, que una acción se ejecute sólo sobre las de formato JPEG o que el copyright se añada sólo a los PSD.
Reutilizar procesos de imagen

Los botones "Guardar" y "Cargar" permiten guardar un proceso de imagen en formato XML para volver a cargarlo en ese u otro ordenador. Si lo abrimos con un editor de texto, veremos que su composición es bastante simple; sólo contienen los parámetros que se deben ejecutar. No son un droplet ni una secuencia de comandos (script).
Limitaciones
- Sólo se puede ejecutar en cada ejecución del procesador de imágenes y siempre es la misma para todos los tipos de imágenes que se guardan. Si queremos que se ejecute alguna más, debemos anidarla dentro de otra acción o plantearnos el uso de un droplet o proceso por lotes.
- No es posible hacer otra cosa con el Photoshop de ese ordenador mientras dure el proceso.
- No se puede elegir como carpeta un directorio remoto tipo Dropbox, Google Drive o similar. La carpeta elegida debe estar en una unidad de red o local visible como tal por el ordenador.
- Debemos haber definido previamente la acción que vamos a usar y debe estar cargada como tal en la copia de Photoshop que va a ejecutar el procesador. No se puede crear sobre la marcha.
-
No es posible registrar los errores en un documento. Si al ejecutar el procesador, alguno de los archivos en la carpeta no se puede procesar cuando termine al final saldrá un cuadro de diálogo avisando que algunos archivos no se ha podido procesar.
El problema es que no es posible registrar los errores en un documento —cosa que sí se podía hacer con los procesos por lotes y los droplets.
Por la misma limitación, si incluimos en la ejecución del procesador de imágenes una acción que de algún error con alguno de los archivos, el procesador emitirá el correspondiente cuadro de diálogo pidiendo la intervención del usuario y se detendrá hasta obtener respuesta. No tenemos la opción de registrar los errores en un archivo para que el procesador continue con la siguiente imagen.
En ese sentido, el procesador de imágenes es más limitado que los droplets o los procesos por lotes.
La ejecución en si
Una vez pulsamos el botón de "OK", Photoshop procesa todas las imágenes que encuentre en las carpetas indicadas, sin tener en cuenta los documentos que no sean imágenes. Eso es todo. Da igual que sean 20 imágenes o 20.000. Sólo variará la duración del proceso.
Si definimos bien el uso de Adobe Bridge, podemos usar lotes a través de este programa —menú “Herramientas – Photoshop – Procesador de imágenes”—. Si Photoshop no está abierto, se abrirá y se ejecutará igual que cualquier otro proceso de este tipo. No hay opciones extra.
Adobe Lightroom
Si eres fotógrafo, es posible que en algunos aspectos como los metadatos o el tratamiento de archivos RAW, algunas opciones de Adobe Lightroom te parezcan más amplias que las que ofrece Adobe Photoshop y es posible que sea así. El hecho es que con las licencias actuales se puede disponer de ambas aplicaciones y ambas pueden complementarse. En cualquier caso, yo sólo soy un diseñador de prensa y he de reconocer que no uso Lightroom pero ahí queda apuntado ;)
[© Gustavo Sánchez Muñoz, 2025] Gustavo Sánchez Muñoz (también identificado como Gusgsm) es el autor de esta página. Su contenido gráfico y escrito se puede compartir, copiar y redistribuir total o parcialmente sin necesidad de permiso expreso de su autor con la única condición de que no se puede usar con fines directamente comerciales (es decir: No se puede revender, pero sí puede formar parte como citas razonables en trabajos comerciales) y los términos legales de cualquier trabajo derivado deben ser los mismos que se expresan en la presente declaración. La cita de la fuente con referencia a este sitio y su autor no es obligatoria, aunque siempre se agradece.
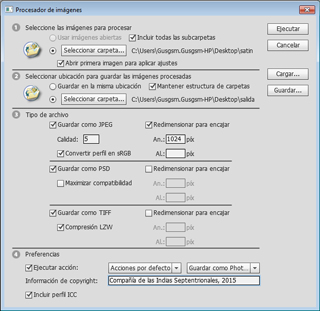
Añadir nuevo comentario