Como hemos mencionado, hay varios modos de automatizar un trabajo en Photoshop. El más básico es hacer una acción.
Qué es una acción
Una acción en Photoshop —o Illustrator, ya que nos ponemos— es la grabación de una secuencia de cambios sobre una imagen para poder repetirla sobre cualquier otra imagen a la que se aplique. Es la forma más sencilla de automatización que se puede hacer —es el equivalente de un macro de los programas de ofimática—. No todos los cambios y operaciones que se hacen en Photoshop se pueden grabar dentro de una acción.

Las acciones son la base de los cambios automatizados en Photoshop. Si no se usan scripts —que funcionan sobre una base distinta—, cualquier cambio automático pasa siempre por una acción.
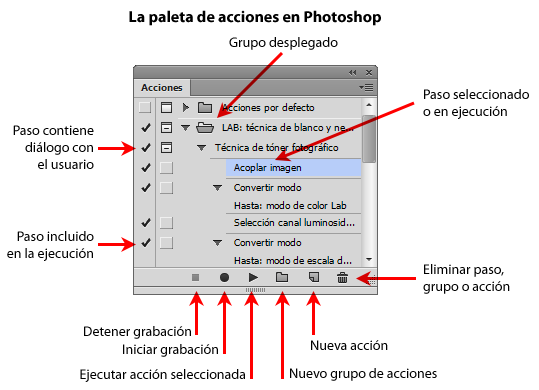
Para entender cómo se crean y funcionan, en esta página se explica brevemente cómo hacer dos acciones de Photoshop:
- Redimensionar una imágen a 300 ppp sin remuestrearla; es decir, sin crear píxeles o destruirlos.
- Convertir una imagen a un virado en tres tonos —azulado y sepia con las sombras en negro —.
Después, se explican algunos detalles más sobre la creación de acciones.
Primer ejemplo: Cambiar la resolución de una imagen a 300 ppp sin remuestrearla
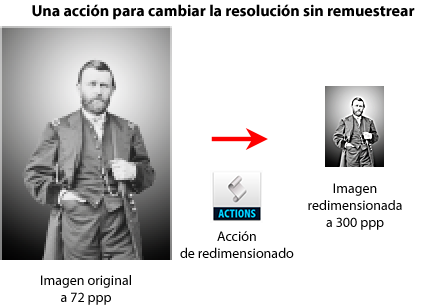
Un uso típico de las acciones es hacer que las imágenes tengan una resolución determinada —por ejemplo, 300 ppp— sin remuestrearlas; es decir, sin crear píxeles o destruirlos. Eso se hace así:
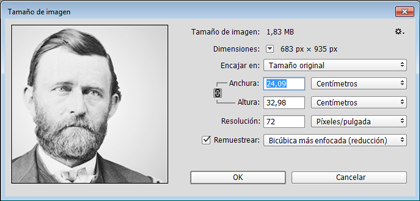
Abrimos Photoshop y abrimos o creamos una imagen cualquiera que no tenga la resolución deseada; en el ejemplo: 24 × 33 cm x 72 ppp —las cifras raras de la paleta que se ven arriba se deben a ajustes aritméticos de Photoshop—. Esa imagen tiene 683 × 935 píxeles.
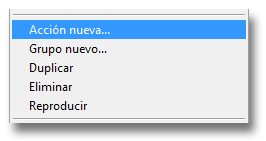
Con esa imagen abierta, vamos al menú "Ventana - Acciones". En el menú contextual superior izquierdo de esa paleta, elegimos la opción "Acción nueva".
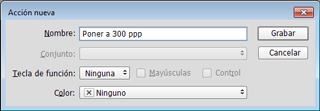
El siguiente cuadro de diálogo nos permite darle un nombre —en nuestro caso la llamaremos "Poner a 300 ppp"—, guardarla en un grupo o "Conjunto" y asignarle una tecla para llamarla de forma fácil. No se puede asignar cualquier combinación de teclado; sólo se pueden usar las llamadas "teclas de función" combinadas con Ctrl o Mayúsculas —y tampoco se puede usar una combinación que ya esté asignada—.
En ese menú contextual, vamos a la opción "Iniciar grabación". El programa entra ahora en modo de grabación. Casi cualquier cosa que hagamos quedará grabada dentro de la acción en el orden en el que lo hagamos.
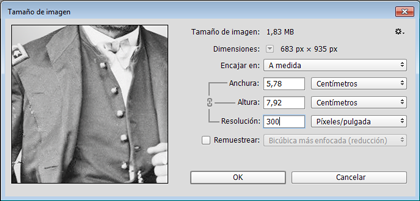
Vamos al menú "Imagen - Tamaño de imagen". Para grabar exactamente lo que queremos, el truco consiste en tener mucho cuidado de en qué campo del cuadro tenemos el cursor durante la grabación. Lo primero es tener desmarcada la casilla "Remuestrear la imagen". Luego, vamos al campo "Resolución", escribimos 300 —atención a que esté en el valor "píxeles/pulgada" y no en el de "píxeles/cm".
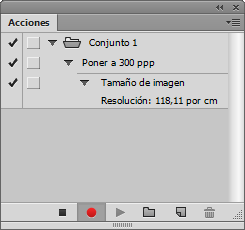
Si tenemos la paleta "Acciones" abierta, veremos que en la acción nueva que hemos creado aparece un subapartado nuevo, si lo desplegamos pulsando sobre su pequeño triángulo, podremos leer "Tamaño de imagen" y debajo un valor de "Resolución: 300 ppp." —puede que aparezca expresado en el equivalente de píxeles por centímetro de "118,11", no importa, el valor es el mismo en otra unidad—.
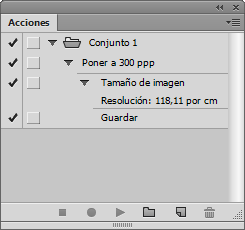
Como no queremos hacer nada más, vamos a la paleta de "Acciones" y en su menú contextual superior derecho, elegimos la opción "Detener grabación" —estas opciones están disponibles como iconos en la parte inferior de la paleta para mayor comodidad nuestra, como se ve en la imagen de la paleta "Acciones" al comienzo de esta página.
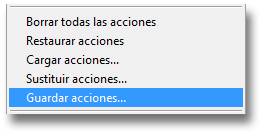
Para guardarla, tenemos que guardar el grupo en el que la hemos incluido —no se pueden guardar acciones aisladas pero sí grupos que contengan una sola acción—.
Ya hemos concluido la acción y está disponible para su uso.
Segundo ejemplo: Virar una imagen a tres tonos: azulado y sepia con las sombras en negro
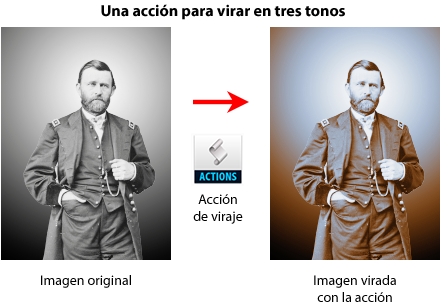
Esta segunda acción consiste simplemente en aplicar a una imagen un mapa de degradado con tres tonos: Azul claro en las luces, beige en las zonas intermedias y negro en las sombras.
Abrimos Photoshop y abrimos o creamos una imagen cualquiera que esté en algún modo de color —RGB, CMYK o Lab es indiferente para la creación de la acción, aunque —suponemos un perfil de color sRGB, para aquellos enloquecidos por la precisión en lo que es un mero ejemplo ;)—. Su resolución es indiferente, no la vamos a alterar.
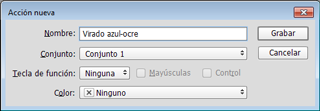
Con esa imagen abierta, vamos otra vez al menú "Ventana - Acciones" y elegimos en el menú contextual superior izquierdo la opción "Acción nueva". A esta segunda acción la llamaremos "Virado azul-ocre". Volvemos a "Iniciar grabación" para grabar la acción.
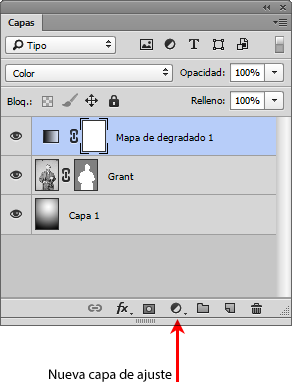
Con la grabación iniciada —lo que podrás ver porque el icono de un bolo en la zona inferior de la paleta "Acciones" está en rojo—, vamos a la paleta "Capas" y pulsamos en el icono inferior de "Crear nueva capa de ajuste o relleno" y elegimos "Mapa de degradado".

En el nuevo mapa de degradado, creamos uno con los cuatro puntos siguientes :
- Sombras: (Ubicación: 0) RGB: 0/0/0.
- Medios tonos oscuros: (Ubicación: 33) RGB: 148/94/58.
- Medios tonos claros: (Ubicación: 66) RGB: 197/215/237.
- Luces: (ubicación: 100) RGB: 254/254/254.
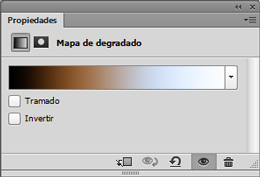
Ya tenemos el degradado y ya está aplicada la capa de ajuste de mapa de degradado.

Si la capa de degradado está en modo de fusión "Normal" la imagen queda muy quemada, la pasamos a modo "Color".
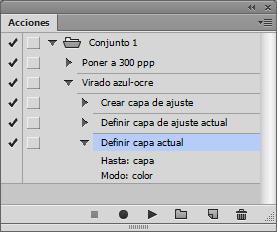
Todos estas opreaciones se han ido reflejando en la acción, que seguía grabándose.

Ya hemos alcanzado el resultado deseado. Para que los cambios se conserven en el documento, vamos al menú "Archivo - Guardar". Veremos que la opción de guardado se incluye en la acción.
Para que los cambios se conserven en el documento, vamos al menú "Archivo - Guardar". Para terminar, vamos a la paleta de "Acciones" y en su menú contextual superior derecho, elegimos la opción "Detener grabación".
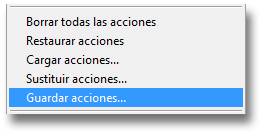
Ya hemos concluido la acción y está disponible para su uso. Si queremos guardarla, haremos como la anterior, guardando el grupo en el que se encuentra.
Más opciones de creación y modificación de una acción
Activar o desactivar un paso en la ejecución
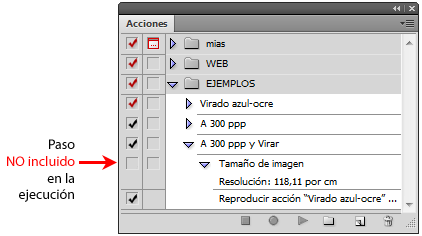
A veces nos puede interesar que uno o más de los pasos de la acción no se ejecute pero no queremos borrarlo. Para desactivar un paso concreto, vamos a la paleta "Acciones" y quitamos la marca de aprobación en la zona izquierda al lado de su nombre. Para activarlo de nuevo, marcamos para que reaparezca la marca de aprobación.
-
Insertar un elemento de menú
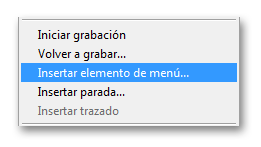
Hay algunas opciones que no se pueden poner en una acción sin realizar algo que no queremos o que no queremos especificar excesivamente. En esos casos, existe la opción del menú llamada “
Insertar elemento de menú”, que es una forma rápida y fácil de hacer una llamada a un menú. Para usarlo, simplemente editamos la acción como explicamos un poco más abajo o, durante la grabación, vamos al menú contextual de la paleta “Acciones” y elegimos la opción “Insertar elemento de menú”.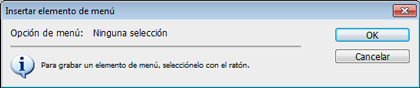
Aparecerá un pequeño cuadro de diálogo. Vamos a los menús de Photoshop y elegimos aquella operación que queremos incluir en ese punto de la acción; por ejemplo: “
Edición – Contornear”. Una vez elegida la opción, pulsamos “OK” en el cuadro de diálogo de “Insertar elemento de menú”.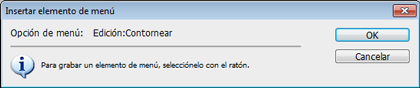
La opción elegida aparece en ese punto de la acción, donde se ejecutará.
-
No todo se puede grabar en una acción
Aunque lo que se puede grabar dentro de una acción de Photoshop ha ido aumentando con cada versión del programa, hay algunas operaciones que no se pueden grabar o cuyos parámetros no es posible modificar.
En general no es posible incluir en una acción el uso manual de herramientas. No podemos grabar unos brochazos que hagamos con el aerógrafo o trazos la pluma vectorial. No obtendremos resultados.
En algunos casos, la grabación sólo ocurre parcialmente; por ejemplo: Podemos grabar la definición con la tecla Alt y el cursor del punto de clonado con el tampón de clonación, pero no se graban los movimientos de clonación —con lo cual la operación es inútil—. Tampoco podemos grabar el uso de la esponja de forma puntual para desaturar zonas concretas de una imagen.
-
Llamar a otra acción
Mientras estamos grabando una acción es posible llamar a otra acción. La llamada y consiguiente ejecución de esa segunda acción se incluirá en la que estemos grabando.
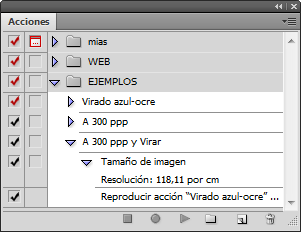
Sin embargo, hay que tener presente que lo que ocurre no es la inclusión o incrustación de la acción llamada, sino simplemente su apertura y ejecución; es decir: que si al ejecutar la acción madre, ésta no puede encontrar a la acción hija porque no esté en el sistema o por cualquier otro problema, la acción madre fallará y probablemente se detenga o se ejecute de forma errónea.
Por lo mismo, si la acción hija hace referencia a condiciones que choquen con la acción madre, ambas fallarán y el resultado será erróneo.
La llamada a segundas acciones dentro de una acción madre no tiene más límite que la necesidad y el sentido común: Cuanto más compleja es una acción, más posible es que falle, por lo que en casos muy complejos no es una mala idea fragmentar la acción en varias acciones que sean llamadas por una acción madre.
Las acciones incluidas se ejecutarán en un orden fijo y sin que se puedan alterar las condiciones de ejecución.
-
Llamar sucesivamente a varias acciones de forma condicional
En las versiones anteriores a CS6, no era posible incluir condiciones en la ejecución de una acción, de modo que si hubiera una circunstancia, se ejecutase una tarea y si hubiera otra, se ejecute una tarea distinta.
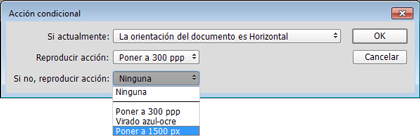
Desde CS6 se ha incluido la opción llamada “insertar condicional”, que permite elegir dentro de un conjunto cerrado de condiciones que si se cumple la circunstancia se ejecute acción o, si no se cumple, se ejecute una segunda acción. Tiene varias limitaciones principales y no alcanza la versatilidad de un script:
-
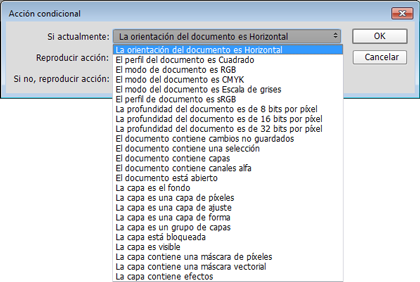
La primera limitación es que el conjunto de circunstancias a elegir es limitado y no se puede modificar —en Photoshop CC 2014 es de 24—.
- La segunda limitación es que sólo permite ejecutar otras acciones, por lo que éstas deben haberse definido previamente, aunque sea para incluir una única tarea.
- La tercera, que puede ser una tontería pedante mía, es que sólo permite cadenas de condiciones secuenciales “
if – else if” y no “switch-case”, que son más sencillas de poner en práctica.
Veamos cómo funciona en un ejemplo de la vida real que aplicamos en mi lugar de trabajo: Las imágenes que se han usado para imprimir la revista son demasiado grandes para procesarlas con un editor web que se usa para publicar versiones web de esas noticias y además están en CMYK. Por eso hemos creado una acción que convierte todas las imágenes a 1.500 píxeles en su lado más largo —es un valor promedio razonablemente seguro— y las convierte a sRGB. El automatismo se completa guardando una copia del original en otra carpeta.
El uso del condicional se hace para detectar si la imagen es vertical o apaisada; en cada caso se aplica una acción en la que se considera que el lado más largo es el vertical o el horizontal, respectivamente.
La limitación que mencionaba de estos condicionales la puedes ver rápidamente en que no hay modo de incluir la condición de “aplicar estas acciones sólo si el lado más largo mide más de 1.500 píxeles”, por lo que las imágenes menores se revientan. Aquí es donde interviene el azar —es muy raro que las imágenes sean tan pequeñas— y el factor humano —el redactor que está seleccionando las imágenes tiene un ejemplar impreso al lado y se da cuenta de cuando una imagen es muy pequeña, por lo que va al original y deja a un lado la copia reventada. Esto sería innecesario con un script —que un día de estos, cuando tenga ganas, elaboraremos—.
La forma “
if - else if” permite establecer condicionales negativos; es decir: Si se da tal condición, no hacer nada, en los demás casos ejecutar la acción. 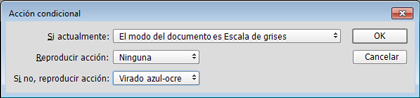
Basta con establecer la condición, en “
Reproducir Acción” elegir la opción “Ninguna” y en “Si no, reproducir acción” y elegir ahí la acción. De ese modo, por ejemplo, podemos establecer una acción que cambie la imagen a CMYK sólo si está en modo escala de grises, dejando todos los demás modos sin tocar. -
-
Editar una acción
Una acción de Photoshop no se puede editar como si fuera un archivo. Sólo podemos cargarla en la paleta de “
Acciones” y eliminar algunos de sus pasos. Para introducir pasos nuevos, debemos reiniciar la grabación—usualmente desde el paso justo inmediato al que queremos introducir— y volver a guardar la acción.Por ejemplo, si en la acción de poner a 300 ppp que hemos creado al comienzo quisiéramos añadir el viraje a azul-ocre-negro que hicimos con la segunda acción, podríamos hacerlo de dos maneras:
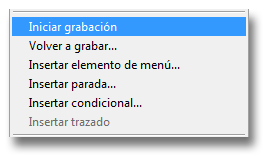
En la paleta “
Acciones”, colocaríamos en cursor en el punto en el que nos interesase realizar el viraje. Para comenzar a grabar, apretaríamos el icono de un redondel de la zona inferior de la paleta o iríamos a la opción “Iniciar grabación”. -
Insertar una interacción con el usuario
Muchas operaciones de Photoshop tienen parámetros que el usuario puede modificar mediante el correspondiente cuadro de diálogo. Para el funcionamiento automático de una acción, los parámetros se rellenan y ejecutan casi siempre con un valor fijo sin que intervenga el usuario.
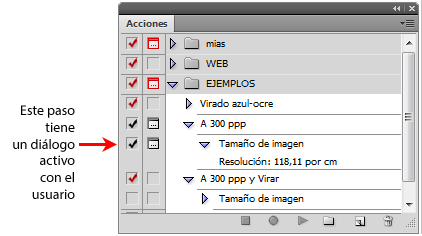
Sin embargo, hay algunas —pocas— veces en los que interesa que el usuario pueda cambiar los valores obligándole a dar "
OK" en el cuadro de diálogo correspondiente. Eso se hace yendo a la paleta "Acciones" y pulsando en la segunda casilla por la izquierda. aparecerá un cuadro pequeño indicando que esa operación contiene una interacción con el usuario. Para desactivar este cambio, basta con pulsar de nuevo allí. -
Agrupar acciones

Desde hace bastante versiones, Photoshop no permite trabajar con acciones sueltas y requiere que las juntemos en grupos. Cada grupo de acciones formará un archivo con la extensión
*.atny tendremos que darle un nombre. Lo más usual es agrupar acciones por ámbito de trabajo o propósito—"Retoque en B&N", "Para web", "Lab en color", "Virajes"…—. -
Guardar acciones
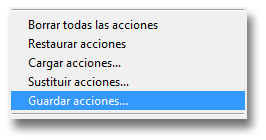
Una vez creada una acción dentro de un grupo, podemos guardarla en cualquier lugar que queramos como archivo *.atn. Esto se hace directamente con la opción “
Guardar acciones” desde el menú contextual de la paleta “Acciones”. -
Cargar acciones
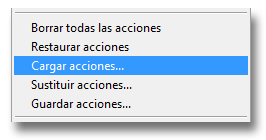
Para agregar acciones a la copia de Photoshop de nuestro ordenador y poder usarlas, debemos cargarlas. Abrimos la paleta “
Acciones” y vamos a la opción “Cargar acciones”. Buscamos el archivo "*.atn" donde estén las acciones que queramos y pulsamos sobre él. Eso es todo.Hay muchas acciones disponibles en a Red, algunas de pago y muchas gratuitas. La calidad es tan variable como la cantidad —las de pago no son necesariamente mejores—. Además de su utilidad inmediata, son un buen método para descubrir métodos de trabajo y técnicas nuevas.
-
Intercambiar acciones
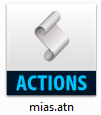
Una vez que hemos guardado las acciones, pasárselas a otro usuario o hacer un duplicado para nuestro archivo es tan sencillo como buscar el archivo
*.atndonde están guardadas y enviárselo por correo, FTP o en un disco.Si la versión de su Photoshop y la nuestra son demasiado distintas es posible que un funcionen correctamente o que no funcionen en absoluto. Además, si alguna acción hace referencia a una ubicación que Photoshop no puede localizar, es posible que baste con editar esa zona de la acción eliminando el paso conflictivo, volviéndolo a grabar en ese ordenador y guardando la acción otra vez.
Cómo se usa una acción
La forma más sencilla es usarla directamente desde la paleta de acciones. Para ello, abrimos el archivo que queremos procesar.
Desplegamos la paleta “Acciones”. Buscamos en esa paleta la acción y pulsamos una vez sobre su nombre para seleccionarla.
A continuación, en la zona inferior de esa paleta, pulsamos sobre el icono con forma de triángulo o en el menú contextual de esa paleta, escogemos la opción "Reproducir".
La acción se ejecutará y veremos como el cursor se va desplazando por sus distintos componentes hasta detenerse.
Otras maneras de usar una acción
Este método manual está bien si sólo queremos procesar una imagen, pero si queremos procesar muchas fotografías es una pérdida de tiempo y esfuerzos. Lo que procede es usar un droplet, un lote, el procesador de imágenes o un programa externo que controle una carpeta caliente, como explicamos en las páginas correspondientes a cada una de esas opciones.
[© Gustavo Sánchez Muñoz, 2025] Gustavo Sánchez Muñoz (también identificado como Gusgsm) es el autor de esta página. Su contenido gráfico y escrito se puede compartir, copiar y redistribuir total o parcialmente sin necesidad de permiso expreso de su autor con la única condición de que no se puede usar con fines directamente comerciales (es decir: No se puede revender, pero sí puede formar parte como citas razonables en trabajos comerciales) y los términos legales de cualquier trabajo derivado deben ser los mismos que se expresan en la presente declaración. La cita de la fuente con referencia a este sitio y su autor no es obligatoria, aunque siempre se agradece.
Añadir nuevo comentario