Para las pequeñas imprentas, servicios de impresión, profesionales independientes y estudios de diseño es muy habitual recibir artes finales —como por ejemplo anuncios— en forma de PDF supuestamente preparados para su impresión. Sin embargo, no es raro que esos PDF vengan con los colores mal definidos, con perfiles de color CMYK inadecuados o con definiciones de negro formadas por más de un color.
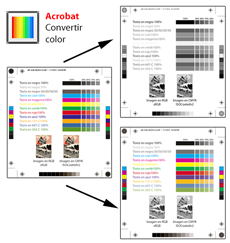
Lo usual es recurrir a herramientas como Enfocus PitStop para arreglar esos archivos erróneos, pero el tipo de empresas y profesionales a los que me refiero no suelen tener el dinero para invertir en una o más copias de un programa tan espacializado, especialmente cuando los arreglos que tienen que hacer son muy sencillos y no requieren las más de las veces la complejidad que PitStop permite.
Afortunadamente, Acrobat CC 2014 permite hacer muchos de los cambios necesarios de modo muy sencillo. El procedimiento se realiza a través de la opción "Convertir colores" de la zona "Producción de impresión" del menú "Herramientas". Lo que sigue a continuación es una explicación de algunas de las cosas que se pueden hacer. Sacarle el resto del jugo depende de tu imaginación.
-
Eliminar las tintas planas de un PDF
Problema: Tenemos un PDF que contiene tintas directas cuando sólo se va a imprimir en CMYK. Eso provoca separaciones de color incorrectas. El perfil de color de destino es correcto, por lo demás.

Solución: Abrimos el PDF con Acrobat CC 2014. Vamos al menú
"Administrador de tintas" de la zona "Producción de impresión" del menú "Herramientas".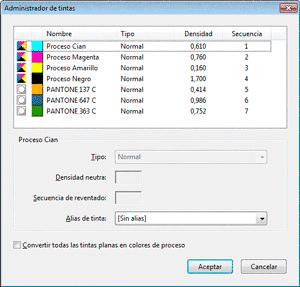
En este submenú, que es también una opción incluida en el menú
"Convertir colores" de la misma zona de "Producción de impresión", pulsamos el "Administrador de tintas" y allí marcamos la opción "Convertir todas las tintas planas en colores de proceso".
-
Reconvertir el CMYK de un PDF sin alterar el negro o los colores primarios, usando perfiles de color
Problema: Estamos preparando un pequeño periódico y hemos recibido varios PDF de anuncios que vienen en CMYK. El problema es que quien los ha preparado ha usado perfiles CMYK incorrectos, propios de métodos de impresión que usan papeles mucho mejores y tienen un máximo de tinta excesivo. Si los imprimiésemos con esos perfiles, el papel recibirían exceso de tinta y el resultado impreso sería una basura.

El problema añadido es que cualquier conversión a lo bruto de un perfil CMYK a otro suele alterar los negros y colores primarios (cian, magenta y amarillo), añadiendo otras tintas. Eso suele causar problemas de registro, suciedad visual, impresiones incorrectas y alteraciones de color en las zonas sólo con colores primarios. No queremos que eso ocurra.
En resumen: Queremos cambiar los valores CMYK de varios perfiles a uno muy concreto —ISONewspaper26v4, un perfil estandarizado muy adecuado para la impresión de periódicos en papel prensa—, pero sin que cambie la composición de los colores con una sola composición de tinta —los llamados 'primarios' de impresión—. además, queremos que desaparezca cualquier tinta directa que pudiera haber y se convierta a CMYK con los valores de nuestro perfil de impresión.
Solución: Abrimos el PDF con Acrobat CC 2014. Vamos al menú
"Convertir colores" de la zona "Producción de impresión" del menú "Herramientas".En "
Calidad de salida" marcamos la casilla "Convertir colores a calidad de salida". En "Perfil", seleccionamos el perfil al que queremos convertir el documento. En nuestro ejemplo, es "ISONewspaper26v4" —que tiene una ganancia de punto media del 26% y una cobertura máxima de tinta del 240%—.En "
Opciones de conversión" marcamos las casillas "Conservar negro" y "Mantener primarios CMYK". De ese modo evitaremos que los negro se vuelvan mezcla de tintas y que los colores compuestos sólo de una única tinta se conviertan en mezcla de otras.Además, nos aseguramos de que la casilla "
Convertir gris a negro CMYK" no esté marcada.Como medida de seguridad, incluye la eliminación de tintas planas —a partir de ahora, no incluiré esta opción porque doy por hecho que ya lo has entendido.
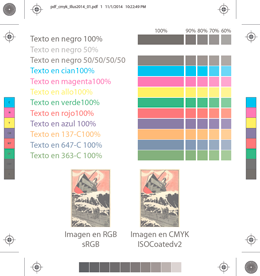
Advertencia: "De donde no hay no se puede sacar". Si alguien convirtió ya un PDF a un perfil de color con un máximo de tinta muy bajo y ahora queremos reconvertir el PDF a otro perfil que admite un máximo de tinta muy superior, nos vamos a quedar con las ganas de aprovechars las nuevas posibilidades en casi todos sus aspectos, ya que las mezclas de tinta que se rebajaron y perdieron saturación y la viveza para adaptarse al primer cambio, no recuperarán los tonos originales. Un cambio de un perfil peor a otro mejor en cuanto a posibilidad de tintas no mejora lo que ya fue empeorado, si se me permite el juego de palabras.
En esos casos, lo que procede siempre es volver a crear el PDF a partir de los originales pero con los valores correctos.
-
Convertir un PDF a blanco y negro usando un perfil de color de escala de grises
Problema: Estamos preparando ese mismo pequeño periódico. Ya tenemos preparado el PDF final y queremos reconvertirlo a una versión sólo en blanco y negro.

Solución: Abrimos el PDF con Acrobat CC 2014. Vamos al menú
"Convertir colores" de la zona "Producción de impresión" del menú "Herramientas".En "
Calidad de salida" marcamos la casilla "Convertir colores a calidad de salida". En "Perfil", seleccionamos un perfil de escala de grises que se acerque más a la ganancia de punto del método de impresión que usemos.Lo ideal sería usar un perfil de escala de grises, como ISOnewspaper26v4_gr, pero el poco uso que se hace de los perfiles de escala de grises hace poco probable que tengamos uno que describa de forma precisa nuestra forma de imprimir, así que podemos tener que trabajar por la simple aproximación de ganancia de punto, aunque esto de puede afinar, como ya hemos contado en otra página.
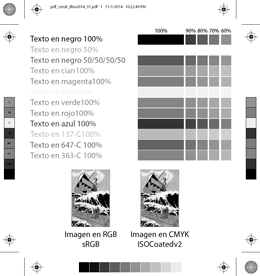
En "
Opciones de conversión" nos aseguramos de que las tres casillas estén sin marcar. -
Convertir las imágenes de un PDF a escala de grises y pasar el resto a un perfil de color concreto
Problema: Tienes un PDF en color preparado para una revista que se iba a imprimir en huecograbado. Ahora quieres imprimirla en offset y, además, quieres pasar todas las imágenes a blanco y negro, pero no quieres que queden demasiado planas, por lo que va a ser un blanco y negro de negro de cuatricromía.

Solución: Abrimos el PDF con Acrobat CC 2014. Vamos al menú
"Convertir colores" de la zona "Producción de impresión" del menú "Herramientas".En "
Tipo de objeto" marcamos "Imagen". EnPerfil de conversión" seleccionamos un perfil de escala de grises, como ya hemos hablado en el ejemplo anterior.Ese era el cambio para pasar las imágenes a blanco y negro. Ahora, apretamos el botón "
Agregar" para añadir la conversión al perfil de color de offset. Posiblemente se añada el cambio nuevo antes —es decir: encima en la lista—. Como queremos que se aplique después, apretamos el botón "bajar".El cambio de color lo hacemos del siguiente modo:
En "
Tipo de objeto" marcamos "Cualquier objeto". EnPerfil de conversión" seleccionamos el perfil al que queremos convertir el documento. En nuestro ejemplo, es "ISOCoatedv2", que describe una impresión en offset como la que queremos hacer.En "
Opciones de conversión" marcamos las casillas "Conservar negro" y "Mantener primarios CMYK". De ese modo evitaremos que los negro se vuelvan mezcla de tintas y que los colores compuestos sólo de una única tinta se conviertan en mezcla de otras.Además, nos aseguramos de que la casilla "
Convertir gris a negro CMYK" sí esté marcada. De ese modo, las imágenes no quedarán sólo con tinta negra, lo que las dejaría muy planas —no a todo el mundo le gusta esta opción, por cierto.Recuerda convertir las tintas planas a CMYK.
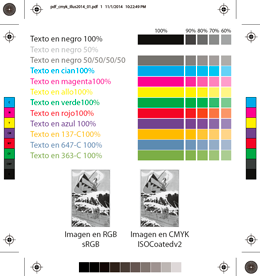
Si quieres guardar una secuencia de órdenes para tenerla a mano en el escritorio o donde sea, una vez creada, antes de ejecutarla, pulsa la opción "Guardar comandos". Le damos un nombre adecuado —por ejemplo: "imag_negro_color_periodico.cca"— y, cuando queremos volver a usarlo, vamos a la opción "Cargar comandos".
Supongo que con estos tres ejemplos habrás visto lo suficiente. No alcanza la complejidad de PitStop pero sirve para sacar de más de un problema. La capacidad de convertir colores con Acrobat está en el programa, por cierto y si no recuerdo mal, desde la versión 8 —aunque en esta página se haga referencia a la versión CC 2014, que es la última disponible en el momento de escribir.
[© Gustavo Sánchez Muñoz, 2025] Gustavo Sánchez Muñoz (también identificado como Gusgsm) es el autor de esta página. Su contenido gráfico y escrito se puede compartir, copiar y redistribuir total o parcialmente sin necesidad de permiso expreso de su autor con la única condición de que no se puede usar con fines directamente comerciales (es decir: No se puede revender, pero sí puede formar parte como citas razonables en trabajos comerciales) y los términos legales de cualquier trabajo derivado deben ser los mismos que se expresan en la presente declaración. La cita de la fuente con referencia a este sitio y su autor no es obligatoria, aunque siempre se agradece.
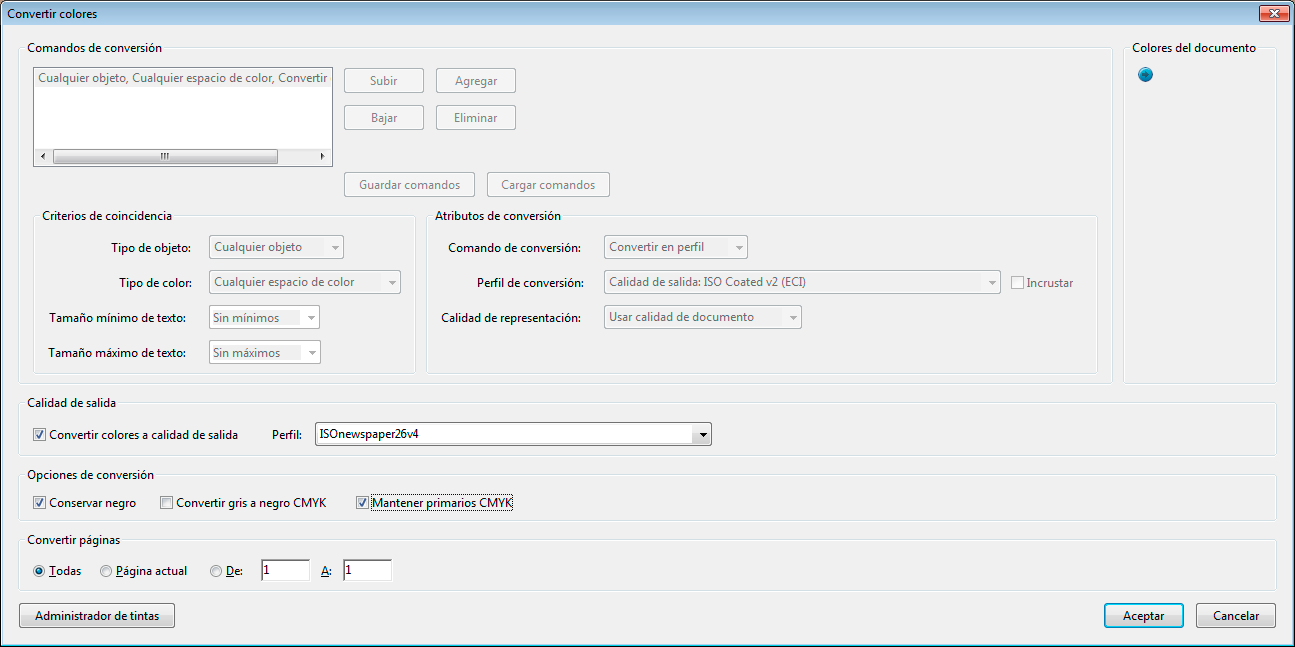
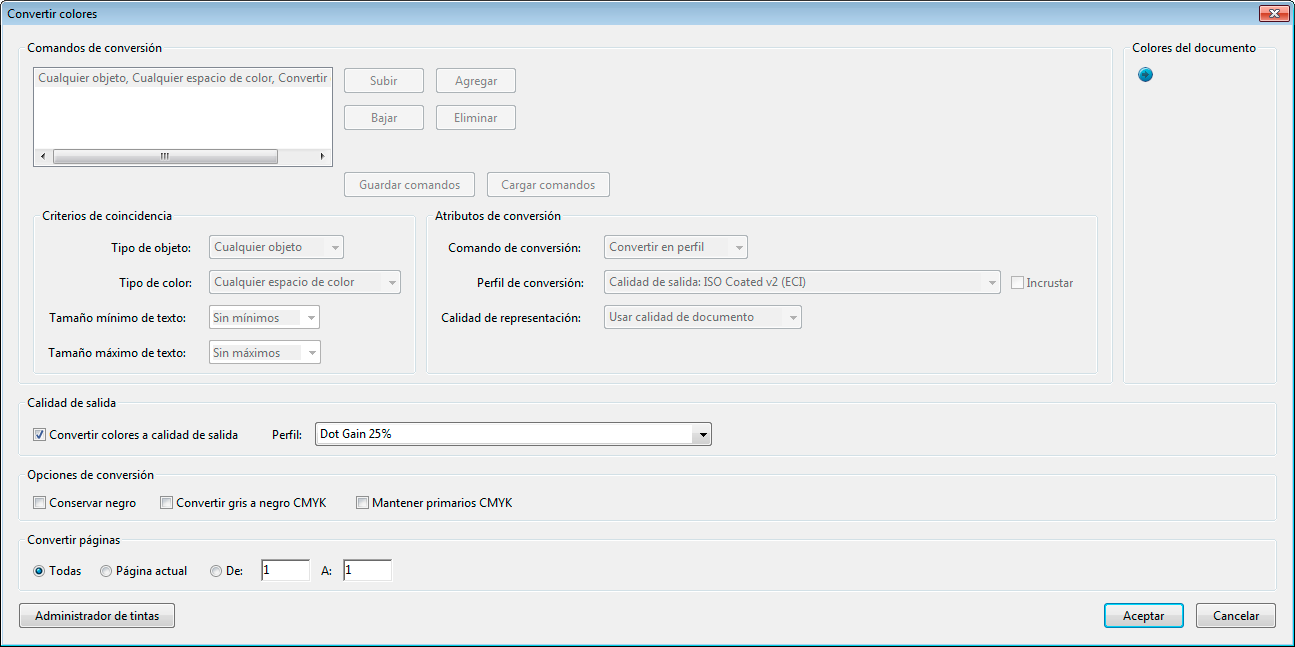
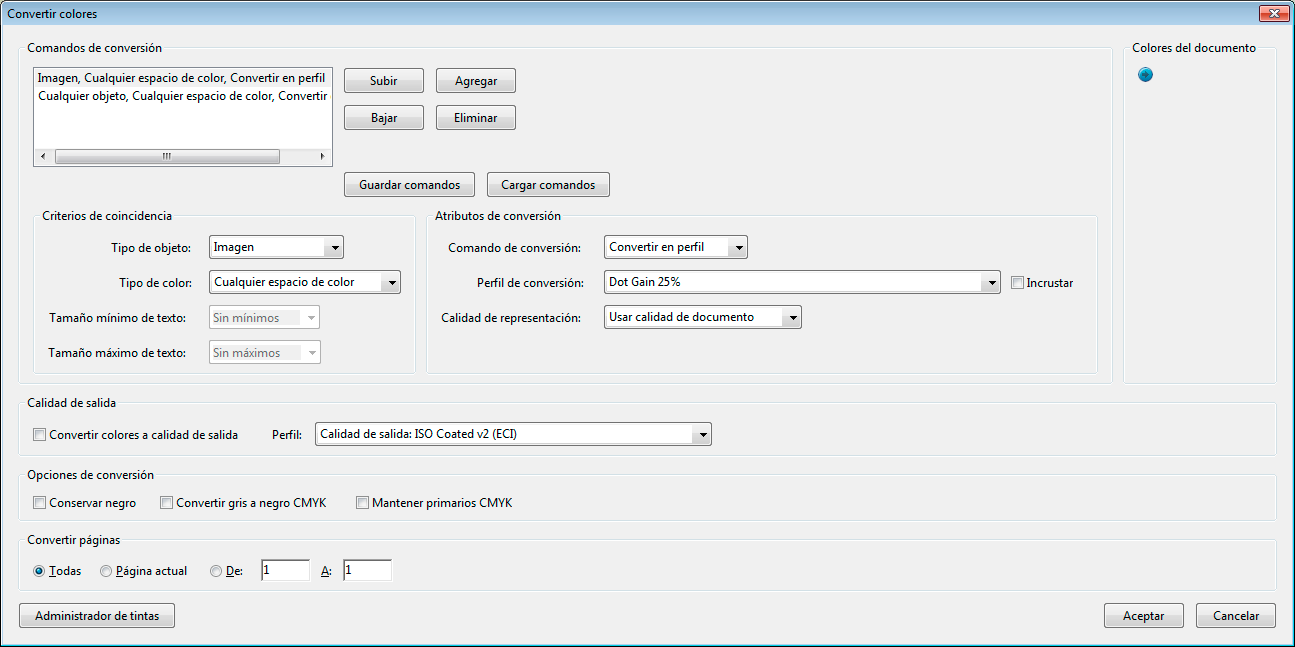
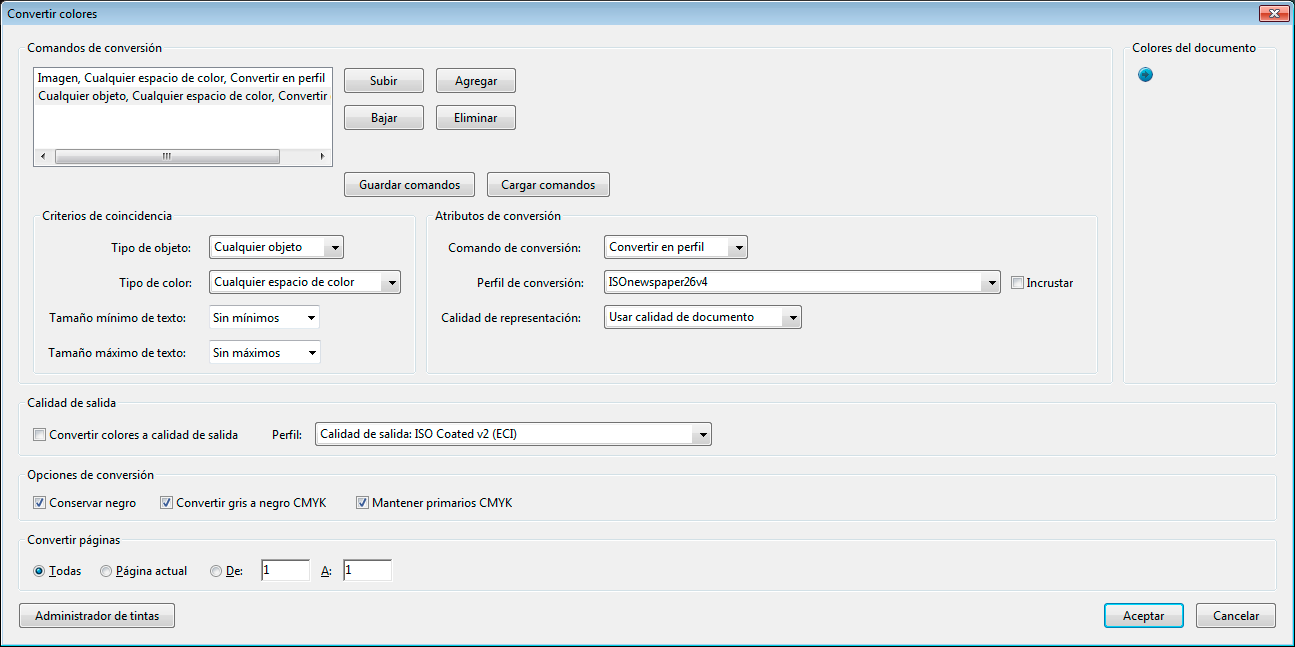
Comentarios
Añadir nuevo comentario