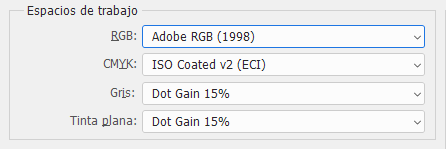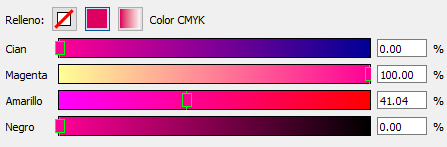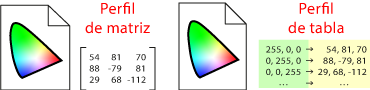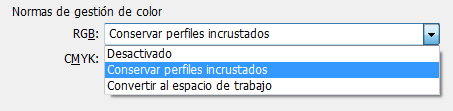El menú "Modo de color" de Adobe Photoshop
Una forma sencilla y muy habitual de convertir una imagen de un modo de color a otro es usar el menú "Imagen - Modo" y elegir uno de los ocho modos de color ofrecidos.
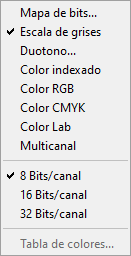
En las versiones más antiguas ésta era la manera habitual (y única) de cambiar el modo de color de una imagen, por lo que muchas personas la siguen usando (las más de las vece sin saber del todo qué es lo que ocurre y qué valores se usan para la conversión).