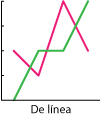
En los gráficos de línea —también llamados lineales o de fiebre,— el eje vertical refleja las cantidades posibles de un valor y el horizontal indica una secuencia. La variación de la cantidad de los datos a lo largo de la secuencia se marca mediante puntos unidos por una línea, de ahí el nombre que reciben.
Si hay más de un grupo de datos, Illustrator añade las líneas necesarias, una por cada grupo, como veremos más abajo.
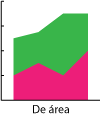
Los gráficos de área son gráficos de línea con valores acumulados, como se hace en el caso de los gráficos de columnas apiladas. Las zonas entre las líneas y el eje horizontal se macizan con una mancha de color por cada grupo de datos (líneas) que haya para ayudar a la visualización. Si sólo hay un grupo de datos, no se distinguen de los gráficos de línea.


Aunque visualmente se atienen al mismo principio, Illustrator entiende que ambos tipos de gráficos son dos clases distintas, y cada uno tiene su propio "Botón" en la herramienta "Gráfica"
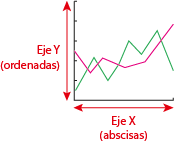
Los dos ejes son los mismos que en los gráficos de columnas y barras:
- Eje vertical o de ordenadas (llamado "
Eje Y"). - Eje horizontal o de abscisas ("
Eje X").
Cómo crear un gráfico de línea individual
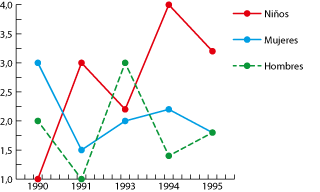
Para crear uno gráfico nuevo con el tamaño deseado —en nuestro ejemplo, 120 mm × 80 mm—, lo más sencillo es crear un documento nuevo con ese tamaño —Illustrator no incluye las etiquetas y el título al calcular el tamaño—.

En el grupo de herramientas "Gráfica" seleccionar la herramienta de "Gráfica de línea".
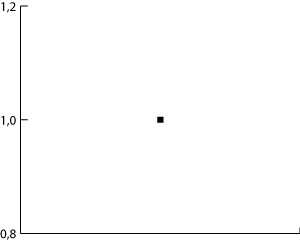
Tenemos dos opciones, la primera es pinchar en la esquina superior izquierda y arrastrar hasta la esquina inferior derecha. Ésa será el área cubierta por el gráfico, que de forma predeterminada traza unos valores de en el eje izquierdo vertical (eje "Y") y en el el eje horizontal (eje "X"), y dibuja un punto donde corresponde el valor "1"X") a la espera de que escribamos los datos.

La segunda opción es pinchar allí donde queremos que esté la esquina superior izquierda del gráfico, si no arrastramos, aparecerá un pequeño cuadro de diálogo donde podemos escribir las medidas deseadas —insisto: Illustrator no incluye las etiquetas y el título al calcular el tamaño—.
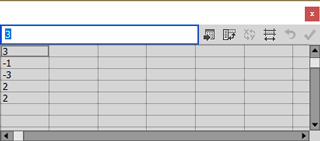
En ambos casos, habrá aparecido debajo un cuadro de diálogo para introducir datos en forma de tabla, al estilo de una hoja de cálculo como Microsoft Excel. Escribimos en columna, con un valor por fila y así cada valor será un punto en el gráfico, unidos todos ellos por una línea. En la esquina superior derecha tiene una opción para "Aplicar". En el gráfico, cada punto de valor se marcará con un pequeño cuadrado, unido por una línea.
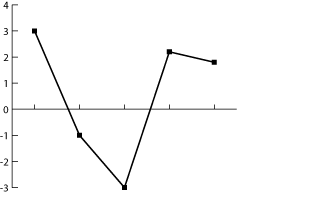
Si lo apretamos, el gráfico se actualiza —no es necesario cerrarlo y podemos seguir modificando los datos—. Si queremos editar los datos de un gráfico ya existente, basta con seleccionarlo e ir al menú “Objeto – Gráfica – Datos”. Como vemos arriba, por cierto, en los gráficos de línea o área podemos usar valores negativos y positivos en un mismo eje de valores.
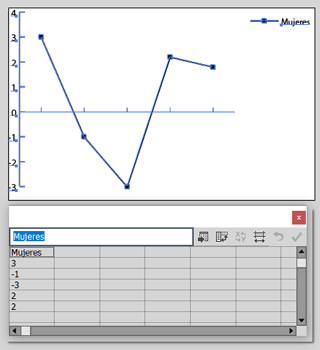
Si en la primera fila escribimos valores que no sean números, Illustrator entenderá que esos valores son etiquetas que corresponden a la línea sobre las que se sitúan, como en el ejemplo superior, donde en la zona derecha superior aparece la "leyenda" que explica a qué valores corresponden el gráfico.
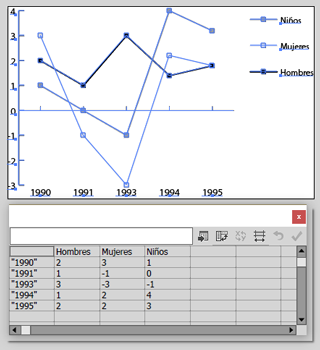
Al contrario que en eje vertical, que se numera automáticamente, Illustrator no escribe los valores al eje horizontal, que quedan a criterio del usuario. Para especificar las etiquetas de dicho eje, si en la primera fila del cuadro de diálogo de "Datos" escribimos valores que no sean números, Illustrator entenderá que esos valores son las etiquetas que corresponden al eje horizontal que marca la secuencia.
Si queremos que las etiquetas sean números como, por ejemplo, años o grados de fiebre, debemos escribirlas entre comillas para que Illustrator las interprete como letras y no como números. De forma predeterminada, Illustrator colocará unas etiquetas y marcadores explicativos en la esquina superior derecha del gráfico.
Cómo añadir nuevas líneas o grupos de datos
En los gráficos de datos, Illustrator no permite agrupar datos, como hacía en los gráficos de columnas. lo que sí permite es dibujar nuevas líneas, cada una de las cuales corresponde con un grupo de datos.
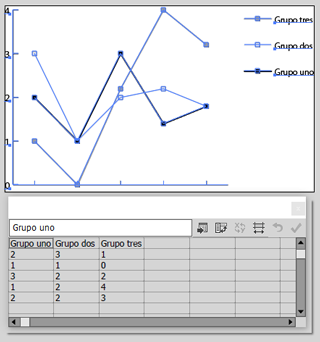
Para añadirlos, escribimos cada grupo en una nueva columna del cuadro de diálogo de datos. Illustrator les irá asignando un tono de gris distinto.
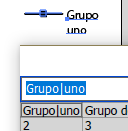
Si necesitamos que una etiqueta se presente en más de una línea, simplemente añadimos una barra vertical donde queremos que parta, para que quede como vemos arriba.
Cómo cambiar los valores de eje

Si queremos cambiar la agrupación de datos y dibujar las líneas por lo que antes eran los valores horizontales y viceversa, simplemente pulsamos el botón de "Transponer fila/columna" en el cuadro de diálogo de "Datos".
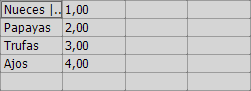
Al hacer esto con un gráfico de línea hay que recordar que son inflexibles en que el eje horizontal debe corresponder siempre a la secuencia, nunca a las cantidades.
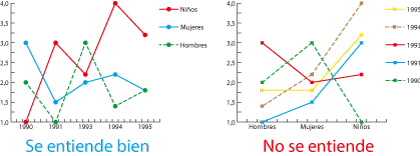
De hecho, si estabamos haciendo un gráfico de barras y, al convertirlo uno a línea se vuelve incomprensible, probablemente se debe a que lo horizontal debía estar vertical y viceversa esa. Transponer los datos probablemente corrija el problema, como se ve arriba.
Cómo introducir datos desde una hoja de cálculo externa

Usualmente no querremos escribir los datos uno a uno en este cuadro de diálogo. Podemos Copiarlos y pegarlos allí desde una hoja de cálculo que tengamos abierta. A partir de dónde pongamos el cursor, se pegará lo que tengamos en el portapapeles. También podemos “Importar” los datos de un archivo de hoja de cálculo a través del botón correspondiente del cuadro de diálogo de “Datos”. El formato debe ser "Texto delimitado por tabulaciones".
Pese a lo que pueda parecer, la opción "Importar" no ofrece realmente especiales ventajas sobre copiar-pegar
Convertir un gráfico de línea en un gráfico de área

Si ya tenemos hecho un gráfico de línea y queremos que sea un gráfico de área, no es necesario comenzar de nuevo. Para convertir el gráfico de nuestro ejemplo en un gráfico de área, simplemente lo seleccionamos, vamos al menú "Edición - Objeto - Gráfica - Tipo" y seleccionamos el tipo "Área". El cambio es inmediato y no habrá que hacer nada especial.
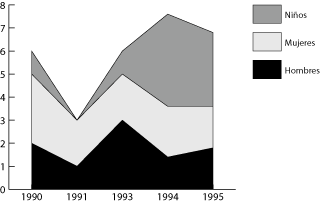
En los gráficos de área, los valores de los datos se apilan acumulándose en cada punto correspondiente del eje horizontal —aquel que indica la secuencia—.
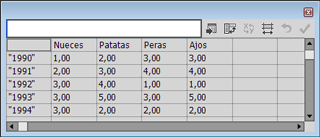
Advertencia: Incluso en los casos en los que sólo hay dos grupos de valores, el hecho de que los valores individuales estén apilados y no sumados no siempre queda claro para el espectador, que puede confundirse añadiendo valores que están realmente separados.
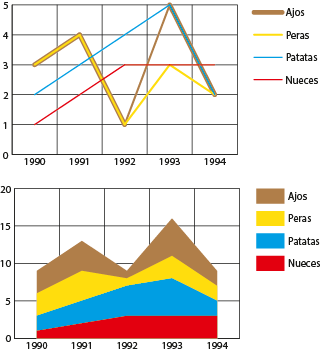
En el ejemplo de arriba, vemos los mismos datos como gráfico de línea y de área. En el segundo caso, el usuario puede fácilmente creer que en 1993 el valor de los ajos es de 16, cuando en realidad es 5.
Al igual que los gráficos de columnas y barras apiladas, los valores sólo pueden ser positivos o negativos en un mismo gráfico. No se pueden mezclar.
Convertir un gráfico de tarta en otro tipo de gráfico
Un gráfico de línea o área se puede transformar en todos los demás tipos de gráficos. La salvedad es el gráfico de tarta si hubiera datos negativos y positivos a la vez —que no se admiten—.
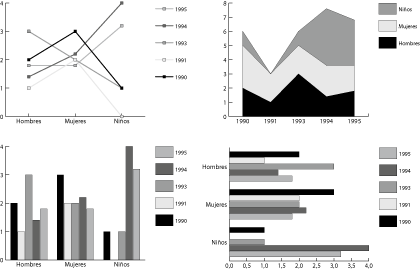
Para esta conversión, seleccionamos el gráfico y en el menú "Objeto – Gráfica – Tipo" elegimos el tipo de gráfico que deseamos. Si el resultado es visualmente absurdo o incomprensible, prueba a transponer los datos. Igual la cosa mejora.
Mezclar tipos de gráfico en un mismo gráfico

Illustrator ofrece la posibilidad de combinar a gráficos de columnas y líneas en un sólo gráfico que tenga más de un grupo de datos. Para ello, activamos la herramienta de "Selección de grupos" —la flecha blanca con el signo más que vemos arriba— y pulsamos dos veces sobre el signo, recuadro o raya que representa al grupo cuyo gráfico queremos cambiar. Eso seleccionará la leyenda y todos los componentes de ese grupo de datos dentro del gráfico.
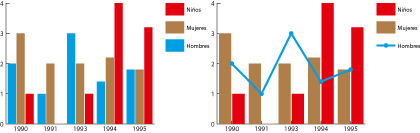
Entonces, vamos al menú "Objeto - Gráfica - Tipo" y seleccionamos el tipo de gráfico que queremos —en este ejemplo, de "línea—.
Modificar la presentación de un gráfico de línea o área en Illustrator
Como ya dijimos, el formateo a fondo de los gráficos en Illustrator hasta obtener una presentación satisfactoria es una tarea básicamente manual. Sin embargo, hay algunas opciones de formateo incluidas en la herramienta "Gráfica". Algunas de ellas son útiles. Otras son de funcionamiento y utilidad cuestionables. Las que se explican a continuación son las básicas.
Recordemos que los gráficos creados con la herramienta "Gráfica" tienen una presentación predeterminada que no se pude variar, por lo que esas limitadas herramientas de formateo son vuelven aún más limitadas.
Si queremos que el gráfico tenga un título, una fuente o alguna explicación más, tendremos que añadirlo a mano, como en el ejemplo superior. La herramienta "Gráfica" carece de opciones para ello.
Las opciones disponibles para modificar los gráficos de tarta son menos que las que tiene otros tipos de gráficos de Illustrator. Se hallan en el menú "Objeto – Gráfica – Tipo", que se obtiene pulsando sobre la opción "Opciones de gráfico".
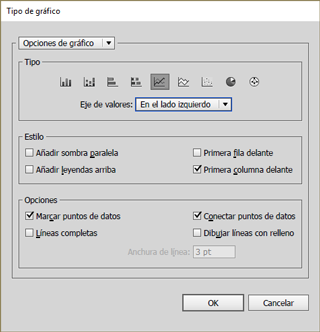
La presentación básica de los ejes de valores y de los valores se pueden variar a través de la lengüeta “Opciones de gráfico” del menú “Objeto – Gráfica – Tipo”.
Modificar las líneas y los puntos
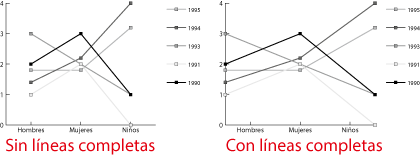
En la zona "Opciones" de ese cuadro de diálogo está la casilla "Líneas completas. Si la marcamos, los dos extremos de cada línea de valores tocarán los márgenes laterales del gráfico. De forma predeterminada está opción está desactivada, con lo que los extremos caen justo sobre el eje de la primera y última de las opciones, como se puede ver en la imagen superior.
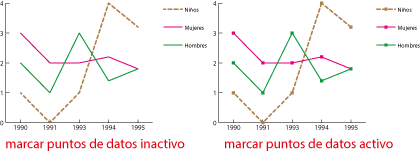
En esa misma zona, la opción "Marcar puntos de dayos" añade un pequeño cuadrado en cada punto donde cae un valor. Es la opción predeterminada. Si se desmarca, Illustrator sólo dibuja las líneas —lo que en muchos casos es una visualización más elegante—.
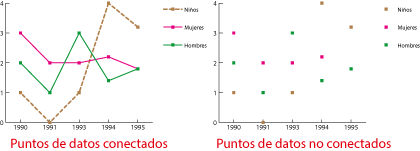
La opción "Conectar puntos de datos", que es la predeterminada, hace exactamente lo contrario: Activada dibuja las líneas; desactivada sólo deja los puntos de los datos —lo que no es una buena opción porque. Si queremos algo de ese tipo posiblemente debamos pensar en usar un gráfico de dispersión.
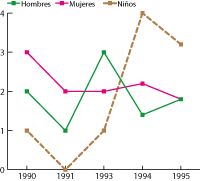
Como ya hemos dicho, los parches explicativos con los nombres y códigos de color se llaman "Leyendas." Illustrator ofrece dos posiciones predeterminadas: En una columna a la derecha del gráfico o en una fila por encima del mismo. Esa opción se define marcando o no la casilla "Añadir leyendas arriba" del menú “Objeto – Gráfica – Tipo”.
Modificar el aspecto de los ejes

La presentación básica de los ejes de valores y de los valores se pueden variar a través de la lengüeta “Eje de valores” del menú “Objeto – Gráfica – Tipo”, que se obtiene pulsando sobre la opción “Opciones de gráfico”.
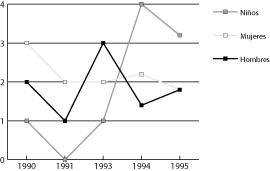
Si en “Marcas de graduación” elegimos la opción “Completas” del apartado “Longitud”, tendremos el resultado que vemos arriba, por el que las líneas se dibujan de lado a lado del gráfico. La opción predeterminada es "Cortas
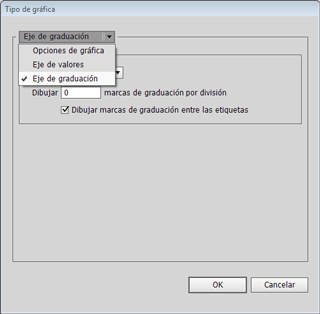
Si queremos lo mismo pero en líneas verticales, deberemos ir a las opciones equivalentes de la lengüeta “Eje de graduación” del menú “Objeto – Gráfica – Tipo”, que también se obtiene pulsando sobre la opción “Opciones de gráfico”.
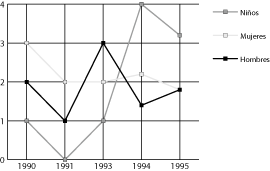
El resultado será como el que vemos arriba, en el que los puntos de datos quedan marcados por sus correspondientes líneas “Completas” verticales.
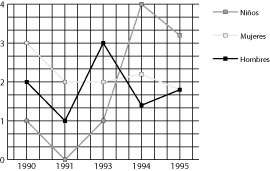
La cantidad de rayas horizontales que se trazan en cada caso se elige con la opción “Dibujar…”. Lo mismo ocurre con las divisiones verticales del “Eje de graduación”. Podemos variar ambas cantidades a nuestro gusto, como se ve en el ejemplo de arriba
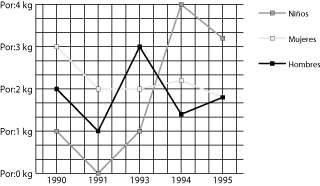
Si todos los valores se refieren a una misma unidad y hay que indicarla, será suficiente escribirla como “Prefijo” o “Sufijo” en el campo “Añadir rótulos” de la lengüeta “Marcas de graduación” del menú “Objeto – Gráfica – Tipo”, como se ve arriba. El “Eje de graduación" no ofrece esta opción y la cantidad de caracteres que se puede poner es de nueve en cada caso.
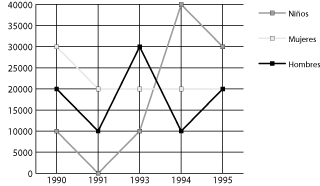
Uno de los inconvenientes más graves es que los valores numéricos que se muestran en las columnas que actuan como etiquetas no tienen un formateo decimal completo, por lo que no se respetan ni aparecen los puntos de millares, millones y similares. Así, 1.500 resulta en 1500, por ejemplo. El defecto se puede apreciar en el gráfico de arriba, donde los números del eje de abscisas deberían ser 10.000, 20.000 y similares.
Como ya he indicado, trataré si puedo con más detalle el formateo a fondo de los gráficos en Illustrator en una página aparte.
Modificar las escalas
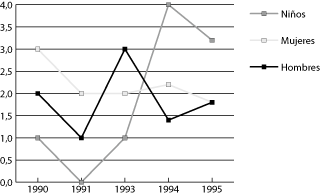
Basándose en los datos, Illustrator muestra los números que aparecen en el eje vertical para indicar el valor de los puntos donde se unen las líneas. Para ello usa unos parámetros predeterminados de escala entre el valor máximo y mínimo.
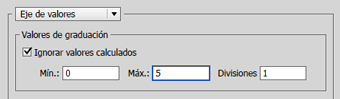
Esa escala se puede variar a través de la lengüeta “Eje de valores” del menú “Objeto – Gráfica – Tipo”, que se obtiene pulsando sobre la opción “Opciones de gráfico”.
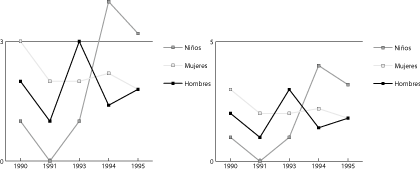
Si desactivamos la casilla "Ignorar valores calculados", marcada de forma predeterminada, podemos especificar qué valores "Mínimo" y "Máximo" de eje horizontal debe dibujar el gráfico. Si marcamos un valor menor que el máximo que haya en el gráfico, el punto máximo sobresaldrá por arriba. Si marcamos un valor mayor, el punto máximo quedará por debajo de la raya superior. El número de rayas horizontales que se trazarán dependerá de las "Divisiones" que especifiquemos.
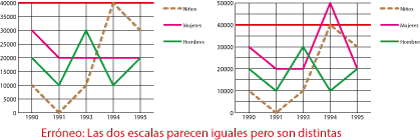
Advertencia: Esto no sólo nos permite dibujar gráficos que tengan un aspecto visualmente más agradable, también sirve para corregir un grave defecto de algunas infografías con más de un gráfico: Dibujar como iguales escalas distintas, como vemos en el gráfico superior, donde se dibujaron igual 40.000 y 50.000 porque no se ajustó el valor máximo de ambos gráficos a 50.000 para que las proporciones visuales se mantuvieran iguales.
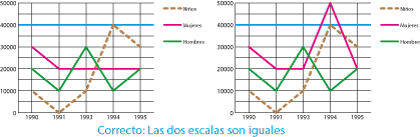
Cuando eso se hace, los gráficos pasan a ser correctos porque las escalas son iguales y no inducen a error de valoración.
[© Gustavo Sánchez Muñoz, 2025] Gustavo Sánchez Muñoz (también identificado como Gusgsm) es el autor de esta página. Su contenido gráfico y escrito se puede compartir, copiar y redistribuir total o parcialmente sin necesidad de permiso expreso de su autor con la única condición de que no se puede usar con fines directamente comerciales (es decir: No se puede revender, pero sí puede formar parte como citas razonables en trabajos comerciales) y los términos legales de cualquier trabajo derivado deben ser los mismos que se expresan en la presente declaración. La cita de la fuente con referencia a este sitio y su autor no es obligatoria, aunque siempre se agradece.
Comentarios
Añadir nuevo comentario