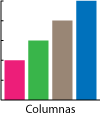
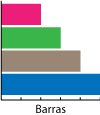
En este tipo de gráficos, uno de los ejes sirve para indicar un valor y el otro se usa para indicar la cantidad de dicho valor mediante una columna o barra que se une con la base de ese eje, de ahí su nombre de "gráfico de columna o barra".
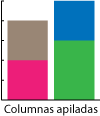
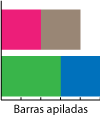
Si hay más de un grupo, la columna o barra puede indicar el total de unidades de dicho grupo y composición se puede indicar dividiendola en distintas partes que se apilan (de ahí, otra vez, el nombre de "columna o barra apiladas").
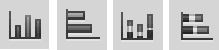
Aunque visualmente todos ellos se atienen al mismo principio, Illustrator entiende estos gráficos como cuatro clases distintas, y cada uno tiene su propio "Botón" en la herramienta "Gráfica"
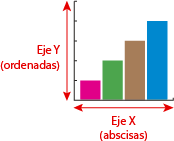
Los dos ejes son:
- Eje vertical o de ordenadas (llamado "
Eje Y"). - Eje horizontal o de abscisas ("
Eje X").
Los gráficos de barras o columnas son gráficos muy efectivos visualmente —siempre que se elija bien qué valores colocar de forma vertical y horizontal, y como agruparlos.
Cómo crear un gráfico de columnas individuales
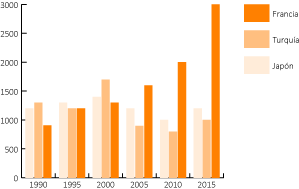
Para crear uno gráfico nuevo con el tamaño deseado —en nuestro ejemplo, 120 mm × 80 mm—, lo más sencillo es crear un documento nuevo con ese tamaño —Illustrator no incluye las etiquetas y el título al calcular el tamaño—.

En el grupo de herramientas "Gráfica" seleccionar la herramienta de "Gráfica de columnas".
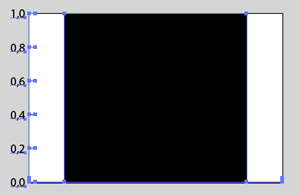
Tenemos dos opciones, la primera es pinchar en la esquina superior izquierda y arrastrar hasta la esquina inferior derecha. Ésa será el área cubierta por el gráfico, que de forma predeterminada traza unos valores de 0 a 1 en el eje izquierdo vertical (eje "Y") y una única barra vertical grande, la primera de las que ocuparán el eje horizontal (eje "X").

La segunda opción es pinchar allí donde queremos que esté la esquina superior izquierda del gráfico, si no arrastramos, aparecerá un pequeño cuadro de diálogo donde podemos escribir las medidas deseadas —insisto: Illustrator no incluye las etiquetas y el título al calcular el tamaño—.
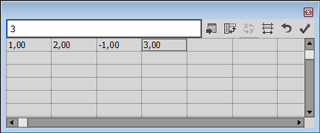
En ambos casos, habrá aparecido debajo un cuadro de diálogo para introducir datos en forma de tabla, al estilo de una hoja de cálculo como Microsoft Excel. Escribimos en fila, con un valor por columna y así cada valor será una columna en el gráfico. En la esquina superior derecha tiene una opción para "Aplicar".
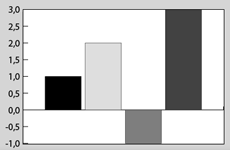
Si lo apretamos, el gráfico se actualiza —no es necesario cerrarlo y podemos seguir modificando los datos—. Si queremos editar los datos de un gráfico ya existente, basta con seleccionarlo e ir al menú “Objeto – Gráfica – Datos”. Como vemos, por cierto, en los gráficos de columna o barra podemos usar valores negativos y positivos en un mismo eje de valores. La excepción son los gráficos de columnas y barras apiladas. En ellos, al igual que en los gráficos de área, los valores sólo pueden ser positivos o negativos en un mismo gráfico. No se pueden mezclar.

Si en la primera fila escribimos valores que no sean números, Illustrator entenderá que esos valores son etiquetas que corresponden a las columnas sobre las que se sitúan, como en el ejemplo superior, en que cada columna corresponde a una etiqueta que es el texto situado en la fila superior.
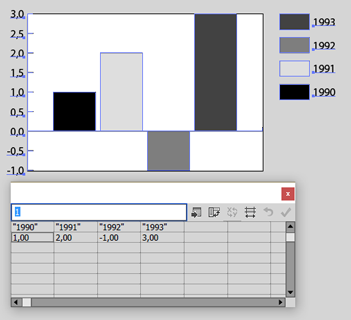
Si queremos que las etiquetas sean números como, por ejemplo, años, debemos escribirlas entre comillas para que Illustrator las interprete como letras y no como números. De forma predeterminada, Illustrator colocará unas etiquetas y marcadores explicativos en la esquina superior derecha del gráfico. Del mismo modo, irá asignando distintos tonos de gris a cada barra.
Cómo agrupar valores por conceptos
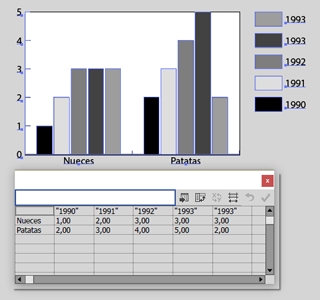
Si queremos agrupar conjuntos de valores por conceptos, debemos escribir como caracteres las etiquetas para esos conjuntos en la primera columna de datos, al igual que hicimos antes con las etiquetas de las columnas. Así cada fila será un grupo correspondiente al concepto de la etiqueta de su primera columna. El resultado es el que vemos en la imagen superior.

Si necesitamos que una etiqueta se presente en más de una línea, simplemente añadimos una barra vertical donde queremos que parta, para que quede como vemos arriba.
Cómo cambiar los valores de eje

Si queremos cambiar la agrupación de datos y agrupar las barras por lo que antes eran los valores horizontales y viceversa, simplemente pulsamos el botón de "Transponer fila/columna" en el cuadro de diálogo de "Datos".
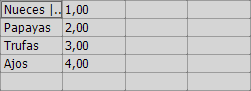
Esta sencilla operación, como podemos ver arriba, transpone la disposición de los valores.
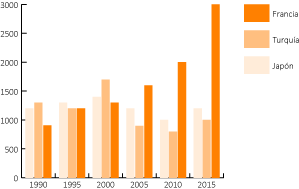
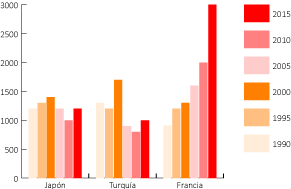
Y la consecuencia final es que cambia notablemente un gráfico, destacando unos datos sobre otros y haciéndolo más o menos claro y, sobre todo, más o menos útil.
Cómo introducir datos desde una hoja de cálculo externa

Usualmente no querremos escribir los datos uno a uno en este cuadro de diálogo. Podemos Copiarlos y pegarlos allí desde una hoja de cálculo que tengamos abierta. A partir de dónde pongamos el cursor, se pegará lo que tengamos en el portapapeles. También podemos “Importar” los datos de un archivo de hoja de cálculo a través del botón correspondiente del cuadro de diálogo de “Datos”. El formato debe ser "Texto delimitado por tabulaciones".
Pese a lo que pueda parecer, la opción "Importar" no ofrece realmente especiales ventajas sobre copiar-pegar
Convertir un gráfico de columnas en un gráfico de barras

Si ya tenemos hecho un gráfico de columnas y queremos que sea un gráfico de barras, no es necesario comenzar de nuevo. Un gráfico de barras no es otra cosa que un gráfico de columnas tumbadas, por lo que para convertir el gráfico de nuestro ejemplo en un gráfico de barras, simplemente lo seleccionamos, vamos al menú "Edición - Objeto - Gráfica - Tipo" y seleccionamos el tipo "Barra".
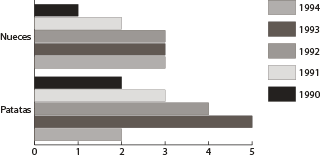
El cambio es inmediato y no habrá que hacer nada especial porque realmente un gráfico de barras simple no es otra cosa que un gráfico de columnas horizontales.
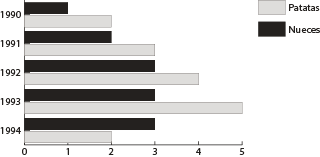
La transposición de valores funciona exactamente igual, pulsando el botón de "Transponer fila/columna" en el cuadro de diálogo de "datos" hacemos la operación y hacemos un cambio como el que vemos más arriba.
Convertirlo en un gráfico de columnas o barras apiladas
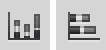
Este tercer tipo de gráficos, de columnas o barras apiladas (cada uno con su propio botón en la herramienta "Gráfica" sirven para agrupar visualmente valores que van en la misma fila o columna de datos.
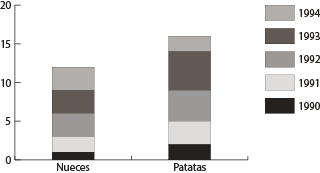
En vez de ir una columna o barra cada una al lado de la lotra, cada grupo de un mismo concepto se suma en una sóla barra/columna cuya longitud es igual al total de valores sumados. Por eso es un tipo de gráfico muy útil para destacar cuáles son los totales de grupos de datos, dejando en segundo plano la composición de cada grupo.
Modificar la presentación de un gráfico de barras o columnas en Illustrator
El formateo a fondo de los gráficos en Illustrator sigue siendo una tarea básicamente manual. Sin embargo, hay algunas opciones de formateo incluidas en la herramienta “Gráfica”. Algunas de ellas son útiles. Otras son de funcionamiento y utilidad cuestionables. Las que se explican a continuación son las básicas.
Lo primero que debemos tener en cuenta para evitar los ataques de melancolía es que una de las principales carencias de Illustrator, es que los gráficos creados con la herramienta “Gráfica” tienen una presentación predeterminada que no se pude variar, por lo que esas limitadas herramientas de formateo son vuelven aún más limitadas.
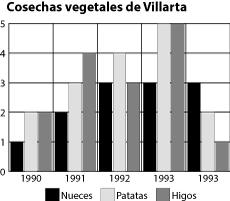
Si queremos que el gráfico tenga un título, una fuente o alguna explicación más, tendremos que añadirlo a mano, como en el ejemplo superior. La herramienta “Gráfica” carece de opciones para ello.

La presentación básica de los ejes de valores y de los valores se pueden variar a través de la lengüeta “Eje de valores” del menú “Objeto – Gráfica – Tipo”, que se obtiene pulsando sobre la opción “Opciones de gráfico”.
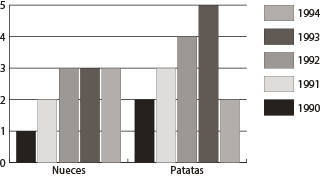
Si en “Marcas de graduación” elegimos la opción “Completas” del apartado “Longitud”, tendremos el resultado que vemos arriba, por el que las líneas se dibujan de lado a lado del gráfico.
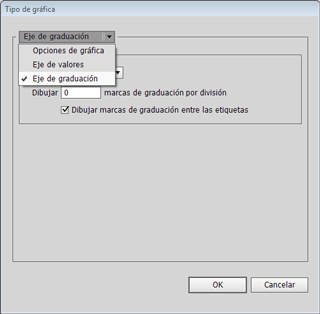
Si queremos lo mismo pero en líneas verticales, deberemos ir a las opciones equivalentes de la lengüeta “Eje de graduación” del menú “Objeto – Gráfica – Tipo”, que también se obtiene pulsando sobre la opción “Opciones de gráfico”.
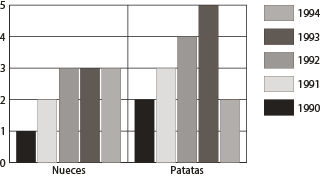
El resultado será como el que vemos arriba, en el que los grupos de columnas quedan separados por sus correspondientes líneas “Completas”.
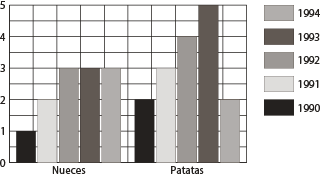
La cantidad de rayas horizontales que se trazan en cada caso se elige con la opción “Dibujar…”. Lo mismo ocurre con las divisiones verticales del “Eje de graduación”. Podemos variar ambas cantidades a nuestro gusto, como se ve en el ejemplo de arriba
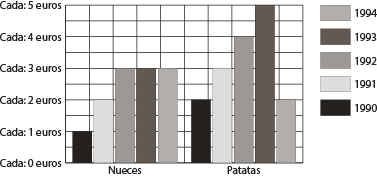
Si todos los valores se refieren a una misma unidad y hay que indicarla, será suficiente escribirla como “Prefijo” o “Sufijo” en el campo “Añadir rótulos” de la lengüeta “Marcas de graduación” del menú “Objeto – Gráfica – Tipo”, como se ve arriba. En el gráfico de barras, el “Eje de graduación" no ofrece esta opción.
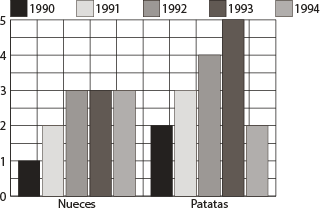
Los parches explicativos con los nombres y códigos de color se llaman "Leyendas." Illustrator ofrece dos posiciones predeterminadas: En una columna a la derecha del gráfico o en una fila por encima del mismo. Esa opción se define marcando o no la casilla "Añadir leyendas arriba" del menú “Objeto – Gráfica – Tipo”.
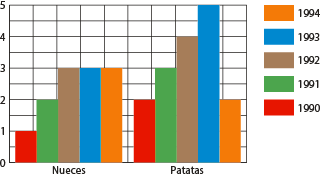
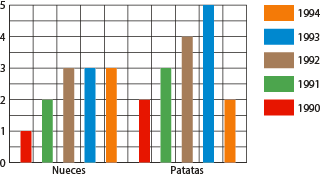
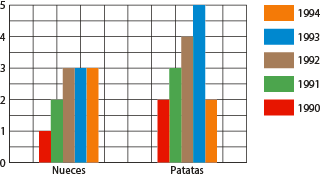
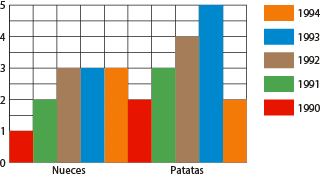
El ancho de las barras o columnas en relación a las dimensiones del gráfico se controla cambiando el porcentaje de las casillas "Anchura de columna" y "Anchura de grupo" del menú “Objeto – Gráfica – Tipo”.
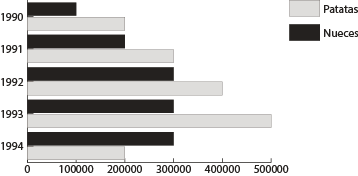
Uno de los inconvenientes más graves es que los valores numéricos que se muestran en las columnas que actuan como etiquetas no tienen un formateo decimal completo, por lo que no se respetan ni aparecen los puntos de millares, millones y similares. Así, 1.500 resulta en 1500, por ejemplo. El defecto se puede apreciar en el gráfico de arriba, donde los números del eje de abscisas deberían ser 100.000, 200.000 y similares.
Intentaré tratar con más detalle el formateo a fondo de los gráficos en Illustrator en una página aparte si me es posible.
[© Gustavo Sánchez Muñoz, 2025] Gustavo Sánchez Muñoz (también identificado como Gusgsm) es el autor de esta página. Su contenido gráfico y escrito se puede compartir, copiar y redistribuir total o parcialmente sin necesidad de permiso expreso de su autor con la única condición de que no se puede usar con fines directamente comerciales (es decir: No se puede revender, pero sí puede formar parte como citas razonables en trabajos comerciales) y los términos legales de cualquier trabajo derivado deben ser los mismos que se expresan en la presente declaración. La cita de la fuente con referencia a este sitio y su autor no es obligatoria, aunque siempre se agradece.
Comentarios
Añadir nuevo comentario