Introducción
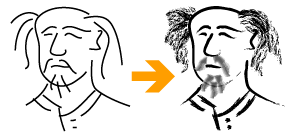
Adobe Illustrator es un programa de dibujo vectorial. Eso quiere decir que su dibujo se basa en trazos que se definen matemáticamente, son vectores matemáticos. Esos trazos se pueden personalizar alterando sus características, y esas personalizaciones se pueden almacenar: Son los llamados "pinceles" (brushes).

Con los pinceles se pueden crear trazos con formas diversas, variaciones de grosor, dispersando elementos por el dibujo, etc… Las posibilidades son casi infinitas por si mismas y además porque admiten combinaciones.
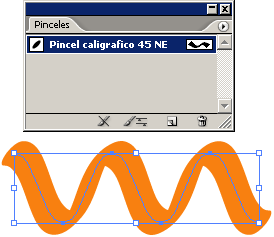
Cuando aplicamos un pincel a un trazado, su apariencia se altera dependiendo de cómo sea ese pincel. En la imagen de arriba, podemos ver un trazado al que se ha aplicado un sencillo pincel caligráfico.
Tipos de pinceles

Los pinceles se agrupan en cuatro apartados distintos, cada uno con sus reglas, características y usos. Antes de aplicar un pincel, se dice que un trazado tiene una "Apariencia básica":
-
Pinceles caligráficos

Son la forma más sencilla de pinceles en Illustrator y por eso no permiten muchas variaciones. Todas ellas se basan en una punta redondeada cuya forma y flujo se puede variar.
-
Pinceles de arte

Se basan en aplicar un trazo o grupo de trazos sobre el trazado. Los trazos del pincel se estiran y distorsionan lo necesario para adaptarse al otro trazado. Su efecto es similar a las pinceladas que dan los artistas que usan pinceles reales con fluidos como tinta, pintura o acuarela.
-
Pinceles de dispersión
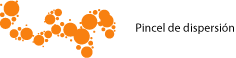
Se basan en la aplicación de un objeto a un trazado repitiéndolo a lo largo de su recorrido. En su dispersión, se puede elegir si la distancia entre los elementos repetidos varía. También se puede variar su tamaño, su ángulo de rotación y su distancia respecto al trazado. Todas esas variaciones se pueden definir para que sean aleatorias entre dos valores (máximo y mínimo) o dejar en un valor fijo.
-
Pinceles de motivo

Se basan en la aplicación de una greca al trazo. Para formar esa greca o motivo lineal se pueden definir hasta cinco elementos: Comienzo, lateral, esquina interior, esquina exterior y final. De ellos, el único elemento obligatorio es el lateral (o sea: El que se aplica al trazado por omisión).
La adaptación de los componentes de la greca al trazado se puede escoger.
Limitaciones generales
-
En su creación
- Al definir un pincel no pueden incluir: Muestras de motivos (pattern swatches), Degradados (gradients), Imágenes de mapas de bits (fotografías), Mallas de degradado (gradient meshes), Gráficos (de barras, tartas o similares), Máscaras de opacidad (opacity masks) o recorte (clipping masks), Textos sin convertir a trazados (salvo en los pinceles de dispersión, donde sí se puede), Fusiones (No en los pinceles caligráficos o de arte, pero sí en los de dispersión y motivo).
- En un documento no puede haber dos pinceles con el mismo nombre. Si se añadiera a un documento un objeto que llevase aplicado un pincel con el mismo nombre que otro ya existente, Illustrator renombra automáticamente el pincel añadido poniéndole un número al final (por ejemplo: "
Cálamo" y "Cálamo 1", que sería el nuevo añadido). No hay posibilidad de opción. -

Si un pincel añade una muestra de color con el mismo nombre que otra existente y hay alguna diferencia en la definición de ambas muestras, se produce un "conflicto de muestras" y aparecerá cuadro de diálogo pidiendo la intervención del usuario para resolver esa discrepancia: "Combinar muestras" (el color añadido con el pincel se convierte en el existente en el documento) o "Añadir muestras" (el color añadido con el pincel se queda como está y se añade a la paleta de muestras con la leve modificación de añadirle un número detrás; por ejemplo: "verde masivo" y "verde masivo 1").
Advertencia: Sea cual sea la decisión, la definición de la muestra incluida en el pincel no cambiar, por lo que el conflicto se repetira todas las veces que se aplique el pincel (con el consiguiente lío de muestras repetidas). Por eso conviene redefinir las muestras en la paleta o redefinir el pincel.
-
En su aplicación
- Al ser definiciones de contornos de trazados, no se aplican a los rellenos (fills) sino a los contornos (outlines) de los trazados (paths).
- No se pueden aplicar a imágenes de mapas de bits (fotografías).
- No se pueden aplicar directamente a textos. Antes hay que crear un "
estilo gráfico" que los contenga para poder aplicarlos. Con las máscaras de recorte ocurre lo mismo: Hay que crear un estilo gráfico para poder aplicáselos (aunque personalmente, los motivos para aplicar un pincel a una máscara de recorte no se me ocurren). - Los pinceles aplicados en un "
estilo gráfico" no se pueden borrar (aunque no se usen) hasta que no se haya borrado el estilo en el que participan. - Si un pincel lleva incluida en su definición una muestra de tinta plana y ésta muestra se borra del documento, el color se convierte al equivalente del modo de color del documento (CMYK o RGB según el documento haya sido definido en el menú "
Archivo - Modo de color del documento"). -
Aunque un trazado puede recibir más de un pincel, esa aplicación se hace siempre a todo el trazado, no sólo a una parte. Para que un trazado tenga un pincel aplicado sólo en una parte hay que partir el trazado.
Nota: Sin embargo, un objeto o grupo de objetos puede recibir más de un pincel. Basta con añadir un nuevo trazo a partir de la paleta "
Apariencia" y aplicar a ese trazo un pincel distinto.Su orden de aplicación se puede cambiar alterando su orden en esa paleta.
Las bibliotecas de pinceles
Los pinceles creados se van añadiendo al documento que estaba abierto cuando se crearon. Para guardar los pinceles, basta con guardar el documento como archivo nativo de Illustrator (*.ai) o como "biblioteca de pinceles" (de hecho, es exactamente lo mismo). Conviene limpiar el documento de objetos no deseados, por cierto.
Si el documento se guarda en el disco duro junto a las otras "bibliotecas de pinceles" ("...\Adobe Illustrator CS2\Valores preestablecidos\Pinceles)"), estará disponible como tal biblioteca en el menú "Ventana - Bibliotecas de pinceles". Si no, basta con localizar el documento a través del menú "Ventana - Bibliotecas de pinceles - Otra biblioteca…"
También se añaden de un documento a otro los pinceles correspondientes si se pega un objeto que los lleven aplicados (y estilos gráficos y muestras).
Además de crear las bibliotecas propias, en Internet existen infinidad de bibliotecas de pinceles de Illustrator ya creadas. Algunas son de pago y otras son completamente gratuitas. Algunas son de bastante calidad y otras (muchas) son de calidad o gusto más que dudoso. Es cuestión de buscar. Una búsqueda con los términos "Illustrator brushes freebies" rinde una rápida cosecha, por ejemplo, de pinceles gratuitos.
En cualquier caso, como en todo trabajo, es cuestión de organizarse y guardar las cosas donde las podamos encontrar y usar con comodidad.
[© Gustavo Sánchez Muñoz, 2025] Gustavo Sánchez Muñoz (también identificado como Gusgsm) es el autor de esta página. Su contenido gráfico y escrito se puede compartir, copiar y redistribuir total o parcialmente sin necesidad de permiso expreso de su autor con la única condición de que no se puede usar con fines directamente comerciales (es decir: No se puede revender, pero sí puede formar parte como citas razonables en trabajos comerciales) y los términos legales de cualquier trabajo derivado deben ser los mismos que se expresan en la presente declaración. La cita de la fuente con referencia a este sitio y su autor no es obligatoria, aunque siempre se agradece.
Añadir nuevo comentario