El problema
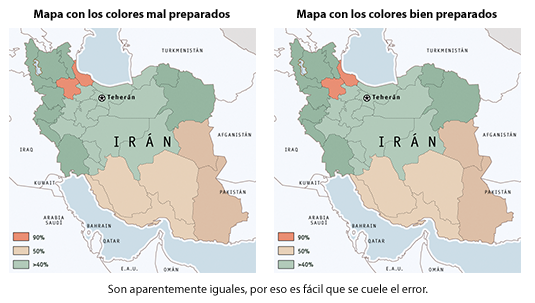
A veces recibimos un archivo creado en un programa vectorial —usualmente Adobe Illustrator— y al imprimirlo o colocarlo en un programa de maquetación como Adobe InDesign, nos encontramos que los colores están técnicamente mal creados para su impresión en CMYK.
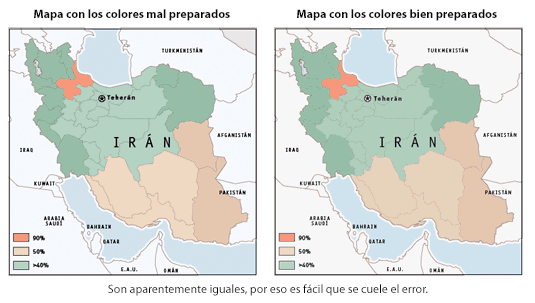
Si abrimos el documento en Illustrator, vemos los siguientes fallos:
-

Los tonos negros y grises no son sólo porcentajes de una única tinta, el negro, sino que son composiciones absurdas de porcentajes de todas las tintas combinadas aparentemente al azar: Cian 43,4%, Magenta 45,42, Amarillo 54,34%... Es lo que se suele llamar con el anglicismo "negro enriquecido" (rich black).
-

Los demás colores que componen el dibujo sufren del mismo problema; por ejemplo: Un color rojo que se podría resolver con dos tintas tiene componentes como un 1,2% de negro y cosas similares. Este problema puede parecer menos grave que el de los negros de varias tintas pero cuando te encuentras porcentajes de 2,2 % o 1,2 % en una plancha te lo pensarás dos veces.
Las causas habituales
Antes que nada: ¿Un problema en la gestión de color de InDesign?
Lo primero es desechar que el problema no está en otro programa, sino que es realmente una cosa del documento. Si, al abrir el archivo, los colores están bien —sólo aparece el fallo al colocarlo en InDesign—, es un simple error tuyo en la gestión del color que tenemos aplicada en InDesign. No es un problema del archivo. Usamos la norma de gestión del color CMYK "CMYK: Conservar valores (ignorar perfiles incrustados)" en la "Configuración de color" y volvemos a colocar el archivo. El problema debería desaparecer. La razón de este comportamiento cae fuera del alcance de esta página —ya la explicaré en otra futura—.
El archivo se creó en Illustrator en modo de color RGB
Éste es el error más habitual. Ya sea por ignorancia o por descuido, al crear el archivo en Adobe Illustrator, elegimos la opción "RGB" en “Modo de color”. Puede que lo hayamos entregado así o que ya casi acabado el trabajo nos diéramos cuenta y entonces lo hayamos cambiado a “CMYK” con el menú “Archivo – Modo de color del documento”. Da igual, en ambos casos el daño ya está hecho.
Si en Illustrator cambias un documento de modo de color “RGB” a “CMYK”, los colores cambian su composición de tintas, aunque creyeses que las estabas definiendo en “CMYK” o “Escala de grises”.
Las solución… con Illustrator
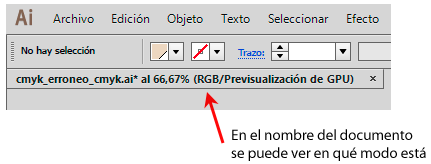
El primer paso es es comprobar que el archivo de Illustrator está en “Modo de color” CMYK y si no, convertirlo de modo de color RGB a CMYK eligiendo “CMYK “ en el menú “Archivo – Modo de color del documento”.
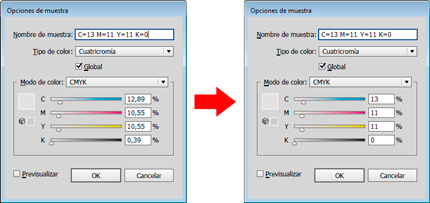
A continuación, hay que reemplazar los colores con composición errónea por otros con composición correcta o, dicho de forma más sencilla: Corregir los porcentajes erróneos en todos los colores.
Básicamente eso consiste en ir, color por color, cambiando los porcentajes. A continuación viene una lista de técnicas y opciones para hacer de forma sencilla y rápida lo que podría ser una pesadilla…
Si tienes la versión CS6 de Illustrator o superior, buenas noticias: Adobe Illustrator tiene algunas opciones que facilitan mucho la tarea, por lo que el procedimiento a usar es este:
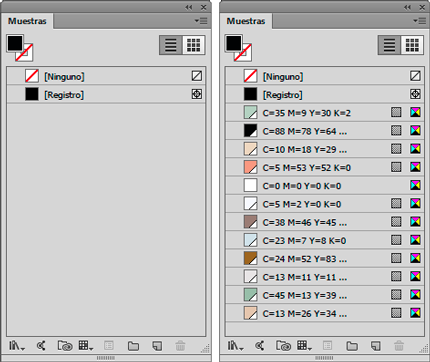
Abrimos el documento en Adobe Illustrator. En el submenú lateral derecho de la paleta “Ventana – Muestras”, seleccionamos la opción “Añadir colores seleccionados”. Eso creará "muestras" "globales" de todos los tonos que se hayan usado en el documento y sustituirá esos tonos por las muestras correspondientes recien creadas. A partir de ese momento, cualquier color presente en el documento será una muestra. Ya no habrá que cambiarlo directamente, paso a paso, sino que lo cambiaremos cambiando sus características en la ventana "Muestras". Que podamos hacer eso se debe a su carácter “global”. Si no fueran de ese tipo, no sería posible.
En el caso de que haya pocos tonos
Si las muestras aparecidas fueran pocas, bastará con ir una por una alterando su composición y simplificándola.
Teniendo cuidado de no tener seleccionado ningún elemento el dibujo, pulsamos, por ejemplo en la muestra correspondiente al negro y, en la paleta “Color” que aparecerá, alteramos la composición convirtiéndola, por ejemplo, de CMYK “77,13/67,88/66,5/80,79” a CMYK “0/0/0/100”, es decir: Tinta negra pura. En principio, para algo tan simple bastaría con arrastrar los deslizadores a los valores que queramos sin olvidar marcar la casilla “Previsualizar” para ver los cambios que se producen.
Los tonos grises
En el caso de los grises, existe el problema de que si simplemente eliminamos los tonos CMY, el tono cambiará perdiendo mucha intensidad, lo que es un error.
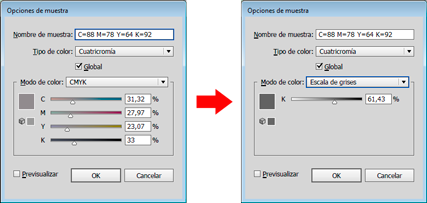
Por eso, para transformar a una sola tinta negra un tono neutro de varias tintas, la forma más sencilla es pulsar sobre el nombre de la tinta en la paleta “Muestras” y en “Modo de color”, marcar la opción “Escala de grises”. Simplificamos el número obtenido eliminando los decimales que pueda tener y habremos hecho la mejor conversión posible.
En el caso de que haya muchos colores…
El problema se puede producir en aquellos trabajos que tengan muchos elementos y en los que el dibujante haya trabajado muy a ojo. Eso puede producir una enorme cantidad de colores extremadamente parecidos; por ejemplo: En lugar de un solo tono negro, podemos encontrarnos con diez o doce, y con una miríada de tonos grises cuya única razón para existir es que el creador seleccionó los colores según le venían en gana, con escasa o nula metodología y sin paleta alguna.
La pega de cambiar a mano todo esto, incluso aunque sea solamente tocando en la paleta “Muestras” no es simplemente una cuestión de tiempo. Además tendemos una gran cantidad de tonos descontrolados a los que será complejo llevar al redil.
Por eso, una vez creadas las muestras, procedemos a usar la “Guía de color”, cuyo uso ya hemos explicado intensamente en otras páginas:
Seleccionamos todo de nuevo y abrimos la paleta “Ventana – Guía de color”. En el submenú derecho de esa paleta, elegimos la opción “Editar colores”.
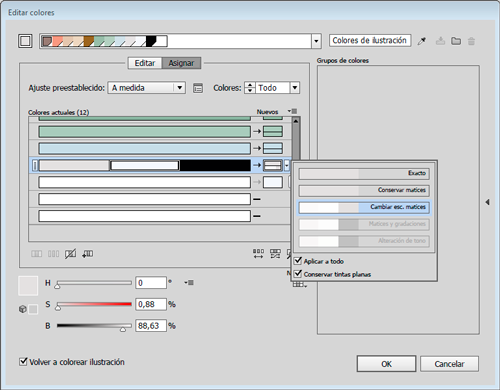
Pulsamos el cuentagotas que hay arriba a la derecha del nuevo cuadro de “Guía de color” para capturar todas las muestras y colores usados en el documento y pulsamos la opción “Asignar”. También debemos marcar la casilla “Volver a colorear ilustración” para que cambien los colores.
Lo siguiente es ir agrupando en una misma barra todos los colores y tonos que creemos que deben ser un único color.
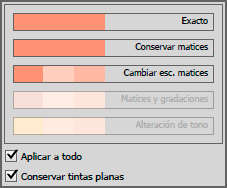
Hay que tener cuidado de pulsar en cada uno de los colores de destino y elegir la opción “Exacto”. Si no lo hiciéramos, los cambios se aplicarían porcentualmente intentando conservar las diferencias de brillo e intensidad y no de la misma manera en todos los casos.
Advertencia: Para las muestras de gris y tonos casi negros no suele interesar elegir la opción “Exacto”, ya que eso eliminaría los tonos de gris llevándolos todos a negro 100% al final del proceso. En el caso de los tonos neutros, más o menos oscuros, es posible que la mejor opción para el color de destino sea “Cambiar escala de matices”.
Una vez terminada la reducción de colores, sin ningún elemento seleccionado, vamos a la paleta “Muestras” y elegimos la opción “Seleccionar no usados” y pulsamos la pequeña papelera de esa paleta para quitar todas las muestras que ya no se usan.
Ahora ya podemos simplificar y racionalizar la composición de las muestras de color que han quedado, como hacíamos si había pocos colores.
Corrección de la sobreimpresión del negro
Es muy probable que la tinta negra que hayamos usado no sobreimprima, sino que esté calando —lo que sería un grave error a la hora de imprimir. Habrá que seleccionar todas los casos que en los que se haya aplicado y marcar que sobreimprima.
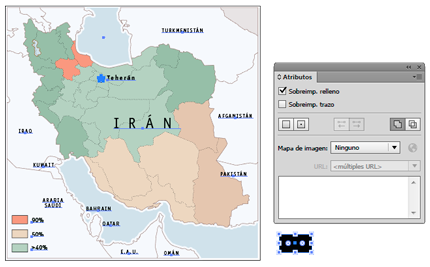
Hay muchos métodos, pero éste es rápido y no estropea nada: En un lado de la ilustración donde no haya nada, fuera de la mesa de trabajo, dibujamos un pequeño recuadro y le damos como color de relleno la muestra negra que debería sobreimprimir.
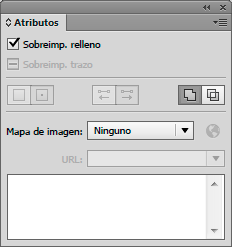
Con ella seleccionada, vamos al menú “Seleccionar – Mismo – Color de relleno” para seleccionar todos los elementos que tengan aplicada esa muestra como relleno. Sin deseleccionar, vamos a la paleta “Ventana – Atributos” y allí marcamos la casilla “Sobreimprimir relleno”.
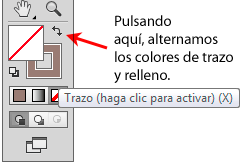
Deseleccionamos e invertimos los colores del cuadrado pulsando en la flecha que hay para ello en la barra de herramientas —o, más sencillamente, con el atajo de teclado Mayusc+X—. Vamos al menú “Seleccionar – Mismo – Color de trazo” y, a contionuación, en la paleta “Atributos”, marcamos ahora la casilla “Sobreimprimir trazo”.
Repetimos esta doble operación de sobreimprimir relleno y trazo con todas las muestras que deberían sobreimprimir y habremos terminado con la operación de arreglo.
Revisión

Cuando hayamos terminado con estas alteraciones, bastará con ir a la ventana “Ventana – Previsualizar separaciones” e ir pulsando el ojo al lado de las distintas planchas para activar y desactivar la visión de esas planchas. Así veremos si hay queda algún elemento extraño que se nos haya colado.
Conclusión
Entonces, para el que tenga cientos de archivos vectoriales en esta situación y quiera arreglarlos de un tirón… ¿Se puede hacer todo esto más simple? Sólo con Illustrator, creo que no. Bueno, sí. Se puede, pero tendríamos que armar un script algo complejo para simplificarlo y no lo conseguiríamos aplicar siempre de forma directa a todos los casos. Hay otra vía mejor y muy efectiva: Acrobat con Enfocus PitStop y una acción global. Con ese programa puedes hacerlo, pero esa es otra historia.
Porque no todo el mundo dispone o necesita disponer de PitStop —que es no es un programa gratuito— ni todo el mundo necesita procesar doscientos archivos en un par de horas. A veces sólo tenemos que cambiar una docena de mapas o gráficos. En esos casos, saber cómo hacerlo con Illustrator es lo que nos salva el culo y nos evita perder el tiempo y el dinero en tonterías..
[© Gustavo Sánchez Muñoz, 2025] Gustavo Sánchez Muñoz (también identificado como Gusgsm) es el autor de esta página. Su contenido gráfico y escrito se puede compartir, copiar y redistribuir total o parcialmente sin necesidad de permiso expreso de su autor con la única condición de que no se puede usar con fines directamente comerciales (es decir: No se puede revender, pero sí puede formar parte como citas razonables en trabajos comerciales) y los términos legales de cualquier trabajo derivado deben ser los mismos que se expresan en la presente declaración. La cita de la fuente con referencia a este sitio y su autor no es obligatoria, aunque siempre se agradece.
Comentarios
Añadir nuevo comentario