Cómo hacer trazados de recorte y máscaras
En Adobe Illustrator, como en otros programas de diseño gráfico, hay varias maneras de hacer siluetas, ocultando total o parcialmente elementos de un documento. Las dos maneras principales son: Trazados de recorte y máscaras.
En Adobe Illustrator, el equivalente a los "Trazados de recorte" (clipping paths) de Photoshop se llama "Máscara de recorte". El equivalente aproximado de las "Máscaras de capa" (layer mask) de Photoshop son las "Mascaras de opacidad" (opacity mask).
La razón de que no tengan el mismo nombre es, én mi opinión doble: No son exactamente lo mismo y Adobe no se caracteriza por mantener la coherencia de terminología entre distintos programas.
Las máscaras de recorte
Una máscara de recorte es lo mismo que un trazado de recorte en Photoshop. Es un trazado vectorial que se pone delante de un elemento cualquiera (sea trazado o imagen de mapa de bits) y que, al agruparse con éste, oculta de la vista todo lo que esté fuera del trazado, sin borrarlo.
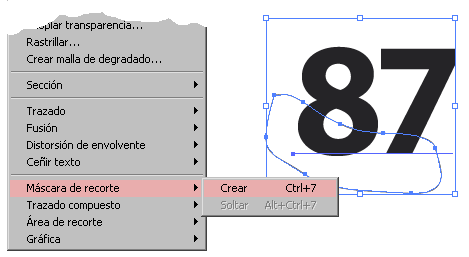
Su funcionamiento es bastante sencillo: Se crea el trazado, se pone por delante o encima del objeto que se va a siluetear ("Objeto - Organizar - Delante"), se seleccionan ambos y se va al menú "Objeto - Máscara de recorte - Crear". Eso es todo.
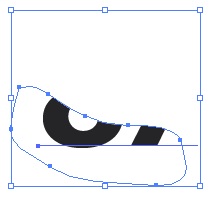
Para liberar al objeto silueteado del efecto de la máscara de recorte, basta con seleccionar el grupo o simplementen el trazado enmascarador e ir al mismo menú "Objeto - Máscara de recorte - Soltar".
Si se desea mover el objeto silueteado, pero no el trazado enmascarador, basta con seleccionar el objeto con la herramienta de selección directa (la flecha blanca ![]() ). Si no, un trazado enmascarador y lo enmascarado se comportan como si estuvieran agrupados.
). Si no, un trazado enmascarador y lo enmascarado se comportan como si estuvieran agrupados.
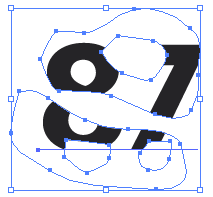
Un trazado pueden enmascarar un grupo que ya contenga otra máscara de recorte (o sea: Se admite la anidación de máscaras). Además, Un "trazado compuesto" (es decir: Con "agujeros interiores") puede ser máscara de recorte.
Las máscaras de recorte existen, al menos que yo recuerde, desde la versión 3.2 de Illustrator. Son muy compatibles. Los programas de maquetación como Adobe InDesign o Quark XPress las reconocen sin problemas (salvo aquellas excesivamente complejas o anidadas que causen errores PostScript).
Los trazados abiertos (sin cerrar del todo) pueden actuar como máscaras de recorte.
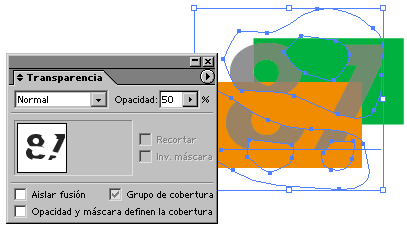
Las máscaras de recorte pueden actuar perfectamente con objetos que contengan alguna transparencia, pero actuan de forma independiente a esa transparencia: Cada una va por su lado.
Limitaciones de las máscaras de recorte
- Un grupo de objetos no puede ser máscara de recorte. Si se trata de trazados, hay que desagruparlos y hacer que formen un "
Trazado compuesto" (con el menú "Objeto - Trazado compuesto - Crear". Por eso, si se trata de un texto, no puede estar formado por párrafos distintos, sino que debe estar en un mismo párrafo o bloque (o pasar a trazados formando un único trazado compuesto). - Un trazado no puede enmascarar un objeto que esté en otra capa.
- Un trazado no puede enmascarar un objeto que esté por encima suyo en el orden de apilamiento.
- Una fotografía (imagen de mapa de bits) no puede ser máscara de recorte. Hasta la versión CS2 de Illustrator (que yo recuerde), el texto debe ser pasado a trazados (menú "
Texto - Crear contornos") para poder ser máscara re recorte. En Illustrator CS2, el texto sí puede actuar como máscara de recorte (manteniendo su editabilidad, si se me permite el palabro). - Los objetos ocultos por las máscaras de recorte siguen contando a la hora de colocar un elemento en cuanto a peso y geometría.
- Los trayectos enmascaradores de las máscaras de recorte no tienen color (ni de relleno ni de contorno). Si lo tuvieran en origen, lo pierden (y no lo recuperan al soltarse la máscara de recorte).
- Las máscaras de recorte no admiten transparencia parcial: O tapan o revelan, pero no pueden revelar un 50% de lo que hay debajo, por ejemplo. Para eso están las máscaras de opacidad.
Photoshop, los trazados de recorte y Adobe Illustrator
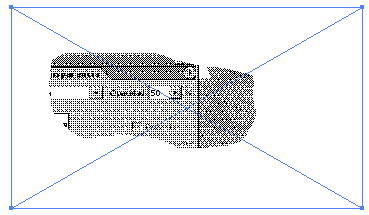
Algunas personas se plantean como pasar una imagen de Photoshop a un trabajo de Adobe Illustrator y que este programa reconozca el trazado como tal, ya que si se coloca un EPS de Illustrator con trazado de recorte, al estilo tradicional, Illustrator reconoce el trazado pero éste no se puede modificar.
Soluciones
-
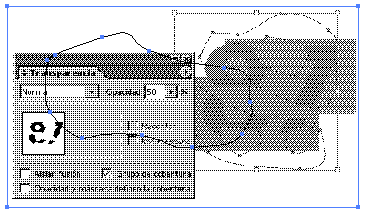
Eso sólo pasa si el EPS se coloca "
enlazado". Si vas a la paleta de "Ventana - Enlaces" y "Incrustas la imagen", el EPS pasa a formar parte del documento de Illustrator (con su consiguiente aumento de peso) y el trazado pasa a ser seleccionable y editable. - Hace tiempo que no es necesario usar EPS con trazado de recorte para colocar imágenes en Illustrator: Pesan demasiado y no reconocen la transparencias. Usan formato nativo de Photoshop (
*.psd) o PDF (*.pdf). Con el formato nativo, las transparencias de las capas se reconoce directamente, con todas sus ventajas - Si por lo que sea aun tienes la necesidad de usar ese trazado sin colocar la imagen, puedes colocarla, incrustarla y luego borrar la imagen sin borrar el trazado. O, más sencillo, copias el trazado en Photoshop (
Ctrl + C) y lo pegas en Illustrator (Ctrl + V).
Las máscaras de opacidad
Lo más parecido que hay a una máscara de opacidad en una "Máscara de capa" (layer mask) de Photoshop o un canal alfa.
Son un elemento relativamente nuevo en Adobe Illustrator en comparación con las máscaras de recorte. Su funcionamiento es mucho más flexible y complejo.
Cómo se crean las máscaras de opacidad
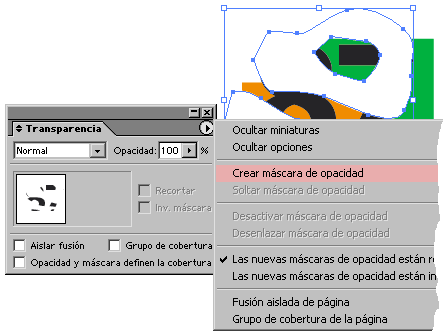
Las máscaras de opacidad se crean de forma parecida a las máscaras de recorte: El objeto que va a siluetear o enmascarar se coloca por encima (menú "Objeto - Organizar - Traer delante") del que va a ser silueteado o enmascarado.
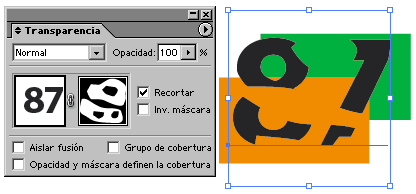
A continuación, se seleccionan ambos objetos o grupos. En el submenú (triángulo lateral) de la paleta de transparencia (Mayusc + F10), se activa la opción "Crear máscara de opacidad". Inmediatamente desaparece parte del objeto seleccionado. No se ha borrado, sólo ha quedado enmascarado.
Si seleccionamos varios objetos situados encima y éstos no están agrupados, sólo el superior formará la máscara. Los demás se quedarán enmascarados. Por eso, si queremos que varios objetos formen una máscara de opacidad, debemos agruparlos antes. Un trazado compuesto se entiende como un objeto o grupo, por eso no es necesario hacerlo.
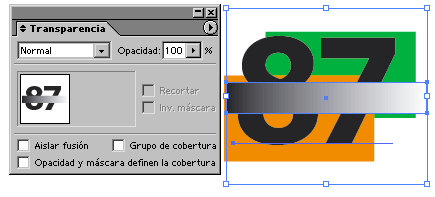
La acción de la máscara de opacidad depende del color que originalmente tuviera el objeto que enmascara: Cuanto más oscuro, más tapa; cuanto más claro, más deja ver lo que hay debajo. Grados intermedios de color o tono dejan entrever lo que hay debajo de la máscara.
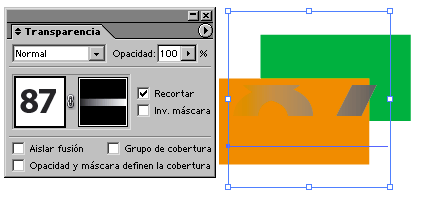
Esa es una de las diferencias claves de las máscaras de opacidad y de recorte: las de opacidad admiten transparencia parcial. Son la manera de crear en Illustrator, un degradado desde un color a transparente, por ejemplo.
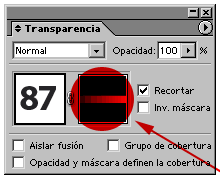
Si pinchamos en el lado derecho de la paleta de transparencia pasamos a una especie de modo diferente (en la paleta capas aparece el nombre "Capas (máscara de opacidad)".

Cuando estamos en ese modo, no podemos pinchar nada del dibujo. Lo que hagamos sólo formará parte de la máscara de opacidad. Allí podemos trabajar como en cualquier dibujo con la salvedad de que sólo tenemos una capa (la de "Máscara de opacidad"). Para salir de esa modalidad, sólo tenemos que pinchar en el lado izquierdo de la paleta de "Transparencia" (que representa al dibujo enmascarado).
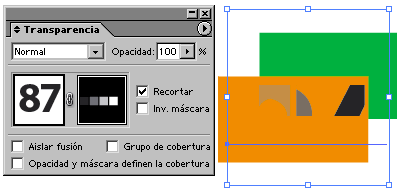
Si pintamos un objeto de color que no sea negro 100%, veremos que el objeto enmascarado se deja ver parcialmente. La opacidad depende de la intensidad o luminosidad del objeto que enmascara.
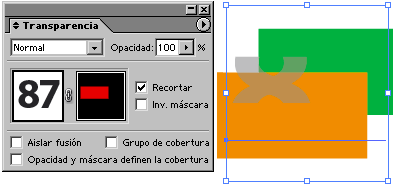
Así, un objeto rojo enmascara de forma parecida a un objeto gris o azul medio, ya que su color es irrelevante. Sólo importa su luminosidad.
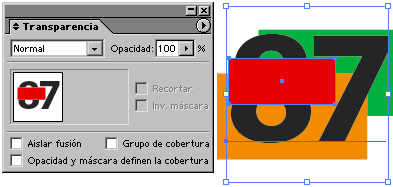
Una máscara de opacidad no pierde su color. Si la soltamos en el submenú "Soltar máscara de opacidad" de la paleta de "Transparencia", vuelve a ser un objeto normal, con el color y modo de transparencia que pudiera tener antes.
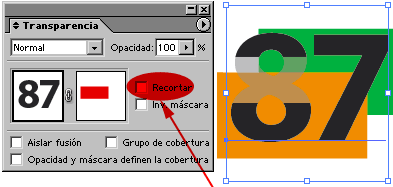
Si desactivamos la opción "Recortar" de la paleta de transparencias (que viene activada por omisión), la máscara sólo ocultara aquello que tapa estrictamente (como vemos arriba). Lo demás quedará visible.
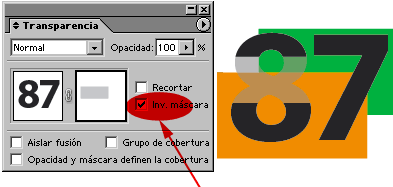
Si activamos la opción "Invertir máscara", el efecto es que la forma en la que funcionan los tonos enmascaradores se invierte. O sea: Que lo claro, tapa; y lo oscuro deja ver lo de debajo. No hay que pensar que lo oculto se muestra y lo que se veía se tapa. No es eso.
Limitaciones
Una fotografía (imagen de mapa de bits) no puede ser máscara de opacidad, pero un texto puede serlo sin tener que convertirse en trazados (a diferencia de las máscaras de recorte).
Un ejemplo práctico

Ya Hemos visto qué son y como funcionan las máscaras de recorte y las máscaras de opacidad en Adobe Illustrator. Ahora, para ilustrar mejor su utilización, vamos a verlas aplicadas en un documento como el de arriba.
Máscara de recorte de Illustrator
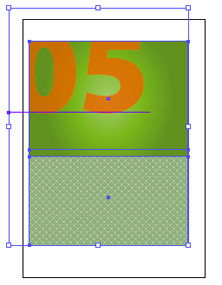
El número 05 que sale por la esquina superior izquierda tiene aplicada una "Máscara de recorte" ("Objeto - Máscara de recorte - Crear") para recortar ese número. Podría haberse hecho con una "Máscara de opacidad", pero una de recorte es más sencilla e intuitiva de aplicar en este caso.
El número "05" sigue siendo texto (conviene conservar los textos editables en lo posible) y tiene aplicado un 70% de transparencia en modo normal (para dejar ver el fondo verde).
El recuadro de arriba tiene un degradado radial y el de abajo tiene un relleno de motivo (pattern) de estilo clásico.
Transparencia nativa de Photoshop
Encima de lo anterior, hemos colocado una fotografía de una hoja vegetal (sacada, como en otros casos, del CD-ROM del excelente libro "The Agile Rabbit Visual Dictionary of Vegetables", de The Pepin Press).

La hemos silueteado y semienmascarado con una "máscara de capa" en Photoshop. Al guardarla como formato nativo de Photoshop (*.psd) se mantiene la transparencia en Illustrator.
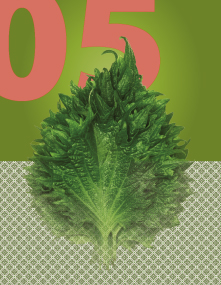
Como vemos, la imagen no necesita más trabajo en Illustrator, ya que reconoce lo hecho en Photoshop. Siempre que se pueda, es mejor trabajar las imágenes de mapa de bits en Photoshop, ya que es más flexible para estos casos.
Máscaras de opacidad de Illustrator

Preparamos las tres botellas. Cada una lleva diversas máscaras de opacidad en los extremos inferiores de los reflejos luminosos de los cristales.
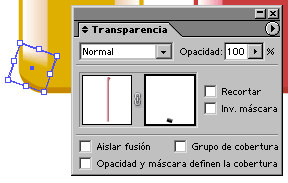
¿Y porqué no hacerlo con un simple degradado en modo multiplicar o trama? Pues porque el resultado no sería el mismo. Éste acabado sólo se consigue con una máscara de opacidad. Además es mucho más sencillo de realizar y de cambiar (sólo me ha llevado cuatro golpes de click fabricar las tres variantes de vino).
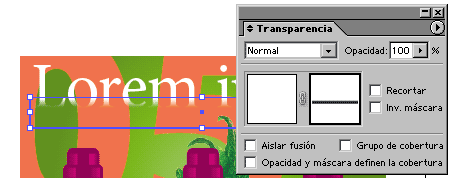
A continuación, preparamos el título en blanco con una máscara de opacidad. La razón es que queremos que lo que hay debajo se vaya revelando en degradado.
Modos de fusión de Illustrator
Los cristales de las botellas están en diversos grados del modo "multiplicar". El vino del interior está siempre en modo "multiplicar" al 100%.
Conclusión
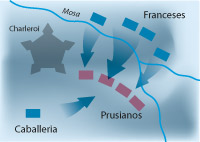
Si aun te quedan dudas sobre porqué usar "máscaras de opacidad", pregúntate cómo se han hecho las flechas de este mapa (respuesta: Máscaras de opacidad en la raiz y modo multiplicar en el objeto).
Pero... Y todo esto, ¿qué tal se imprime o filma? Eso queda para cuando mire "El acoplamiento de transparencias."… en un futuro no muy lejano.
[© Gustavo Sánchez Muñoz, 2025] Gustavo Sánchez Muñoz (también identificado como Gusgsm) es el autor de esta página. Su contenido gráfico y escrito se puede compartir, copiar y redistribuir total o parcialmente sin necesidad de permiso expreso de su autor con la única condición de que no se puede usar con fines directamente comerciales (es decir: No se puede revender, pero sí puede formar parte como citas razonables en trabajos comerciales) y los términos legales de cualquier trabajo derivado deben ser los mismos que se expresan en la presente declaración. La cita de la fuente con referencia a este sitio y su autor no es obligatoria, aunque siempre se agradece.
Comentarios
Añadir nuevo comentario