Un usuario me preguntó en la página "Cómo hacer conversiones de color en PDF con Acrobat CC 2014" si era posible pasar a negro elementos que estén erróneamente con el color llamado "Registro" —un problema demasiado común con el que las imprentas suelen tener que enfrentarse y que causa errores de registro en los textos—.
La respuesta era relativamente sencilla, pero un fallo que me surgía en la versión XI de Acrobat Pro ha retrasado un poco mi respuesta hasta la salida de la versión más reciente, Adobe Acrobat Pro DC, con la que el problema se ha solucionado.
Se arregla con un perfil de comprobación de Acrobat DC
Al encontrarse con este problema, la reacción lógica es ir a la opción "Convertir colores" de la zona "Producción de impresión" del menú "Herramientas", pero no es ahí donde está la solución.

Hay que arremangarse un poco y meterse en la zona "Comprobaciones de esa misma solapa "Producción de impresión". Se trata sencillamente de crear lo que se llama un "perfil de comprobación" de Acrobat que realiza una "Reparación" de este error.
El procedimiento, paso a paso

Para mostrar cómo se hace, usaremos un PDF de ejemplo creado con InDesign con unos textos en negro que contienen unas palabras en color registro. Además, hay dos copias de una misma imagen, la de la izquierda en negro —correcto— y la de la derecha en registro —incorrecto—. (Sólo muestro las planchas del cian y el negro para simplificar la explicación)
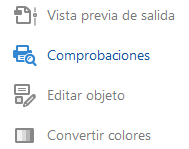
Para corregirla, vamos a la opción "Comprobaciones" del submenú Producción de impresión" del menú "Herramientas".
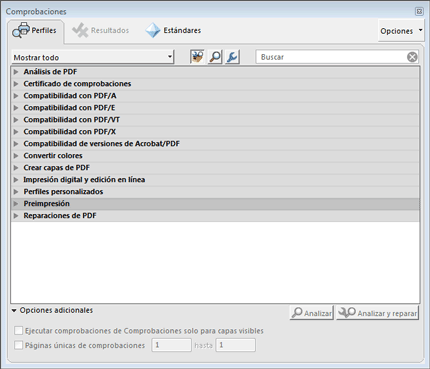
Pulsando en el botón "Opciones", en la zona superior derecha del cuadro de diálogo de "Comprobaciones", elegimos la opción "Crear nuevo perfil de comprobaciones".
Al nuevo perfil de comprobación de Acrobat le damos un nombre razonable como, por ejemplo, "Cambiar Registro a Negro", que nos servirá para identificarlo posteriormente. Si queremos, en "Propósito" añadimos una breve descripción de su finalidad, limitaciones o cualquier otro detalle que nos parezca conveniente —podemos apretar la opción "Guardar" siempre que queramos, ya que no se cerrará la ventana—. También podemos agruparlo con perfiles de tipo similar en "Grupo" e indicar quién es el creador y su correo electrónico.
En el lado izquierdo de la ventana tenemos todas las opciones disponibles agrupadas por categorías. Como queremos hacer un, pulsamos sobre la zona "Reparaciones personalizadas" y no sobre la de "Colores", como podríamos pensar a primera vista. Recuerda: En Acrobat los cambios son "Reparaciones personalizadas".
![]()
Aparecerán dos columnas, una a la derecha con las reparaciones disponibles y otra a la izquierda, que estará vacía. Allí es donde añadimos van las reparaciones que hemos añadido al perfil. Debajo de ambas columnas hay una sere de iconos para añadir, quitar o editar esas reparaciones. Dos flechas indican si queremos pasar una reparación de la derecha al la izquierda —añadiéndola al perfil— o si queremos pasarla de la izquierda a la derecha —quitándola del perfil—.
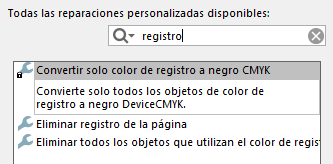
Lo más sencillo es buscar a ver si hay una reparación que haga lo que queremos. Escribimos "registro" en la opción de "Buscar" que hay arriba a la derecha" y nos aparecerán dos opciones. Una de ellas hace directamente lo que queremos: "Convertir solo color de registro a negro CMYK".
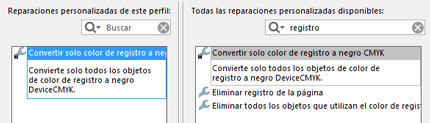
Pinchamos esa opción y pulsamos la flecha de pasar a la izquierda, con lo que la añadimos al perfil de comprobación. Ahora, como eres una persona inteligente, estarás pensando "Pero eso cambiará también las marcas de imprenta que haya, como cruces de registro, ¿no?" La respuesta es "sí". Por eso hay que hacer una pequeña modificación.

El primer problema es que no podremos guardar la modificación en esa reparación porque si te fijas, verás que todas las reparaciones predeterminadas tienen un candadito al lado que indica que no se pueden cambiar.
![]()
El procedimiento es siempre hacer antes un duplicado pulsando en el icono que ves arriba y pasando ese duplicado al perfil, no el original. Eso —o pulsar dos veces sobre su nombre en la lista— abre un nuevo cuadro "Editar reparación" que nos permite editar las opciones de esa reparación concreta hasta ajustarla plenamente a nuestras necesidades.
Lo primero, para no confundirnos, es ir arriba a la izquierda y dar un nuevo nombre a la "Reparación"; por ejemplo: "Eliminar registro de la página". Además, no es mala idea añadir una descripción de qué es lo que hace en "Comentario".

Para que no afecte a los objetos que están fuera de la página, pulsamos la opción "Aplicar a:" y en lugar de "Todos los objetos de la página", elegimos "Los objetos de página incluidos en el tamaño de la página cortada (Trimbox) solo". Pulsamos aceptar y ya estará disponible para añadirla a nuestro perfil de comprobación o a cualquier otro que hagamos posteriormente, ya que los perfiles pueden acumular reparaciones y comprobaciones.
Pulsamos "Guardar" en el cuadro de "Editar perfil" y "Aceptar" para cerrar ese cuadro y ya está el perfil de comprobación y reparación dispuesto para su uso.
A partir de ahora, lo que hacemos cada vez que tengamos un PDF problemático es abrir el menú "Comprobaciones de "Producción de impresión" e ir al apartado "Perfiles personalizados". Allí veremos disponible "Cambiar registro a negro". Lo seleccionamos y pulsamos "Analizar y reparar". Acrobat nos ofrecerá guardarlo machacando el anterior o con otro nombre en otro lugar. Hacemos lo que creamos conveniente y guardamos.
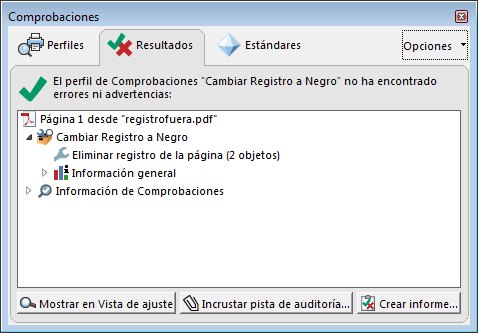
Después de ejecutarse el perfil, es muy posible que la pantalla siguiente en la que se dice que no ha habido ni errores ni advertencias te haga creer que el perfil de ciomprobación y reparación no ha funcionado. Eso es porque no le has añadido la opción de que te avise de los cambios. Es posible hacerlo modificando un pequeño punto pero no quiero complicarme ahora la vida.
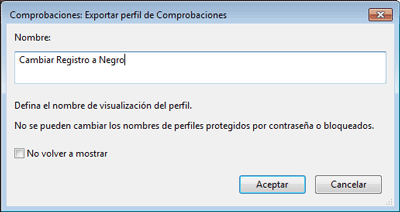
Este perfil de comprobación se puede "Exportar" a través del botón "Opciones" del cuadro de diálogo de "Comprobaciones". Se guarda como archivo *.kfp que se puede guardar como copia de seguridad o compartir con otros usuarios a través de la opción "Importar perfil de comprobaciones".
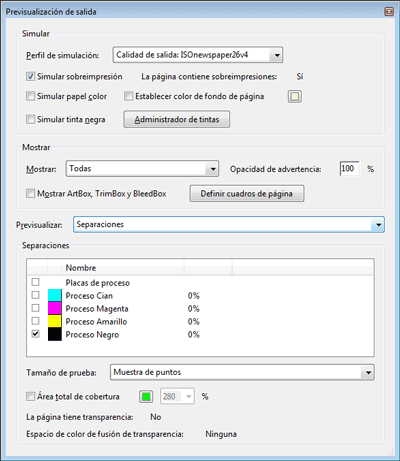
Si tienes dudas, ve al menú "Vista previa de salida" y activa desactiva la vista de las distintas planchas. Verás que ha funcionado como un San Luis.
Esto tan sencillo que acabas de hacer es sólo un atisbo muy por encima de la gran cantidad de cosas que se pueden hacer con los perfiles de comprobación de Acrobat. No es PitStop, de Enfocus, pero puede sacar de más de un apuro y no tiene el coste de PitStop.
[© Gustavo Sánchez Muñoz, 2025] Gustavo Sánchez Muñoz (también identificado como Gusgsm) es el autor de esta página. Su contenido gráfico y escrito se puede compartir, copiar y redistribuir total o parcialmente sin necesidad de permiso expreso de su autor con la única condición de que no se puede usar con fines directamente comerciales (es decir: No se puede revender, pero sí puede formar parte como citas razonables en trabajos comerciales) y los términos legales de cualquier trabajo derivado deben ser los mismos que se expresan en la presente declaración. La cita de la fuente con referencia a este sitio y su autor no es obligatoria, aunque siempre se agradece.
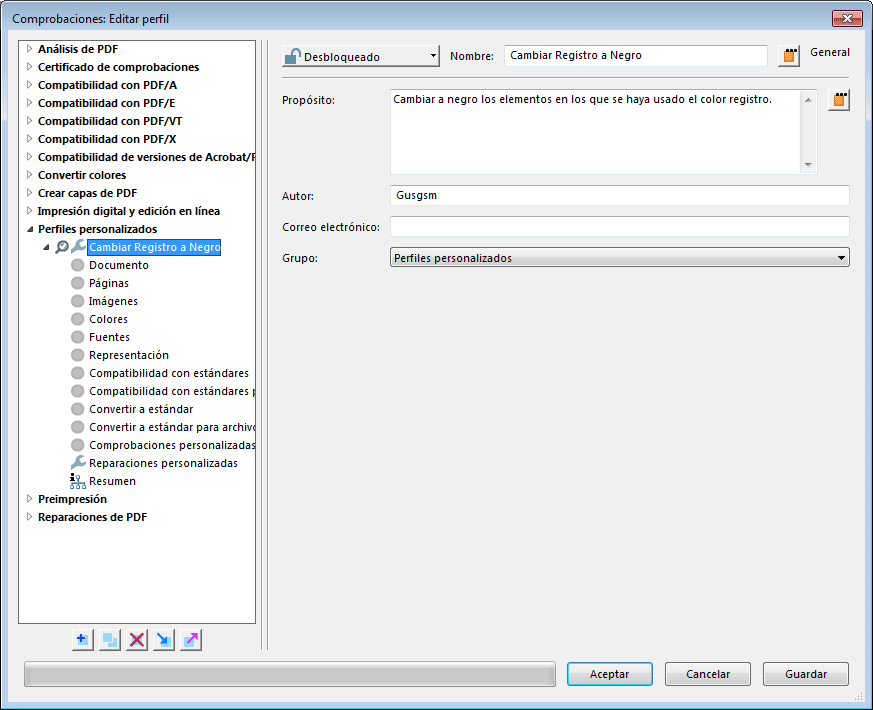
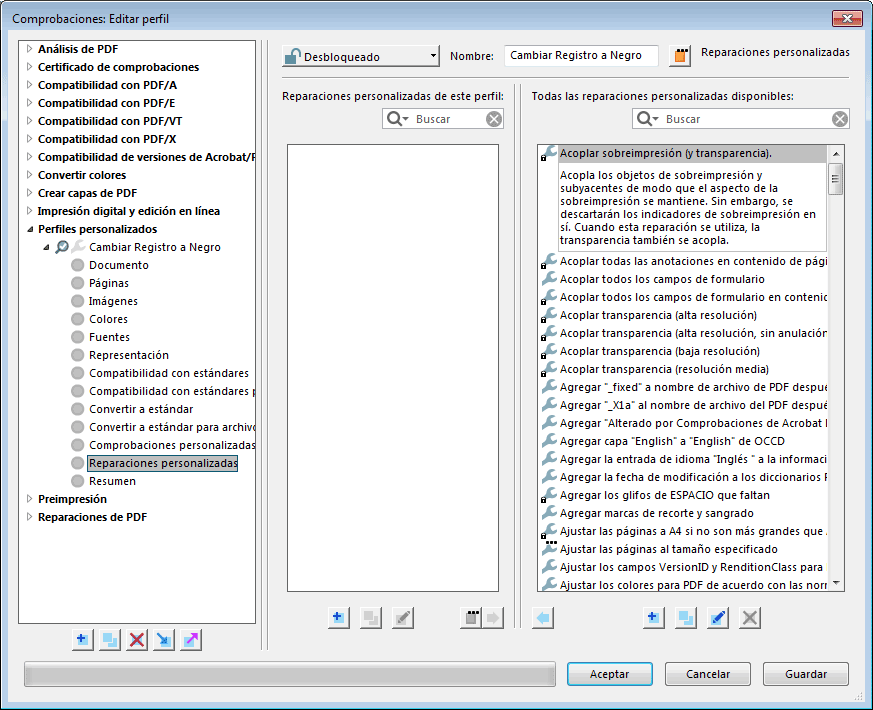
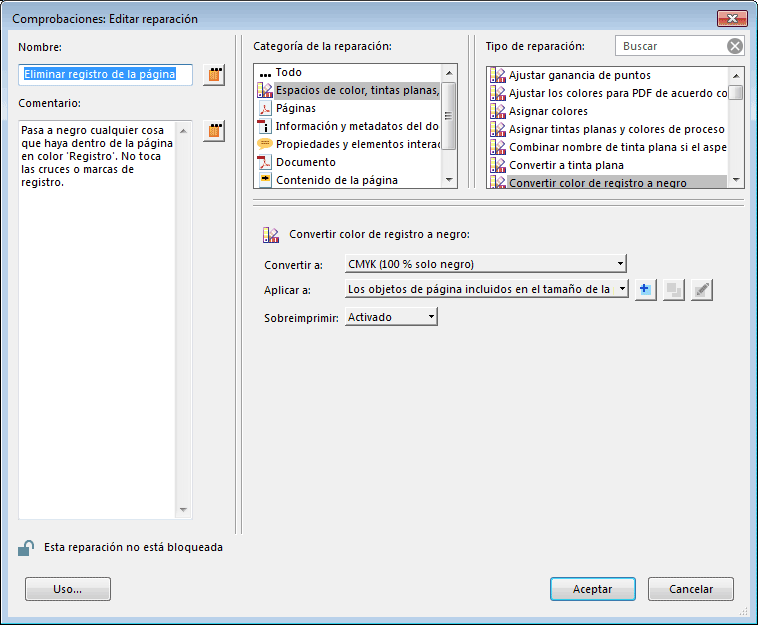
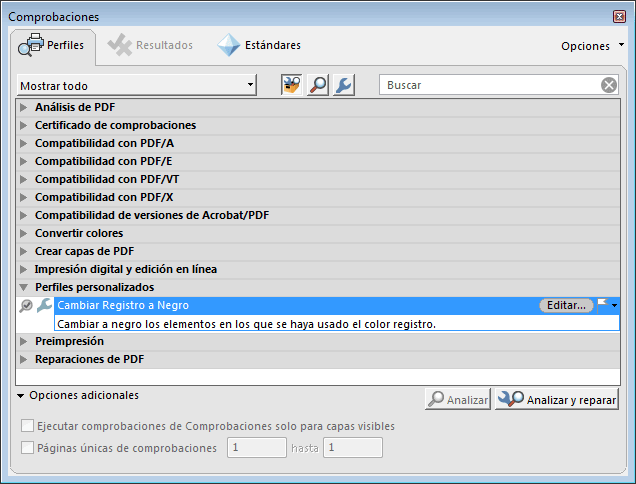
Comentarios
Añadir nuevo comentario