Illustrator incluye la posibilidad de crear muestras de motivos repetitivos (patterns) para colorear los dibujos vectoriales. Su uso y creación es muy sencillo, pero hay un pequeño detalle que despista a los usuarios noveles: ¿Cómo podemos, una vez aplicados, cambiar su tamaño, proporción y punto de arranque? Si tenemos un dibujo escocés, por ejemplo, y lo queremos más reducido, ¿no hay más remedio que crearlo de nuevo más pequeño para aplicarlo de nuevo? Pues no, eso es ineficaz y añade complejidad innecesaria al dibujo.
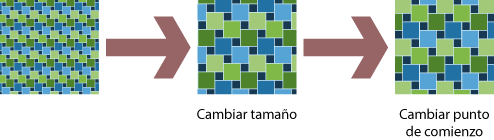
El método para ese cambio de proporción y cambiar la posición del motivo dentro de un objeto es muy sencillo:
Cambiar la proporción
Para cambiar sólo la proporción de un motivo aplicado a un element o grupo de elementos, basta con ir a las preferencias de la herramienta Escala, para lo cual hacemos doble clic en ella en la barra de herramientas. Una vez en ellas, dejamos seleccionada sólo la opción de "Motivos". Ahora cuando cambiemos la escala de un objeto mediante la herramienta "Escala" sólo cambiarán los motivos que se hayan aplicado.
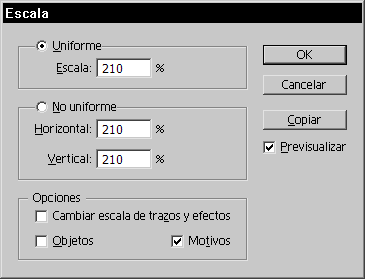
Para ese cambio, lo que hacemos es seleccionar el objeto y pulsar doble clic de nuevo sobre la herramienta escala. Cuando aparezca el cuadro de diálogo, escribimos el porcentaje en el que queremos que aumente o disminuye el motivo —marcamos la casilla "previsualizar" para poder ver lo que ocurre— y damos a "OK" cuando nos parezca adecuado.
Si lo hicieramos a mano, también cambiaría el tamaño del objeto, que es lo que no queremos.
Cambiar la posición interna dentro de un elemento
A veces, al aplicar un motivo, éste comienza en los bordes de una manera que no nos gusta y querríamos que empezase un poco más arriba o abajo. ¿Cómo hacerlo sin mover el objeto?
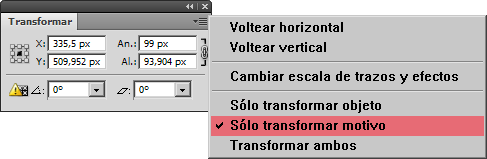
Seleccionamos el objeto y vamos a la ventana "Transformar". En las preferencias de esa ventana, marcamos la opción "Sólo transformar motivo".
Metemos el cursor en los valores de posición de esa ventana y los variamos a gusto. Podemos usar el cursor para irlos aumentando de uno en uno o de diez en diez —eso último pulsando la letra mayúscula a la vez— o escribir el valor, como prefiramos.
Todo es tan sencillo como eso.
¡Espera! Aun hay más ¡¡Se puede girar y distorsionar!
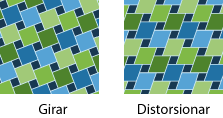
Pues sí: En la ventana "Transformar" hay dos valores más: Uno corresponde al ángulo de giro y otro al ángulo de distosión. Ambos admiten valores positivos y negativos.
[© Gustavo Sánchez Muñoz, 2025] Gustavo Sánchez Muñoz (también identificado como Gusgsm) es el autor de esta página. Su contenido gráfico y escrito se puede compartir, copiar y redistribuir total o parcialmente sin necesidad de permiso expreso de su autor con la única condición de que no se puede usar con fines directamente comerciales (es decir: No se puede revender, pero sí puede formar parte como citas razonables en trabajos comerciales) y los términos legales de cualquier trabajo derivado deben ser los mismos que se expresan en la presente declaración. La cita de la fuente con referencia a este sitio y su autor no es obligatoria, aunque siempre se agradece.
Comentarios
Añadir nuevo comentario