Si utilizas Illustrator, alguna vez tendrás que enviar tu trabajo a una revista o periódico para que lo usen o directamente mandarlo a una imprenta para que lo impriman. Esta página es una explicación de cómo puedes hacerlo en forma de PDF; en concreto, como PDF/X.
Advertencia: Ninguna de las variantes PDF/X del formato PDF es un formato nativo de Illustrator. No permiten marcar la casilla "Conservar las capacidades de edición de Illustrator" de los menús "Guardar como..." o "Guardar una copia". Eso quiere decir que muchas de las características importantes para editar el archivo en Illustrator se perderán y si tienes que hacerle modificaciones ya no estarán disponibles. Dicho en resumen: Todo el proceso que se describe a continuación lo debes hacer con una copia del documento original, que debes guardar aparte. Quedas advertido.
Si quieres, al ser "Guardar como..." o "Guardar una copia", puedes añadir al final del nombre algo como "_pdfx4" para hacer más difícil machacar por accidente el original. Así, por ejemplo: guardas "gato.ai" como "gato_pdfx4.pdf". Si no tomas eso por costumbre corres grave riesgo de cargarte tu trabajo de forma irreparable (y te lo digo por experiencia personal). Quedas doblemente advertido.
El proceso de guardar como PDF/X
Como las posibilidades son múltiples e Illustrator es un programa muy flexible que se usa para muchos tipos de trabajo, explicaremos cuál es el proceso y sus opciones a través de cuatro trabajos de ejemplo (que se mencionan sólo a efectos de aprender a crear un PDF para imprenta, no para explicar cómo se hacen):

Un mapa de 80 × 80 mm que se envía a un periódico para que lo coloquen en una maqueta (de InDesign o QuarkXPress).
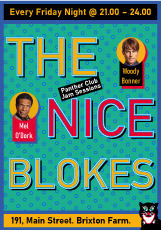
Un cartel de 70 × 100 cm. impreso a sangre.


Una etiqueta para serigrafía en latas de cerveza con cuatro tintas directas, una de ellas metalizada.
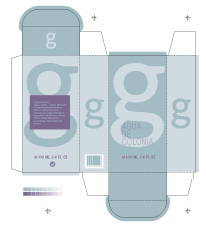

Un embalaje de perfume a dos tintas directas y con un troquel de corte y plegado.
Cada uno plantea un reto diferente pero son todos tipos muy usuales de trabajos de Illustrator. Vamos a crear un PDF para imprenta de cada uno de ellos.
Antes que nada, ¡cuidado con el tamaño de página!
En el menú "Archivo - Imprimir" podemos decidir en qué tamaño de papel vamos a imprimir el trabajo. Al "Exportar" o "Guardar como" eso no es posible. El tamaño de página debe estar establecido bien previamente en la Configuración del documento.
En Illustrator, la página final del trabajo se define a través del menú "Archivo - ajustar documento - Editar mesas de trabajo", al que se puede llegar también a través de las opciones de la paleta "Ventana - Mesas de trabajo".
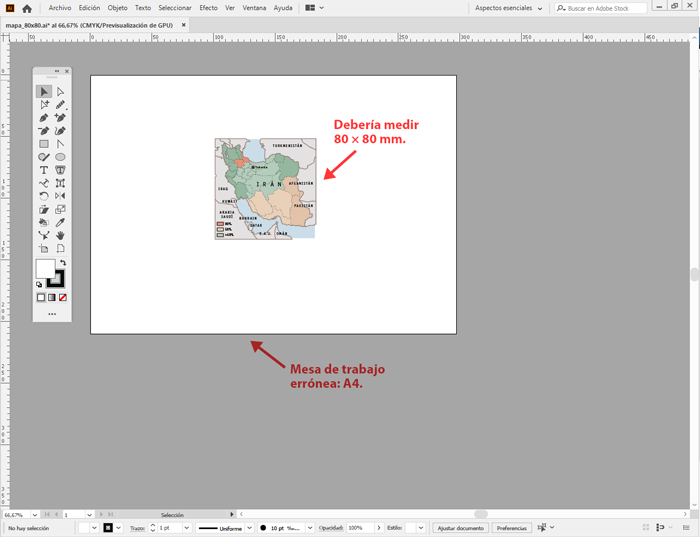
En el caso del mapa, la mesa de trabajo debe medir lo que mida el gráfico una vez que se haya colocado como imagen; es decir: 80 × 80 mm. Dejar más espacio eligiendo como "Ajuste del documento un A4 u otro tamaño complica la vida del maquetador que debe colocarlo después y si estamos usando un sistema automatizado de combinación de datos, el mapa se colocará mal seguro.
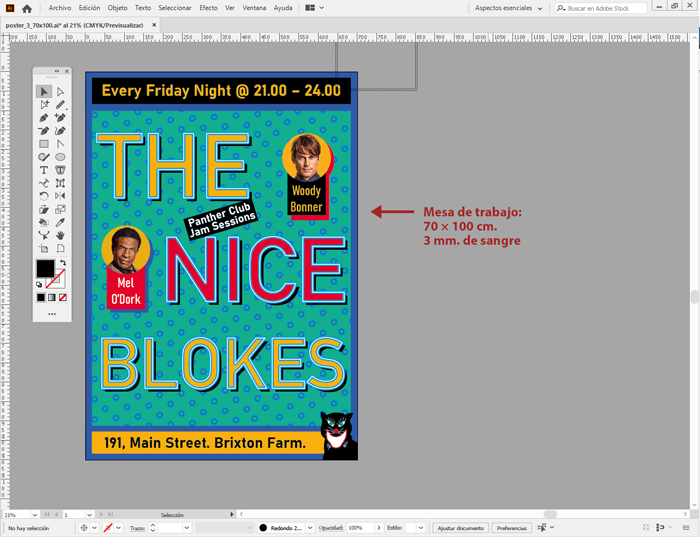
En el caso del póster, la mesa de trabajo debe medir lo mismo que la página final cortada; es decir: 70 × 100 cm. De ese modo podremos definir la sangre sin problemas (3 mm.).
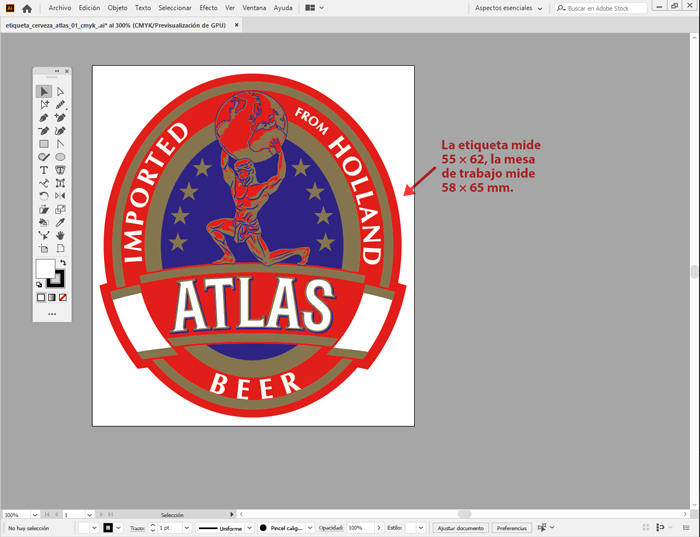
En el caso de la etiqueta de cerveza en serigrafía, es conveniente que la mesa de trabajo sea muy similar al tamaño de aplicación de la etiqueta para así facilitar su tratamiento posterior, pero como el sistema de impresión de serigrafía sobre objetos circulares no usa guillotinas de corte ni similares, cierto margen de es válido.
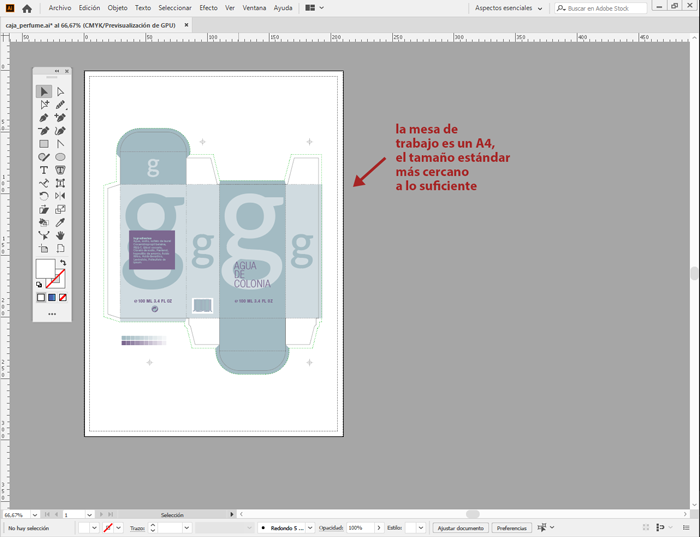
El caso de la caja de perfume desplegada es totalmente distinto, ya que se cortará y plegará mediante troquelado, por lo que debemos colocarla en una mesa de trabajo lo bastante grande como para contenerla desplegada sin desperdiciar papel.
No uses documentos creados en modo RGB para imprimir
Illustrator sólo permite tener documentos en dos modos de color que considera incompatibles: O el archivo está "Modo de color CMYK" o en "Modo de color RGB" (menú "Archivo - Modo de color de documento: CMYK"). Este modo de color no se refiere a archivos de imagen o vectoriales, que se pueden enlazar o incrustar en cualquier modo de color.

Esto quiere decir que, si el documento está en "Modo de color CMYK", cualquier color que creemos o definamos pasará automáticamente a valores CMYK, sin advertirnos (la excepción son las tintas directas que escojamos de un catálogo de colores directos, que se mantienen como tales). Y lo mismo si el documento está en RGB: El programa entenderá y definirá cualquier color nativo como RGB, aunque lo definamos con valores CMYK y en la paleta aparezcan definidos con valores CMYK.
Por esto, si creamos, por error un documento en RGB y cuando estamos con él a medio hacer nos damos cuenta del error y lo convertimos a CMYK, todas las tintas definidas en el documento se alterarán para convertirse a CMYK de forma automática.
Eso quiere decir que, por ejemplo, los tonos negros pasarán a ser una mezcla de colores CMYK y ya no serán negros puros (sólo K). Eso nos obligará a repasar todos los colores y tintas para que no se cuele ninguno, ya que esa descomposición dará seguramente problemas de registro.
¿Y las imágenes, entonces siempre en CMYK? Pues no
Si enlazamos o incrustamos imágenes de píxeles es un habitual creer que sea obligatorio definirlas o convertirlas en CMYK con Photoshop antes de crear el PDF. No es así. Podemos usar imágenes en RGB y permitir que sea el motor de color de Illustrator el que las transforme a CMYK al guardarlas como PDF/X. Si escogemos bien las opciones del apartado "Salida", como veremos más adelante, el resultado será un CMYK correcto.
"Guardar como PDF" o "Guardar una copia", no exportar
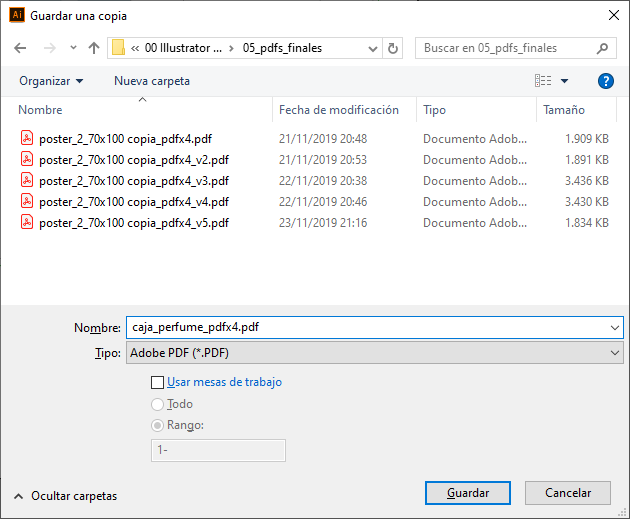
Para empezar, vamos al menú "Guardar como" o "Guardar una copia" (sí, en InDesign es "Exportar") y elegimos la opción "Tipo: Adobe PDF". Elegimos la carpeta donde queremos dejarlo (siempre hay que ser ordenado).
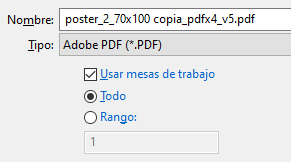
Si el documento tiene más de una mesa de trabajo (o sea, si es multipágina) y queremos que en el PDF se incluya más que la mesa de trabajo activa, marcamos la casilla "Usar mesas de trabajo". La opción "Todo" exportará todas las mesas de trabajo que haya definidas en el documento, cada una como una página individual que tendrá el tamaño de la mesa de trabajo (recuerda que en un PDF/X todas las páginas deben medir lo mismo).
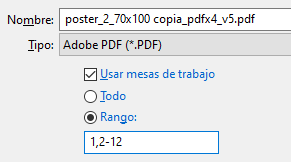
Si queremos exportar sólo algunas de las mesas de trabajo, marcamos la opción "Rango" y especificamos los intervalos que queramos.
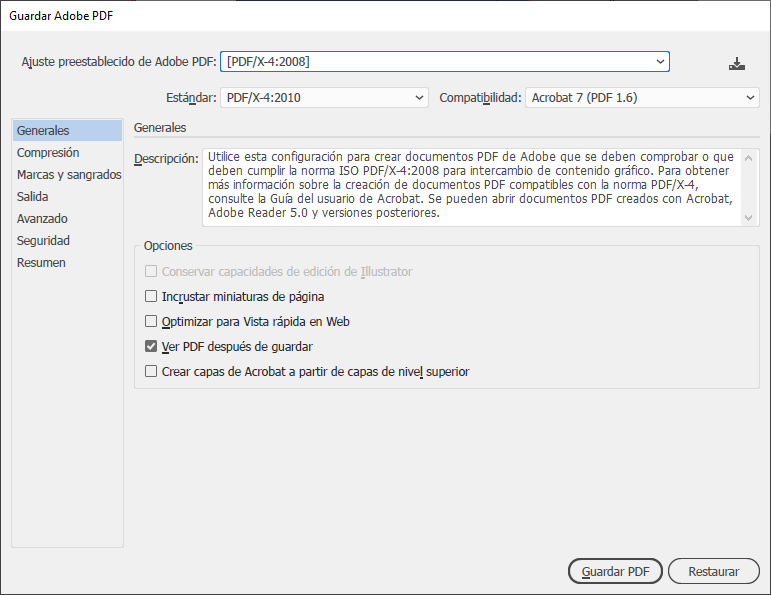
En el menú inmediato "Guardar Adobe PDF" están los "Ajustes preestablecido de Adobe PDF", que son conjuntos predeterminados de opciones (que se pueden modificar pero que son un buen punto de partida). Las dos opciones a usar son estas dos:
- PDF/X-1a: Si tu proveedor tiene maquinaria antigua que no admite el uso de transparencias nativas, PDF/X-1a es una opción segura, más conservadora. Con ella, Illustrator sólo usa CMYK o tintas directas. Su inconveniente Esta opción es un estándar muy anticuado, apenas preparado para el uso de PDF. Su gran desventaja es que obliga a eliminar las transparencias. Lo que hace con ella es acoplarlas y no siempre lo hace de forma afortunada.
- PDF/X-4: Por el contrario, PDF/X-4 permite usar cosas más modernas (transparencias e imágenes en RGB, principalmente), pero no obliga a usarlas.
Por eso, salvo que el cliente te pida expresamente que quiere un PDF/X-1a, usa PDF/X-4 (la diferencia entre PDF/X-4:2008 y PDF/X-4:2010 es a tus efectos irrelevante).
Si queremos que el documento se abrá en Acrobat para comprobarlo en ese programa, podemos marcar la casilla "Ver PDF después de guardar".
Advertencia: Nunca uses los valores predeterminados "Calidad de prensa" y "Impresión de alta calidad". Su nombre es engañoso (de hecho, Adobe debería cambiarles el nombre o eliminarlas directamente). Usa las opciones que comienzan por [PDF/X.... De esas variedades, [PDF/X-3....] ha sido sustituida como estándar por PDF/X-4 así que lo olvidas también):
Compresión
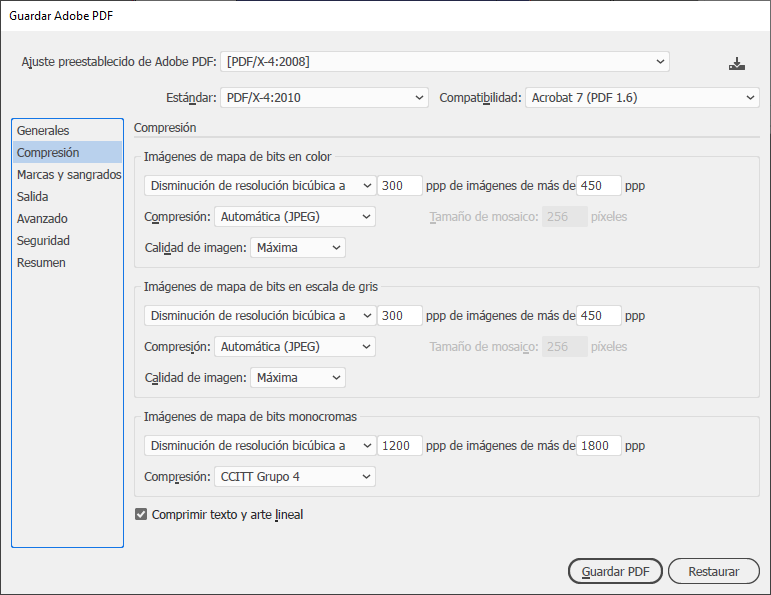
En el apartado "Compresión" de este ajuste, Adobe ha dejado unos valores razonables por lo que no suele ser necesario modificarlos. Afecta especialmente a las imágenes de píxeles que puedas haber incluido en el documento
Advertencia: Lo que tienes que tener en cuenta es que si has incluido imágenes, al crear el PDF Illustrator (a diferencia de InDesign), no recorta las imágenes que puedan estar recortadas visualmente mediante una máscara de recorte; o sea, que van enteras.
Si no has tenido la precaución de cortarlas para ajustarlas en tamaño y resolución al tamaño y corte con el que van en tu trabajo, el PDF final puede pesar muchísimo más de lo necesario.
Solución: Si ves que el PDF final pesa mucho y que eso te supone un problema, recorta las imágenes lo necesario en el documento y vuelve a crear el PDF.
Marcas y sangrados
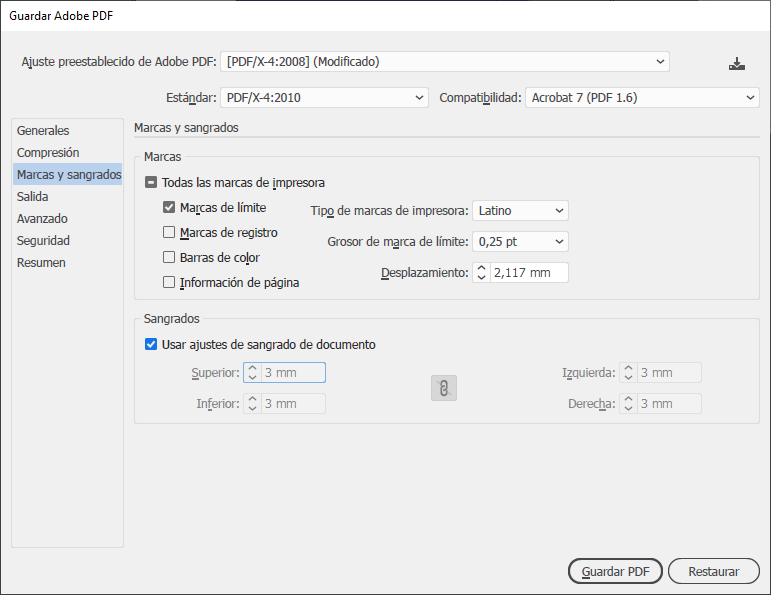
Este apartado permite añadir algunas marcas de imprenta (de corte, registro, etc.) a la página final (que entonces tendrá un tamaño mayor) y añadir automáticamente las indicaciones para la sangre de cada una de las páginas del PDF (independientemente del tamaño que tengan).
Esta opción sólo tiene sentido para formas cuadradas o rectangulares; no sirve para troqueles de formas irregulares (o sea, la caja de perfume). Los valores especificados son iguales para todas las páginas.
Si en el menú "Archivo - Ajustar documento" se especificó algún valor de sangre, al marcar "Usar ajustes de sangrado de documento", Illustrator usará automáticamente ese valor (lo que hemos definido en este apartado son las cajas invisibles que definen por donde se va a cortar y sangrar el PDF, llamadas respectivamente TrimBox y BleedBox).
Veamos como se aplicarían en los cuatro casos:
Sangrados (sangre)
- Para el mapa, (que va colocado en una noticia dentro de una caja de imagen de InDesign o Quark XPress), la sangre será 3 mm para dejar un cierto margen al maquetador (aunque se colocará en su sitio exacto).
- Para el cartel, que se va a imprimir a sangre, marcaremos un valor de sangre de 3 mm.
- Para las etiquetas, usaremos un valor de sangre de 3 mm. (por prudencia y costumbre, más que otra cosa)
- El embalaje es la excepción. habremos definido y dibujado las guías de sangre y los troqueles de corte a mano previamente. Por eso no usaremos las opciones de sangre del menú "
Guardar como PDF" ya que son irrelevantes.
En todos los casos, marcar opciones como "Marcas de registro", "Barras de color" o "Información de página es una opción personal tan relevante como el color de la ropa interior que llevemos puesta en ese momento.
Salida
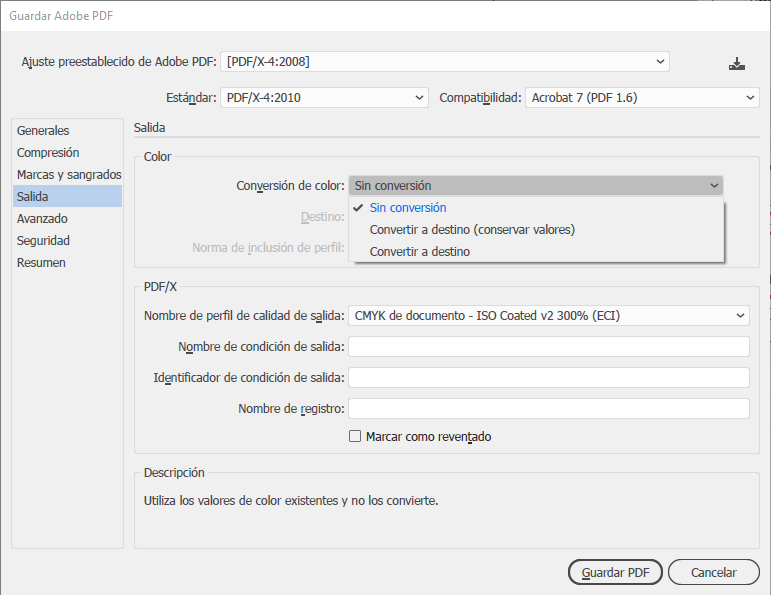
En este apartado fundamental indicamos qué debe hacer el programa con los colores (tintas) que componen el documento.
Ten en cuenta que Illustrator (e InDesign, ya que nos ponemos) muchas veces no tratan igual los colores de los objetos nativos (como cajas, textos y trazados) y de los enlazados o incrustados (usualmente, imágenes formadas por píxeles).
En la zona "Color: Conversión de color" hay tres opciones principales: “Sin conversión”, “Convertir a destino (Conservar valores)” y “Convertir a destino”.
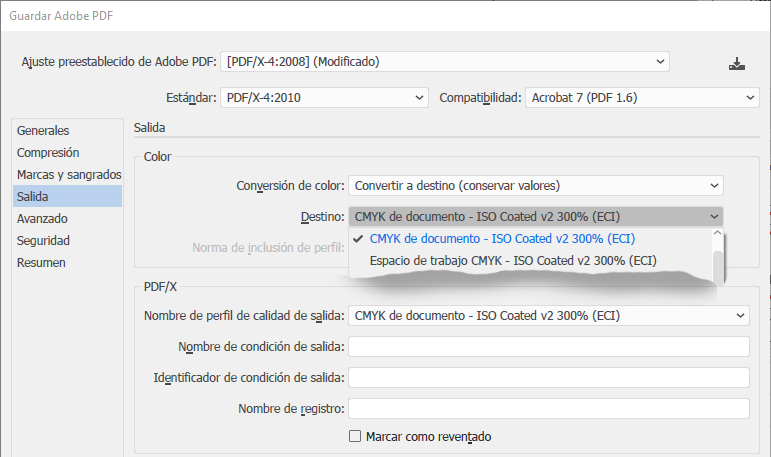
Si elegimos la segunda o la tercera de las opciones, además se activa una opción llamada “Destino” donde se especifica qué perfil de color CMYK se quiere usar para imprimir el trabajo.
La elección recomendada es "CMYK de documento" o "Espacio de trabajo CMYK". No le des más vueltas. Las razones se explican abajo.
Cómo asegurarnos de no meter la pata con los colores
Si no hemos puesto ninguna muestra de color que tenga una cantidad total de tinta (TAC) superior a la que admite el sistema de impresión final (representado por el perfil de color que elegimos en la opción “Destino”), la mejor vía es elegir “Convertir a destino (Conservar valores)”.
Para que esta elección no dé problemas, es esencial que el perfil de color del documento y de la aplicación sean el mismo que el que indicamos en “Destino”. Por eso... antes de seguir creando el PDF, asegúrate:
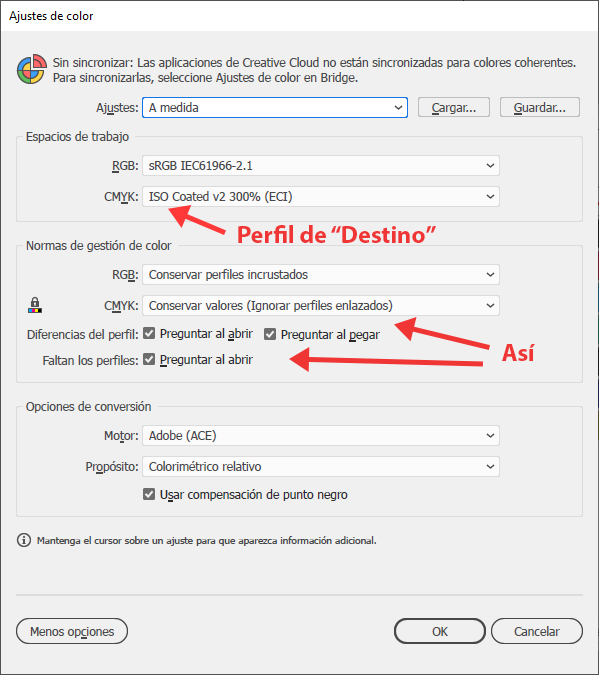
Cancela la operación de crear el PDF. Ve al menú “Edición - Ajustes de color”. En “Espacios de trabajo - CMYK”, elige el perfil de color CMYK que vas a usar como perfil de “Destino” al crear el PDF. En “Normas de gestión del color” marca “Conservar valores (ignorar perfiles enlazados)”. Marca las tres casillas de “Preguntar…”.
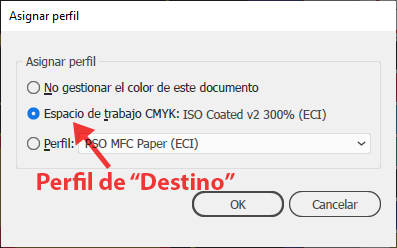
Ve al menú “Edición - Asignar perfil” y elige la opción “Espacio de trabajo CMYK:…” (si estás trabajando en CMYK, obviamente). Si los has hecho bien antes, debe ser el mismo perfil que pondremos en “Destino”. Pulsa “OK” y guarda una vez el documento para que tome los cambios. Ahora ya esta el documento listo para “Guardar como PDF”.
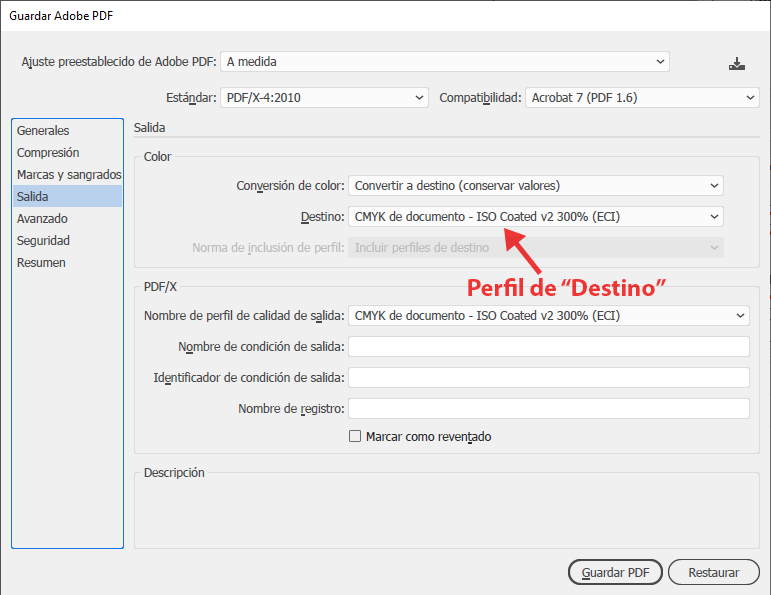
Volvemos al apartado “Salida” de “Guardar como” y elegimos “Convertir a destino (Conservar valores)”.
En “Destino”, seleccionamos “CMYK de documento - (aquí aparecerá automáticamente el nombre del perfil elegido”.
Salvo que le hayas aplicado tú el trapping (reventado) de forma manual, no marques nunca la casilla "Marcar como reventado".
Ya puedes proceder a guardar el PDF/X. Las tintas directas no se alterarán y las muestras CMYK, tampoco. Las imágenes RGB se convertirán al CMYK indicado. En los cuatro casos saldrá correcto. No tienes que romperte más la cabeza.
Advertencia: Recuerda que la mezcla de tintas directas y efectos de transparencias pueden causar siempre problemas de conversiones de color indeseadas y difíciles de controlar. Si usas combinas ambas cosas en un trabajo, evita que coincidan en una misma zona y, en cualquier caso, revisa siempre las separaciones antes y después de crear el PDF.
Conclusión
Eso es todo… Si preparaste bien el documento. ¿Posibles problemas? Estos dos:
- Exceso de tinta: Debes tener siempre en cuenta el máximo de cobertura de tinta (TAC) del sistema de impresión en el que va a reproducirse tu trabajo al crear las muestras de color del documento. Si no tuviste cuidado al crear las muestras de color o los colores sueltos, Illustrator no corregirá ese error. Ese control debes hacerlo a mano. El problema es que de momento Illustrator no dispone de una opción como InDesign o Photoshop que permita hacerlo con facilidad. Te sugiero que uses las herramientas de Acrobat Pro para ello.
-
Falta de resolución de las imágenes: Illustrator, al menos hasta las versiones más recientes, no facilita controlar la resolución de las imágenes y los estándares PDF/X no imponen nada al respecto; es decir: Que si no tienes cuidado, las imágenes que contenga tu PDF/X pueden estar cortas de resolución.
En versiones recientes, eso se puede controlar en la paleta "
Enlaces", donde el valor "PPP" indica lo que en InDesign se denomina "píxeles efectivos"; es decir: la proporción píxeles por pulgada que da la imagen seleccionada colocada al tamaño y proporción actuales (agradezco a Federico Platón indicarme el detalle, que se me había pasado).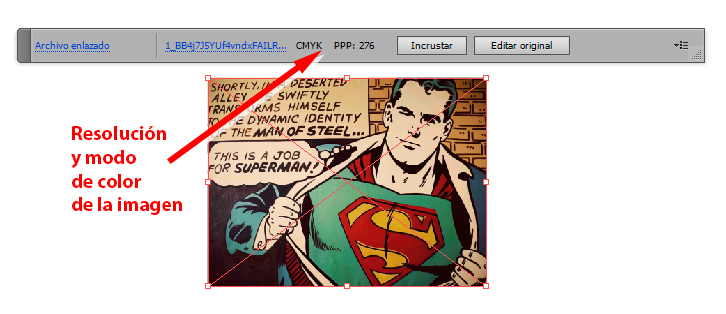
En versiones tan antiguas como CS6 también aparece, si seleccionamos la imagen, como un valor un poco perdido en la barra de control, como puedes ver arriba (y también son "
píxeles efectivos").Si no dispones de esta capacidad y, cualquier caso quieres asegurarte, puedes recurrir a las herramientas adecuadas de Acrobat para comprobarlo.
Y una última advertencia: Si usas un modo de color distinto al que vas a usar para imprimir, si usas un perfil CMYK para trabajar y luego creas el PDF usando como destino otro distinto, tus colores (tintas) cambiarán de formas que no te gustarán y te darán problemas. Sigue el aburrido procedimiento indicado y eso no ocurrirá.
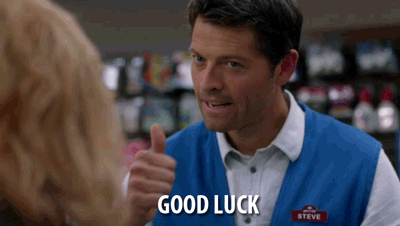
Y, si no, buena suerte.
[© Gustavo Sánchez Muñoz, 2025] Gustavo Sánchez Muñoz (también identificado como Gusgsm) es el autor de esta página. Su contenido gráfico y escrito se puede compartir, copiar y redistribuir total o parcialmente sin necesidad de permiso expreso de su autor con la única condición de que no se puede usar con fines directamente comerciales (es decir: No se puede revender, pero sí puede formar parte como citas razonables en trabajos comerciales) y los términos legales de cualquier trabajo derivado deben ser los mismos que se expresan en la presente declaración. La cita de la fuente con referencia a este sitio y su autor no es obligatoria, aunque siempre se agradece.
Comentarios
Añadir nuevo comentario