Imprimir con InDesign CC y la gestión del color
Hasta ahora, hemos hablado de la gestión de color en pantalla. Ahora vamos a hablar de dos aspectos complementarios pero no iguales: La impresión y la exportación de documentos para imprenta, pantalla y dispositivos móviles.

Para poder tener una salida impresa en la que exista una verdadera gestión del color debemos tener una impresora calibrada, del mismo modo que para ver en pantalla correctamente necesitábamos calibrar el monitor. Si la calibración de monitores está todavía poco extendida, la de impresoras o aparatos de impresión es aún menos usual entre usarios que no sean empresas de impresión.
Exportar y la gestión de color en InDesign CC
La mejor manera de preparar un trabajo de InDesign para enviarlo a un proveedor o cliente es usar alguna de las opciones del menú "Exportar", que permite crear desde este programa archivos de distintos formatos. La gestión del color ayuda a mantener las características del color en estas exportaciones, que se realizan con dos finalidades: Para imprimir o para colocar materiales en la web o en una pantalla.
Los ajustes de prueba y pre visualizar sobreimpresión en InDesign CC
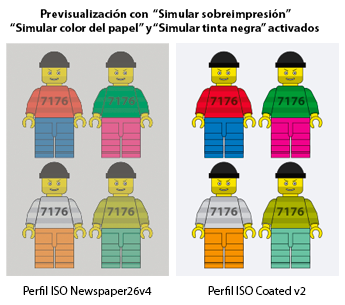
Los "Ajustes de prueba", disponibles en el menú "Ver", nos permiten hacer una prueba de color de imprenta en pantalla razonablemente buena si disponemos de los perfiles de color adecuados y si nuestro monitor y entorno de trabajo son buenos. De hecho, será endiabladamente buena y fiable —certificable con instrumentación de medida, incluso—.
Las normas de gestión del color de InDesign CC
En estos dos apartados definimos qué queremos que haga InDesign cuando abrimos otro documento o añadimos nuevo material —colocado o pegado desde otro documento— si los perfiles no coinciden con los espacios de trabajo RGB y CMYK que hayamos definido.
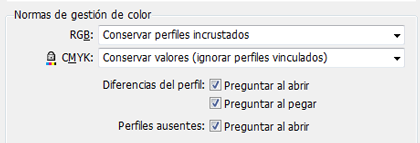
En el primer apartado, las pestañas "RGB" y "CMYK", se establece la política a seguir, en el segundo hay tres casillas. Marcaremos eaas tres casillas siempre que estén disponibles. Esas tres casillas son un paracaídas contra posibles errores y debemos tener siempre muy clara nuestra respuesta a los cuadros de diálogo que generen.
Imágenes y objetos en escala de grises en InDesign CC

InDesign no usa ni reconoce los perfiles para imágenes y objetos en escala de grises. —ésta es una de carencias más importantes de la gestión del color en InDesign. Eso no quiere decir que la gestión del color de InDesign no afecte a los objetos en escala de grises, sino que lo hace de forma poco intuitiva e indirecta al afectar a la presentación de la tinta negra, identificada por la muestra predefinida llamada "[Negro]". Los elementos nativos en escala de grises se ven afectados del mismo modo.
El espacio de trabajo CMYK en InDesign CC
Si trabajas para imprimir, éste es el perfil más importante de la gestión del color que te vas a encontrar. Al igual que en el caso del perfil de trabajo RGB, al pulsar aquí se despliega una lista de todos los perfiles instalados en tu sistema que corresponden al modo de color CMYK. La lista de opciones posibles es muy larga y de difícil comprensión.
El espacio de trabajo RGB en InDesign CC
Al pulsar en la opción “Espacio de trabajo RGB:”, se despliega una lista de todos los perfiles instalados en el sistema que correspondan al modo de color RGB. El perfil elegido como "Espacio de trabajo RGB" será el que se use para describir los datos de cualquier elemento nativo de InDesign o importado —imágenes o gráficos— que esté en modo RGB.
Pasos previos: Calibrar el monitor y la impresora para usar la gestión de color en InDesign CC

para usar la gestión o administración del color hacen falta algunas acciones previas que dependen de cuáles sean nuestras pretensiones con el color gestionado: (1) Trabajar sólo en pantalla o (2) hacer además pruebas de color y trabajos definitivos con una impresora de calidad.