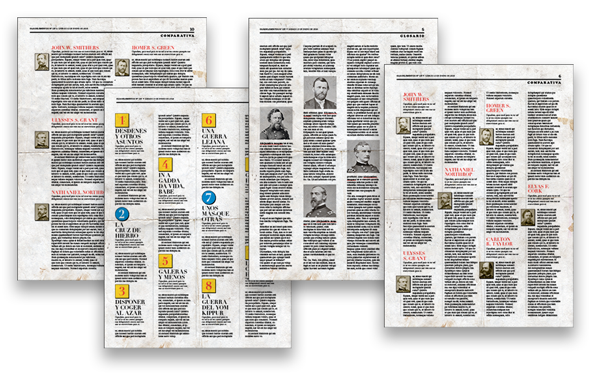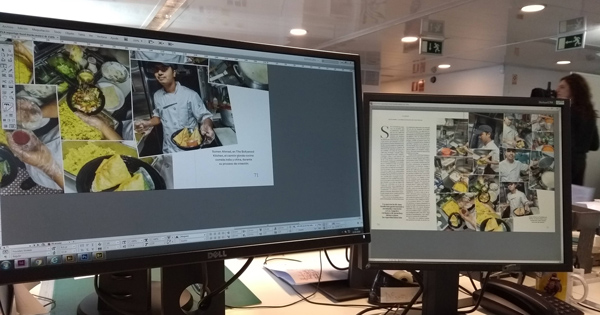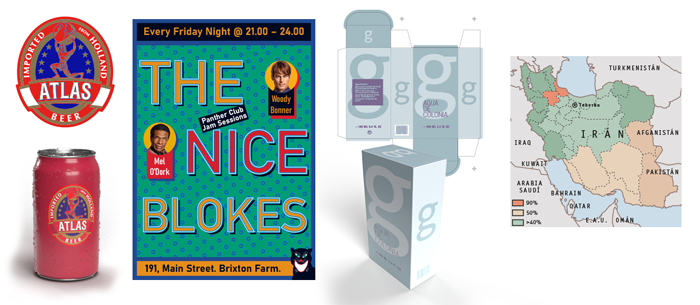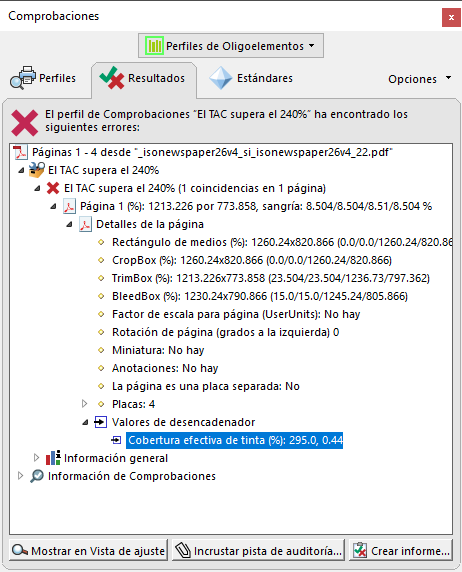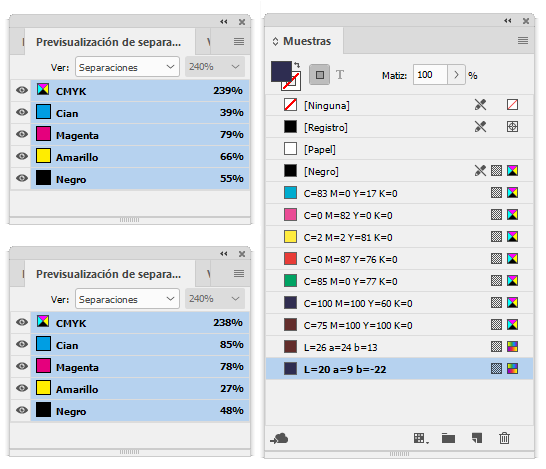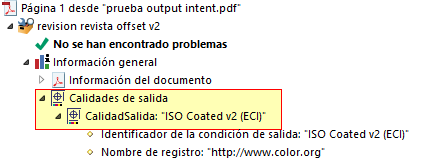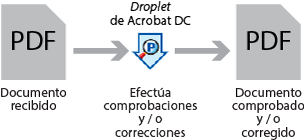Las casillas de página de un PDF
Cualquier herramienta para trabajar con un PDF usa las llamadas casillas de página (page boxes). Éstas definen cinco espacios cuadrangulares en cada una de las páginas que componen un PDF. Su existencia no supone el corte o desaparición física de los elementos que se hallan fuera del espacio que delimitan; es decir. no serán tenidos en cuenta para algunas operaciones pero que siguen estando ahí.
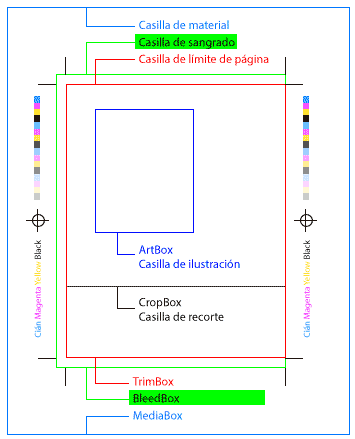
Son MediaBox, BleedBox, TrimBox, ArtBox y CropBox. Cada una de ellas está formada por dos pares de valores: El primero define la esquina inferior izquierda y el otro la esquina superior derecha, formando así un espacio cuadrangular cuyo interior es la casilla (Box) en cuestión. Ninguna de las casillas es visible salvo cuando se usa un programa que permita representarlas para modificarlas.