Una característica de InDesign que es muy útil pero que puede despistar un poco a los recien llegados a este programa es la posibilidad de cambiar el punto de referencia de los objetos o grupos de objetos (que Illustrator tiene, por cierto desde hace varias versiones).
Para alguien acostumbrado a Quark, un objeto se mide siempre desde su esquina superior izquierda y cualquier movimiento que se haga se referencia siempre desde allí, salvo que se fije mediante el cursor un centro distinto.

InDesign es distinto: Permite variar el punto de referencia al hacer transformaciones y lo hace mediante un símbolo críptico como el que ves arriba (nueve cuadrados abrigados por otro más grande) que aparece en algunas de sus paletas. No es un criptograma masónico ni es obra de los Illuminati.
Este recuadro se halla en dos paletas:
-
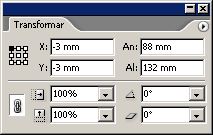
En la esquina superipor izquierda de la paleta "
Objeto - Transformar". -

En la esquina izquierda de la paleta "
Ventana - Control".
De hecho, el símbolo no es un simple símbolo: Es clicleable con el ratón. Si pinchas en alguno de sus recuadros, el centro del objeto o grupo de objetos para todas las transformaciones (de tamaño o contenido) cambia a la referencia simbolizada en el punto que hayas tocado. El diagrama siguiente te lo aclarará mejor:
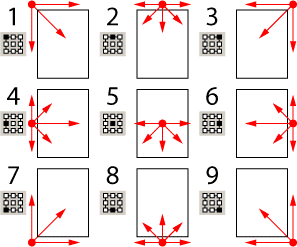
Así, por ejemplo, si haces clic sobre el punto inferior izquierdo (7), cualquier cambio de escala se realizará hacia arriba y hacia la derecha. La esquina inferior izquierda será el punto fijo que no se desplaza. Si lo que estás haciendo es ampliar el contenido de una caja de imagen, esa ampliación se hará en esa dirección (sin desplazar la caja).
Eso último es lo más interesante para un maquetador: Si vas a ampliar un retrato dew medio cuerpo para dejarlo como un busto, en Quark primero ampliabas y luego desplazabas para recolocar la imagen dentro de la caja. En InDesign simplemente haces clic antes en el recuadro central superior (número 2) y la imagen aumentará pero seguirá centrada con respecto a su edición anterior.
Si lo que tienes es un paisaje con demasiado cielo y quieres quitar cielo sin cambiar posición del objeto inferior, haces clic en el recuadro inferior central (número 8 ) y comienzas a ampliar porcentaje a través de la barra de control. El cielo desaparecerá sin mover lo que haya en el horizonte.
También descubrirás porque, si eres de los que usan medidas al maquetar (como un servidor), a veces te vuelves loco con medidas extrañas en las paletas: Se debe a que el punto de referencia no es el que esperas (usualmente el superior izquierdo). Cámbialo con un clic y podrás trabajar como siempre.
Experimenta un poco y verás cómo es bastante útil no sólo en InDesign sino también en Illustrator.
[© Gustavo Sánchez Muñoz, 2025] Gustavo Sánchez Muñoz (también identificado como Gusgsm) es el autor de esta página. Su contenido gráfico y escrito se puede compartir, copiar y redistribuir total o parcialmente sin necesidad de permiso expreso de su autor con la única condición de que no se puede usar con fines directamente comerciales (es decir: No se puede revender, pero sí puede formar parte como citas razonables en trabajos comerciales) y los términos legales de cualquier trabajo derivado deben ser los mismos que se expresan en la presente declaración. La cita de la fuente con referencia a este sitio y su autor no es obligatoria, aunque siempre se agradece.
Comentarios
Añadir nuevo comentario