El problema
En diseño gráfico es bastante normal tener que trabajar con unas imágenes en versiones que luego deben se reemplazarán por versiones más adecuadas. Esto puede ser porque las primeras imágenes sean copias de baja resolución hasta que se decida comprar los originales (más grandes y de mayor resolución), o porque se estén retocando los originales y luego haya que sustituirlos, etc…


El problema viene al tener que hacer la sustitución: ¿Cúanto se amplió, cómo se desplazó, cómo se giró, dónde se situó…? Puede llevar un rato hacer esa operación y puede que no acabemos de estar seguros. Si es un cartel o un trabajo con un par de imágenes, podemos permitirnos la tardanza (aunque no los errores). Pero si se trata de un catálogo, una revista o un libro ilustrado, es necesario encontrar un método sencillo, rápido y, sobre todo, preciso y fiable.
La solución
El método se basa en colocar encima la nueva versión en modo de fusión "diferencia" y redimensionar, girar y transformar hasta que ambas versiones coincidan exactamente una encima de otra. Sabremos que es así porque entonces lo que veremos será un recuadro oscuro casi negro. Ambas versiones se habrán anulado visualmente (al estar la superior en modo "diferencia" y no veremos rebordes claros (o casi).
Obviamente, este sistema sólo se puede usar en programas que dispongan de modo de fusión "diferencia" o similar como InDesign, Photoshop, Illustrator, CorelDraw y Quark Press (7 o superior).
Un ejemplo en InDesign
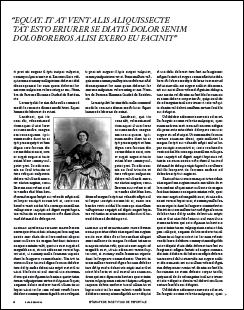
Veamos un un ejemplo paso a paso. Usamos InDesign pero podríamos hacerlo en cualquiera de los programas mencionados.
Tenemos una fotografía en baja resolución de una mujer estadounidense de la Guerra Civil Americana. Mientras colocamos la imagen en una página de un reportaje en una revista, un colaborador la está retocando para colorearla y eliminar los defectos.
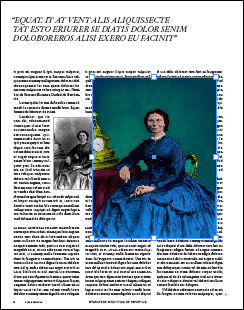
Lo primero es colocar la versión buena en el documento con el menú "Archivo - Colocar"

Pasamos la imagen nueva a modo "Diferencia" con la paleta "Ventana - Transparencia", y marcamos el modo "Diferencia" al "100%" (en principio no habrá cambio de apariencia salvo que esté encima de otra cosa).
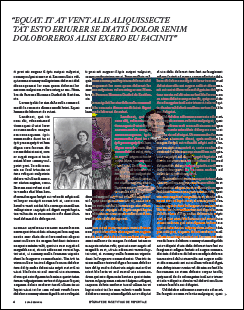
Arrastramos la imagen nueva y la colocamos encima de la vieja. Si ambas son muy diferentes de tamaño no veremos nada claro.
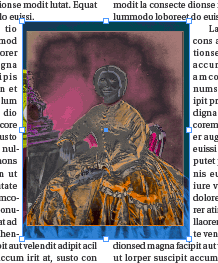
Si fuera así, arrastramos fuera y redimensionamos la nueva a ojo hasta que veamos que se parecen de tamaño (no hace falta afinar) y volvemos a ponerla encima.
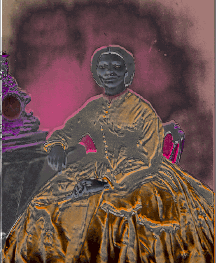
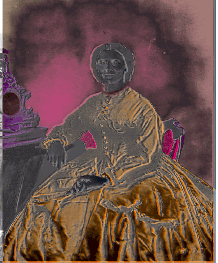
Veras que hay una especie de halos. Reduce, mueve y posiciona hasta que los halos desaparezcan del todo.
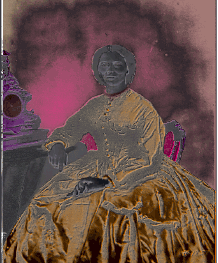
Cuando ambas imágenes coincidan del todo no deberías halos. De hecho, si ambas imágenes fueran iguales (en este ejemplo no lo son), deberías ver una mancha continua gris. Eso es así porque una imagen negativa encima de su positiva deben anularse por completo si coinciden, sin halos.
Cuando creas que los has conseguido, puedes pasar la imagen superior a modo "normal" y ocultarlá y mostrarla un par de veces rápidamente. Si no ves una especie de movimiento (que indicaría un desajuste de posición), estarán exactamente igual.
Pega la imagen en la caja vieja o simplemente redimensiona la caja de la nueva al tamaño adecuado, lo que más convenga en cada caso. Ya puedes puedes borrar la vieja.
Conclusión
¿Fácil? ¿Difícil? Hazlo con un tríptico o reportaje de varias fotografías y verás que cómodo es una vez que captas la rutina. Por cierto: Conviene desactivar la atración a guías en el momento de redimensionar y mover elementos. Si crees que usar capas para hacer este trabajo te va mejor, tú mismo. En Photoshop es casi obligatorio.
[© Gustavo Sánchez Muñoz, 2025] Gustavo Sánchez Muñoz (también identificado como Gusgsm) es el autor de esta página. Su contenido gráfico y escrito se puede compartir, copiar y redistribuir total o parcialmente sin necesidad de permiso expreso de su autor con la única condición de que no se puede usar con fines directamente comerciales (es decir: No se puede revender, pero sí puede formar parte como citas razonables en trabajos comerciales) y los términos legales de cualquier trabajo derivado deben ser los mismos que se expresan en la presente declaración. La cita de la fuente con referencia a este sitio y su autor no es obligatoria, aunque siempre se agradece.
Comentarios
Añadir nuevo comentario