Esta página es un tutorial básico sobre cómo maquetar con Adobe InDesign un libro de bolsillo del tipo más sencillo posible —Una novela: un único texto texto repartido en capítulos, sin notas al pie de página ni índices onomásticos o similares.
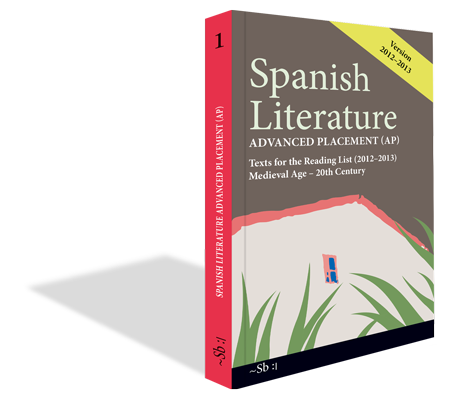
El tamaño que vamos a usar es de 140 mm de ancho por 21,5 de alto. Es un formato muy extendido para libros de bolsillo —es el single demy size anglosajón de 5,5 × 8,5 pulgadas.
El objetivo es usar esta página como base para hablar en otras páginas de otras formas más complejas de maquetación de documentos largos. Para mantener la simplicidad, no entro en explicar muchas de las decisiones de diseño y formato. Eso queda para otras páginas. Esta página desarrolla simplemente el proceso de elaboración.
La versión de inDesign usada es casi indiferente, ya que todo lo que sale aquí se ha podido hacer casi desde las primeras versiones: InDesign CS2, CS3, CS4, CS5…
Advertencia: Mi especialidad es la maquetación de revistas, por lo que es posible que las personas que se dedican a este sector vean algunas cosas raras en esta página —¿inútiles, absurdas incluso? Cualquier comentario, alternativa, enmienda o aclaración son siempre bienvenidos.
Reunir el material previo: Los textos
En cualquier trabajo de maquetación lo primero es reunir el material necesario o prever su tipo y tamaño. En este caso el único material que necesitamos es un texto. Usaremos un clásico: El Lazarillo de Tormes, disponible en la biblioteca digital Wikisource —una derivación del proyecto de la Wikipedia.
Para facilitar el trabajo, Aquí está el texto íntegro en formato doc (Microsoft Word), guardado dentro de un archivo comprimido zip.
Definir los valores básicos: Formato y texto.
Tamaño de página
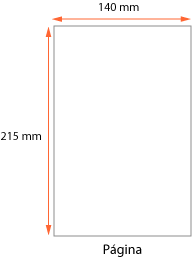
Como ya he indicado, el formato que vamos a usar es de 140 mm de ancho por 21,5 mm. de alto. Un típico libro de bolsillo.
Tipografía
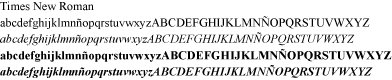
Podría escribir volúmenes sobre la elección de tipografías y enciclopedias sobre cómo combinarlas y equilibrarlas. Pero eso será otro día. Hoy toca rápido y simple: Usaremos una Times New Roman (variantes incluidas). El cuerpo general del texto que usaré será un cuerpo de 9 puntos y una interlínea de 11 puntos. Los cuerpos de elementos derivados (títulos de capítulo, capitulares, encabezados), los definiremos sobre la marcha al construir la maqueta.
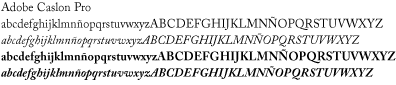
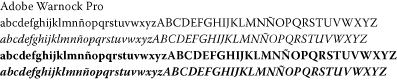
Quien quiera repetir este tutorial con otras tipografías le sugiero que pruebe con las siguientes: Adobe Caslon Pro, Adobe Warnock Pro o Adobre Garamond Pro. Todas ellas están en una línea tipográfica similar y, sin embrago, los valores tipográficos (cuerpo, interlínea, etc&hellip) deberían adaptarse en cada caso para obtener resultados apropiados, ya que la mancha óptica que produce cada fuente es distinta.
Lo que desaconsejo vivamente es combinar tipografías a modo sopa de letras: Es un libro corto: La elegancia tipográfica vive en la ciudad de la legibilidad, en el barrio de la la sobriedad.
Márgenes
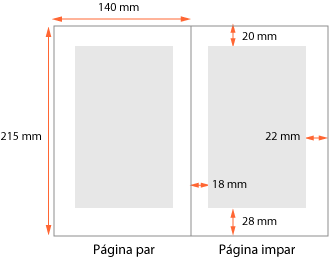
Si miramos otros libros similares al que estamos haciendo —algo muy conveniente al hacer un trabajo de este tipo—, veremos que un margen lateral de unos 18 o 20 mm es razonable y que un margen superior de 18 mm y otro inferior de 25 a 28 mm. están bien.
En este libro, definimos los márgenes laterales en "18 mm." para el interior y "22 mm." para el exterior" —no tengo nada en contra de los márgenes laterales simétricos pero me gusta que los dedos tengan siempre un poco más de espacio libre para sujetar las hojas sin mancharse de tinta.
El margen superior lo vamos a establecer en principio en "20 mm" y el inferior en "28 mm.". Como luego veremos, eso habrá que afinarlo al construir la maqueta base. Los encabezados y folios irán colocados en estos márgenes, por cierto.
Crear el documento en InDesign
Ahora sí. Creamos un nuevo documento: "Archivo - Nuevo - Documento". Los valores que vienen predeterminados no nos sirven, así que procedemos a cambiarlos:
Le damos el valor de "páginas opuestas" y "marco de texto maestro". El significado de "páginas opuestas" es que InDesign permitirá que las páginas pares (lado izquierdo de un libro) e impares (lado derecho) sean distintas. El marco de texto maestro es un marco que permite la creación automática de páginas que contengan un flujo de texto a través de varias páginas, es decir: Que el texto recorra varias páginas y que el programa pueda crearlas cuando haya texto que no quepa en las que existan en ese momento.

En tamaño de página, ancho y alto escribimos "140 mm" y "215 mm".
Para los márgenes, los valores serán Superior: "20 mm", Inferior: "28 mm", Interior: "18 mm" y Exterior: "22 mm".
Ajustar las páginas maestras u hojas de maqueta
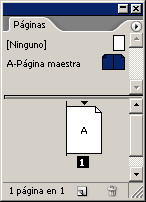
A través del menú "Ventana - Páginas", sacamos la paleta de páginas y maquetas. Pinchando dos veces en el icono correspondiente de la zona superior de esa paleta, vamos a la doble página maestra predeterminada que se llama "A - Página maestra" —si no sabes que es una maqueta base y una página de maqueta, puedes parar un momento a leer esto.
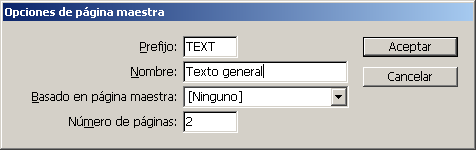
Lo primero es pulsar encima del icono con el botón derecho e ir al submenú "Opciones de la página maestra…" y a la maqueta le damos de Prefijo "TEXT" y de nombre "Texto general" —esta costumbre de dar nombres a las páginas maestra o nos facilitará la vida en otros trabajos.
Nos aseguramos de que tenemos las dos páginas de la página maestra seleccionadas pinchando sobre el icono de ambas y, a continuación, comenzamos a afinar los parámetros de nuestro trabajo:

Vamos al menú de "Archivo - Preferencias - Cuadrículas y, en el apartado dedicado a la rejilla base, ponemos que el Principio de la rejilla base esté en "22 mm." respecto al principio de la página y que tenga un incremento cada "11 pt".
De vuelta a la página maestra "TEXT", vamos a pulir los valores del margen inferior. Lo que queremos ajustar exactamente la caja tipográfica a un múltiplo perfecto de 11 puntos, el valor que le hemos dado a la interlínea.
Si aplicamos los márgenes que hemos definido de 20 mm para la zona superior y 28 para la inferior, ese encaje no será posible, así que vamos a esconder la pequeña diferencia de redondeo donde menos se nota: En el margen inferior.
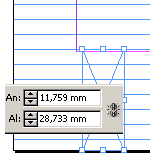
Hacemos que se vea la rejilla base (menú "Ver - Cuadrículas y guías - Mostrar rejilla base"). Dibujamos una caja que vaya desde el borde inferior de la página hasta la línea de la rejilla base más cercana a donde queremos que esté el margen inferior.
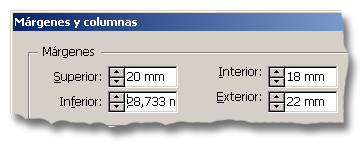
Copiamos de la "Barra de Control" los valores de altura de ese rectángulo y, a través de menú "Maquetación - Márgenes y columnas", pegamos ese valor como tamaño del margen inferior en el menú.
Con el puntero de "Selección", ajustamos la caja de texto en su zona inferior en las dos páginas y veremos que ya tenemos un margen inferior que ajusta perfectamente con la caja tipográfica. Que tenga una medida irregular muy decimal es irrelevante.
Crear y modificar los estilos de texto.
Lo siguiente es definir la tipografía básica del documento que, recordemos, será una Times New Roman con un cuerpo de 9 puntos y una interlínea de 11 puntos.
Advertencia: InDesign ofrece una especie de hoja de estilo predeterminada llamada "[párrafo básico]". La primera norma para evitarse problemas es no usarla como base de ningún trabajo. La razón es simple: Si luego quieres cambiar algo eliminándola o sustituyéndola no podrás.
Para hacer los estilos, vamos a seguir un método simple. Pinchamos en la caja de texto de la página maestra izquierda y a través del menú "Texto - Llenar con texto falso", la llenamos de texto. Así podremos definir los valores de forma sencilla. Ese texto, ahora mismo, tiene los valores definidos en "[párrafo básico]".

Lo seleccionamos todo ("Edición - Seleccionar todo") y, a través del menú "Ventana - Texto y tablas - Estilos de párrafo" creamos un "Nuevo estilo de párrafo, al que llamamos "04. Texto general". A continuación, con el texto aún seleccionado, pulsamos sobre el nombre del estilo en la paleta de "Estilos de párrafo" para que el texto seleccionado asuma ese estilo.
Ahora, comenzaremos a modificar ese estilo. El texto que lo tenga aplicado, asumirá las nuevas características. No hace falta tenerlo seleccionado.
En la paleta de "Estilos de párrafo", pulsamos sobre el nombre del estilo "04. Texto general" y, con el botón derecho, accedemos a la opción "Editar 04. Texto general".
En este cuadro de diálogo podemos cambiar cualquier característica de la hoja de estilo del texto general de nuestro libro.
Inciso: La opción "Basado en:… Es una de las herramientas más potentes de las hojas de estilo —y más despreciada. Cualquier estilo basado en hereda todas las propiedades de la hoja de estilo madre salvo aquellas que expresamente se hayan declarado en la hoja de estilo hija. Eso es puede entender en la zona "Configuración", situada en la zona inferior de ese cuadro de diálogo; por ejemplo: Una hoja de estilo "Texto general rojo" basada en la hoja de estilo "04. Texto general" y a la que hayamos puesto simplemente color rojo, tendrá todas las características de la hoja madre "04. Texto general" salvo el color, que será rojo. Si cambiásemos algo en la hoja de estilo madre, como la fuente, eso también cambiaría, salvo que fuera uno de los rasgos alterados (como el color), que se mantendría.
Para los que vengan del mundo Web y las hojas de estilo en cascada CSS, esto es equivalente a la herencia de propiedades entre hojas de estilo.
La hoja de estilo "04. Texto general" va a ser la hoja madre del texto general. De ella se van a derivar todas las hojas relacionadas con los textos que no sean títulos, por lo que ella no se basará en nadie. Así que marcaremos "Basada en: [Ninguno]". De ese modo ella no heredará nada de nadie y no habrá cambios inesperados si tocamos otra hoja de estilo.
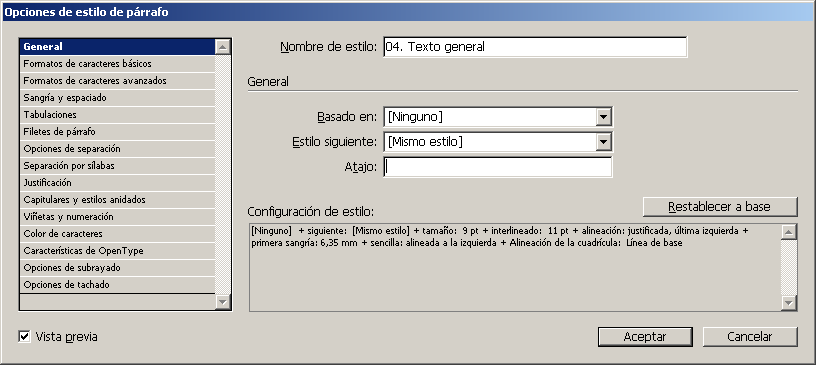
En "Estilo siguiente" ponemos el valor "[Mismo estilo]" así, cuando haya un salto de párrafo, InDesign sabrá que debe seguir aplicando el mismo estilo (no es que lo vayamos a usar pero sirve para cosas interesantes).
Comencemos a alterar y fijar los valores de la hoja de estilo por zonas:
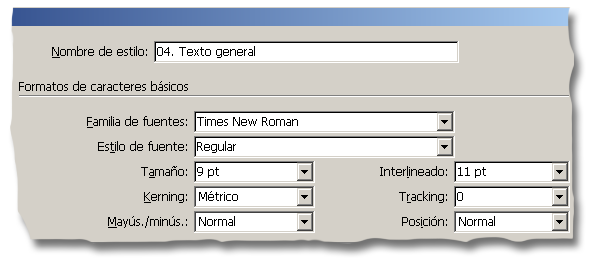
Formatos de caracteres básicos: En el primer valor, donde se selecciona la fuente tipográfica, escogemos nuestra "Times New Roman" (que obviamente tendemos instalada en el sistema), variante "Regular", en el cuerpo definimos "9 pt" y en la interlínea "11 pt". El interletraje lo dejamos en kerning "métrico" y tracking "0".
Formato de caracteres avanzados: Definimos como idioma "Español (la variante, si existiera, es elección nuestra).
Sangría y espaciado: En alineación definimos justificar a la izquierda, para que el texto se justifique de modo normal. En "Sangría de primera línea ponemos pica y media ("1p6"), que es un valor bastante razonable para sangrar los inicios de párrafos. El resto, lo dejamos a "0". "Alinear con cuadrícula", lo disponemos en "Todas las líneas"
Las demás opciones de definición del estilo de texto general las vamos a dejar, de momento, con sus valores predeterminados —más adelante tocaremos algunas especialmente interesantes en la creación de libros.

Este es un buen momento para volver un momento al menú "Archivo - Preferencias - Tipo" y marcar la casilla "Aplicar interlineado a párrafos enteros" y asegurarse de que la opción "Ajustar atributos de texto al escalar" está marcada.
Volvermos a la página maestra "TEXT" y borramos cualquier texto que pueda haber en ella. Con las cajas vacías y el puntero de texto dentro de ellas, pinchamos en el nombre del estilo "04. Texto general". Así nos aseguramos que cualquier texto que se meta en esas cajas tomará automáticamente el estilo adecuado.
Crear los folios
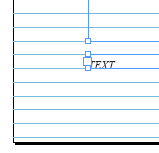
Vamos a colocar los folios o numeración de páginas en la zona inferior, hacia el exterior de las páginas. Para ello, en la página maestra "TEXT" creamos dos cajas a 11 ptos por debajo de la caja tipográfica y en cada una de ella, a través del menú "Texto - " insertamos un "caracter de numeración automática de páginas" ("Texto - Insertar - Marcadores - Numeración automática de páginas"), con la tipografía: Times New Roman, cuerpo 9 ptos e interlínea 11 (alinear con rejilla base), que le damos a través del menú contextual de texto de la barra de control ("Ventana - Control").
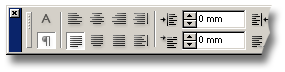
El caracter de numeración automática de las páginas izquerdas lo alineamos a la izquierda y el de la derecha a la derecha. Alineamos ambas cajas con el exterior de cada caja tipográfica a través del menú "Ventana - Alinear
Inciso: La barra de control tiene dos zonas tipográficas definidas por dos iconos distintos:
La zona de valores de caracter. Aquí se definen cosas como la fuente tipográfica, su escala horizontal y vertical, color, interletraje, desplazamiento horizontal y similares.
La zona de valores de párrafo. Esta es la zona donde se definen los valores tipográficos de grupo (partición silábica, justificación y alineamiento, filetes de párrafo, sangrías y similares).
Crear los encabezados
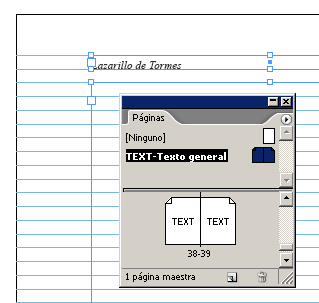
De forma similar a la creación de los folios, en la página maestra "TEXT" creamos los encabezados. A 11 ptos por encima de cada caja tipográfica, creamos una caja. Allí colocamos dos textos en Times New Roman, cursiva, cuerpo 9, interlínea interlínea. Cada uno de ellos lo alineamos para que quede hacia afuera del lomo (es decir: Izquierda en las páginas pares, derecha en las impares).
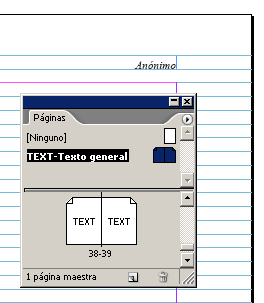
En la página par de la página maestra, ponemos el texto "Lazarillo de Tormes", en la página impar, ponemos "Anónimo". De ese modo, en las páginas de la derecha irá el título de la obra y en la izquierda el nombre el autor, ambos alineados con el margen exterior.
Colocar el texto
Ya tenemos preparado el documento para volcar el texto. Vamos a la paleta "Páginas y arrastramos una página maestra "TEXT" sobre la primera —y, de momento, única— página del documento.
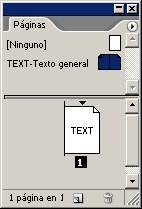
Ahora, vamos al menú "Archivo - Colocar". En la carpeta donde esté el documento de texto —que obviamente habremos descomprimido y extraído previamente—, seleccionamos el documento "Lazarillo completo.doc".
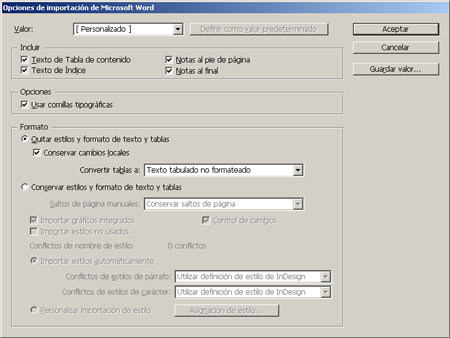
En la ventana del menú "Colocar" nos aseguramos de que la opción "Mostrar opciones de importación" está marcada y pulsamos "Abrir".
En el apartado "Formato del cuadro de diálogo "Opciones de importación de…", marcamos la opción "Quitar estilos y formato de texto y tablas" con la subopción "Conservar cambios locales". Hacemos esto para eliminar cualquier estilo no deseado y extraño pero respetando las palabras en cursivas o negritas que pudiera haber. Si fuera un texto muy formateado, esta no sería una buena opción y habría que plantearse otras estrategias de volcado algo más sutiles y complejas.
Ahora, veremos que el cursor está cargado de texto y adopta dos formas según lo movemos:
Sobre una caja vacía: Si pinchamos ahí, el texto se volcará dentro de esa caja siempre que esté vacía o sólo contenga texto.
Sobre cualquier otro sitio: El texto se volcará donde hemos pinchado, creando una caja tipográfica del tamaño y proporciones de la caja tipográfica de la página más cercana.
Pincharemos encima de la caja tipográfica de la primera página —no hace falta que tengamos seleccionada ninguna caja de texto— al mismo tiempo que apretamos las tecla de bloqueo de mayúsculas. De esa forma estaremos volcando el texto de forma automática. Y se crearán todas las páginas necesarias para que quepa entero con ese tipo de página maestra ("TEXT") y con la hoja de estilo de párrafo que tiene la caja tipográfica automática de esa página maestra.
Inciso: InDesign tiene varios modos de volcar el texto. Cada uno de ellos se activa si, cuando pinchamos la caja donde vamos a colocar el texto, apretamos al mismo tiemp otras teclas:
Se activa apretando la tecla Alt. Su símbolo es la imagen que se ve más arriba.
Volcado manual o simple: Si hay seleccionada una caja, el texto se vuelca en esa caja. Si no existe una caja seleccionada, InDesign crea una caja que, desde ese punto, llena hacia abajo la caja de texto tipográfica de la página. No ocurre nada más.
Volcado semiautomático: El texto se vuelca en la caja seleccionado. El cursor sigue con texto cargado hasta que usemos otra herramienta. Si seguimos pinchando cajas de texto ya existentes, el texto irá enlazandose de caja a caja.
En una secuencia de vinculación de varias cajas sirve para evitar tener que ir volviendo a selecionar el punto de enlace de texto.
Volcado automático (hasta completar): El texto se volcará en la caja seleccionada. Si sobra, inDesign creará automáticamente las páginas necesarias hasta que no sobre nada de texto. Si la caja seleccionada está en una página maestra que tiene caja de texto automática, InDesign creará las páginas usando esa misma página maestra. Si en medio hubiera ya creadas páginas que no tienen caja de texto automática, InDesign se las salta y comienza a crear páginas automáticas después de ellas.
Pero si la caja donde volcamos el texto no tiene caja automática de texto, InDesign comienza a crear cajas automáticas de texto usando la caja tipográfica de texto de todas las maquetas que se encuentre a continuación, tengan o no definidas cajas de texto automático y, cuando se acaban, comienza a crearlas del mismo tipo que tiene aquella donde comenzamos a volcar el texto.
Este modo de volcado de texto es extremadamente potente y es el que facilita la creación de documentos con textos largos, pero hay que tener cuidado al usarlo.
Se activa apretando la tecla de bloqueo de mayúsculas. Su símbolo es la imagen que se ve más arriba.
Volcado automático de página fija: Es similar al volcado automático con la excepción de que no se añaden páginas. Es decir: El texto fluye por las páginas que haya ya creadas, llenando las cajas tipográficas de cada página maestra que se haya definido. Si ya se habían usado o había otras encima, InDesign las ignora y las crea de nuevo, encima de lo que hubiera Ajuste automático de página fija —el lío que eso puede organizar es de antología. Es útil para volcar textos en un documento donde no se haya hecho nada previamente y donde las páginas sean fijas y estén ya creadas.
Se activa apretando las teclas de bloqueo de mayúsculas y Alt. Su símbolo es la imagen que se ve más arriba.
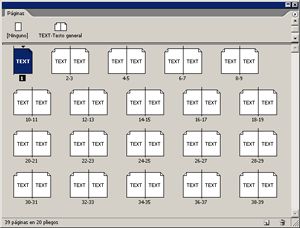
Si hemos hecho todo adecuadamente, InDesign habrá creado unas 35 páginas —puede haber alguna diferencia debido a alguna preferencia distinta o a que la fuente que estemos usando no sea exactamente la misma.
Formatear el texto
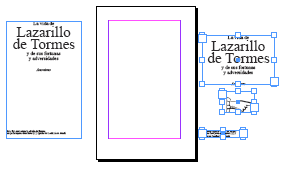
De momento, no vamos a usar la primera página. Servirá como portada interior del libro por lo que incluso nos conviene desvincularla del flujo automático de texto. Copiamos el título, nombre de autor y aclaraciones sobre la obra y lo pegamos en una caja nueva fuera de la página para trabajarla posteriormente. Borramos la caja automática y nos desplazamos a la segunda página.
Crear las hojas de estilo secundarias o derivadas
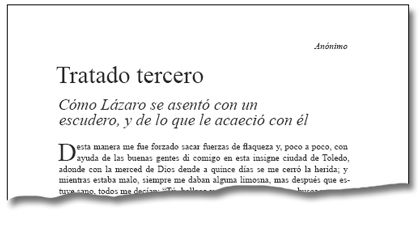
Los títulos de capítulo
Ahora que tenemos el texto volcado, vamos a crear las hojas de estilo aplicables a los títulos de capítulos, inicios de texto, y similares. El procedimiento será siempre el mismo: Formatearemos un trozo de texto hasta que tenga el aspecto adecuado y a partir de él, definiremos la hoja de estilo —InDesign asumirá las características para el nuevo estilo a partir del texto que tengamos seleccionado en ese momento. Si luego queremos cambiar algo, seguiremos el mismo procedimiento redefiniendo el estilo a partir del nuevo formato. Veamos cómo se hace.

El primer estilo que queremos definir es el de los títulos de los capítulos. No empezaremos con el primero sino con uno que tenga cerca todos los elementos más comunes. El Prólogo que está sólo —no tiene subtítulo explicativo como los demás— no es una buena elección. Vayamos al "Tratado segundo", que tiene texto delante y detrás e incluye un subtítulo "Cómo Lázaro se asentó con un clérigo, y de las cosas que con él pasó"
Seleccionamos la línea "Tratado segundo" y la definimos a través de la barra de control como: Fuente "Times New Roman", cuerpo "24 pt", interlínea "11 pt", alineada con la rejilla base, alineada en bandera a la izquierda, sin separación por sílabas, espacio después "1p".
Con esa línea aún seleccionada, vamos a la paleta de "Estilos de párrafo" y definimos "Nuevo estilo de párrafo". En nombre de estilo, lo llamamos "01. Título de capítulo" y lo basamos en "[Ninguno]" para separarlo de la herencia del texto general. Esto lo hacemos porque queremos separar la tipografía de los títulos del texto general —no es imprescindible pero queremos experimentar el uso de una segunda tipografía en los títulos—.
A partir de ahora, aplicaremos esta hoja de estilo a todos los títulos de capítulo, prólogo incluido. No debemos olvidar aplicárselo al Tratado segundo, ya que usarlo para definir un estilo no implica que se le haya aplicado —algo que muchas personas olvidan.
Los subtítulos de capítulo
Seleccionamos la línea "Cómo Lázaro se asentó con un clérigo, y de las cosas que con él pasó" y definimos el texto: "Times New Roman", "Italic", cuerpo "16 pt", interlínea "15 pt", "Alinear sólo primera línea con cuadrícula", sin separación por sílabas, "Equilibrar líneas irregulares", sangría derecha "14 mm." (esto es para obligar a los subtítulos a que hagan líneas cortas razonablemente igualadas), espacio después "1p".
Con esa línea aún seleccionada, vamos a la paleta de "Estilos de párrafo" y definimos "Nuevo estilo de párrafo". En nombre de estilo, lo llamamos "02. Subtítulo de capítulo" y lo basamos en "01. Título de capítulo". Si hacemos algún cambio en la hoja de estilo madre que no queremos que hereden los subtítulos, debemos recordar hacer el cambio contrario en los subtítulos —más adelante veremos un ejemplo.
Los arranques de texto en los inicios de capítulo
Para terminar —es un texto formalmente muy sencillo—, creamos el estilo de texto que corresponde a los primeros párrafos de cada capítulo, a los que vamos a poner una capitular de dos líneas.
Seleccionamos el primer párrafo de capítulo —que tendrá asignada la hoja de estilo "04. Texto general" y le definimos una capitular de 1 carácter y 2 líneas de altura.
Con esa línea aún seleccionada, vamos a la paleta de "Estilos de párrafo" y definimos "Nuevo estilo de párrafo". En nombre de estilo, lo llamamos "03. Arranque de texto de capítulo" y lo basamos en "04. Texto general".
Encadenar y organizar los estilos

Este paso no es imprescindible, pero acostumbrarse a seguirlo ayuda a establecer buenas maneras de trabajo.
Al darles nombres que comienzan por húmero, ya hemos organizado los estilos: "01. Título de capítulo, 02. Subtítulo de capítulo, 03. Arranque de texto de capítulo y 04. Texto general" y aparecen en ese orden en la paleta de "Estilos de párrafo".
Ahora, en la paleta de definición de cada estilo, vamos a la opción "Estilo siguiente" y ahí ponemos el estilo siguiente en la lista; por ejemplo: "01. Título de capítulo" tendrá como estilo siguiente "02. Subtítulo de capítulo" y así, los demás. "04. Texto general" se tiene a si mismo como estilo siguiente.
Lo que "Estilo siguiente" hace es definir el estilo que se comenzará a usar automáticamente si comenzamos un nuevo párrafo. No afecta a los párrafos ya escritos salvo en casos especiales como la aplicación de un estilo de objeto, que ya hemos visto en otras páginas.
Aplicar los estilos
Vamos al comienzo del libro y comenzamos a aplicar los estilos de párrafo recién creados, pinchando en cualquier lugar de la línea que queremos formatear y pulsando a continuación en el nombre del estilo correspondiente en la paleta de "Estilos de párrafo". Al ser un texto relativamente corto, no deberíamos tardar más de cinco minutos.
Ajustar las páginas y el texto
El trabajo no está acabado. Si recorremos las páginas, veremos que hay capítulos que comienzan a mitad de página, subtítulos separados de los títulos por un salto de página, etc…
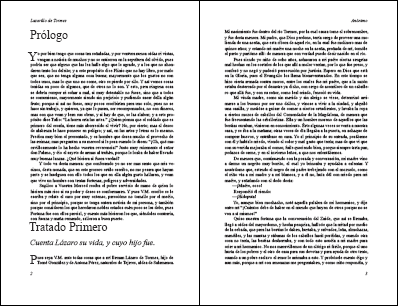
Unas leves modificaciones de las hojas de estilo nos ayudarán a corregirlo.
Cambiar la hoja de estilo de título
Vamos a la paleta de hojas de estilo y, con el botón derecho, seleccionamos la opción "Editar 01. Título de capítulo".

Allí, seleccionamos "Opciones de separación" y marcamos la opción "Empezar párrafo en la siguiente página". De ese modo, obligamos a InDesign a hacer un salto de página y comenzar los capítulos siempre en página nueva —las otras posibilidades de esa opción son evidentes por si mismas y, si nos gusta podemos marcar la opción "En la siguiente página impar".
Como la hoja de estilo "02. Subtítulo de capítulo" está basada en la que acabamos de modificar, debemos ir a esa hoja y marcar la opción "Empezar párrafo. En cualquier lugar".
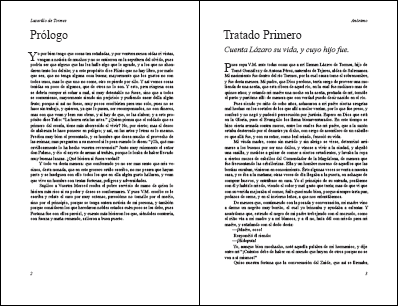
Podremos ver que los capítulos se han modificado automáticamente y comienzan todos de forma tipográficamente más adecuada sin necesidad de hacer cambios manuales.
Buscar líneas viudas, huérfanas, cortas, etc…
Las tareas siguientes debemos hacerlas a mano. Comenzamos desde el inicio del texto y rápidamente, sin leer, recorremos el texto en busca de las tres siguientes cosas:
- Líneas cortas: Es decir, líneas a final de párrafo cuya longitud sea excesivamente pequeña (como se ve arriba). la solución para esos errores es variar el interletraje —principalmente el tracking— hacia arriba o hacia abajo. Entre +20 y -20 con respecto al valor marcado son variaciones usualmente aceptables, siempre que evitemos si podemos poner inmediatamente párrafos que sumen 40 de variación, ya que podría notarse.
- Líneas viudas: líneas de final de párrafo situadas a comienzo de columna. Son un error tipográfico que se considera muy grave y que debe evitarse a toda costa.
- Líneas huérfanas: Líneas de comienzo de párrafo situada a final de columna.
Para ajustar el texto hasta el final posiblemente habrá que añadir o quitar páginas nuevas para que el texto acabe de fluir.
Revisar la cantidad de páginas
Paginaciones como 27, 35 y números impares no múltiplos de cuatro no son paginaciones válidas. Revisaremos que eso no ocurra. Si fuera así, intentaremos estirar la paginación ensanchando un poco el texto (o aplicando cierto tracking), añadiendo páginas al comienzo y al final llamadas de cortesía —que contienen cosas como el colofón o datos de interés o… Los libros ya impresos están llenos de pequeños trucos de este tipo, échales un vistazo ;P .
Conclusión
La cantidad de páginas que sale es ridícula. no hemos hablado de cosas como el equilibrio de particiones y espaciado entre palabras. No hemos hablado de cómo hacer ni una portada interior ni unas tapas. De la página con los datos editoriales no hemos visto nada. Tampoco hemos hablado de cosas como el gris óptico de la mancha de texto… Como dije, éste es un tutorial muy básico para contar los rudimentos de la creación de un libro.
Y para que veas el resultado de lo que hemos hecho, aquí tienes un PDF del Lazarillo de Tormes con marcas de recorte y 40 páginas. Tiene su portada y una mini segunda página de datos para completar paginación, aunque ya se que no he descrito cómo hacerlas —tampoco hay que ser un lince si has llegado a estas alturas..
[© Gustavo Sánchez Muñoz, 2025] Gustavo Sánchez Muñoz (también identificado como Gusgsm) es el autor de esta página. Su contenido gráfico y escrito se puede compartir, copiar y redistribuir total o parcialmente sin necesidad de permiso expreso de su autor con la única condición de que no se puede usar con fines directamente comerciales (es decir: No se puede revender, pero sí puede formar parte como citas razonables en trabajos comerciales) y los términos legales de cualquier trabajo derivado deben ser los mismos que se expresan en la presente declaración. La cita de la fuente con referencia a este sitio y su autor no es obligatoria, aunque siempre se agradece.
Comentarios
Añadir nuevo comentario