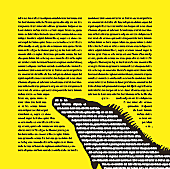
Crear en InDesign un marco de texto o imagen con la forma de una imagen no es una técnica que se use muchas veces, pero no está de más saber cómo hacerlo por si llega el caso. Además, es muy sencillo y tiene más de un uso.
Paso a paso
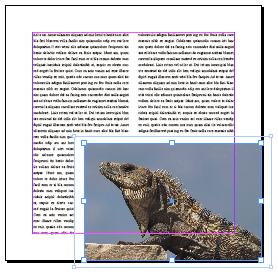
En un documento de InDesign colocamos la imagen que queremos usar como silueta.

A través de las distintas opciones del menú "Objeto - Trazado de recorte" la silueteamos como mejor nos parezca. Como no necesitamos una silueta muy precisa, podríamos hacerla incluso directamente con la pluma en el Propio InDesign —pero como ese no es el objeto de esta página, lo dejo sólo apuntado—.
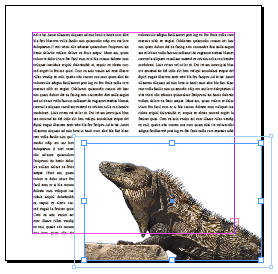
La opción "Detectar bordes", puede servir para imágenes con un fondo claro. "Canal alfa - Transparencia" para las imágenes que tengan zonas transparentes (formato nativo de Photoshop, *.psd por ejemplo). "Trazado de Photoshop", para las imágenes que tengan un trazado vectorial.
Lo más usual será hacerlo en el mismo Photoshop y reconocer el trazado o la transparencia en InDesign con la ordenes del menú "Objeto - Trazado de recorte" o "Canal alfa - Transparencia":
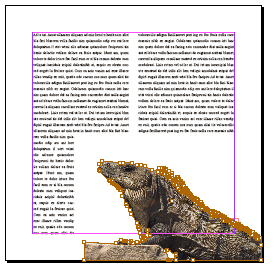
Una vez hecho esto, seleccionamos el interior de la caja de imagen con la herramienta de "Selección directa" —la flecha blanca—.
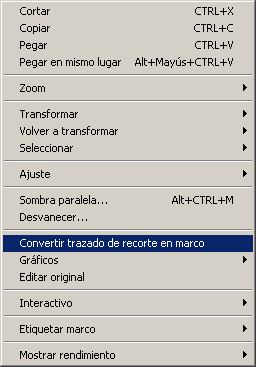
… Y con el menú contextual —el que se obtiene con el botón derecho del ratón de dos botones—, elegimos la opción "Convertir trazado de recorte en marco".
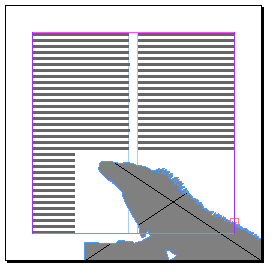
Eso convierte en trazado vectorial lo que se haya usado para recortar, aunque sea un simple "Detectar bordes".
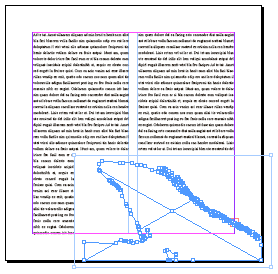
A continuación, seleccionamos el contenido de imagen y borrramos, dejando el marco vacío.
Posibles usos
Como marco de texto
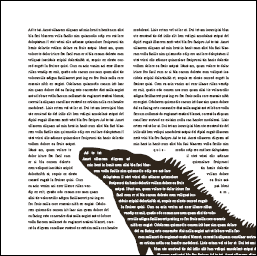
Ahora podemos hacer con el marco lo que queramos. Para volcar texto, vamos al menú "Objeto - Contenido" y seleccionamos "Texto".
El texto que volquemos dentro dará problemas, será difícil de ajustar y su lectura será seguramente imposible… Pero ese es otro asunto.
Como marco de imagen para otra imagen
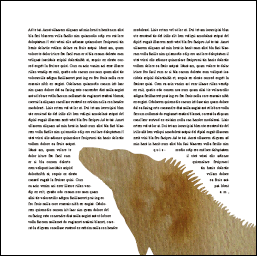
Como simple fondo de color
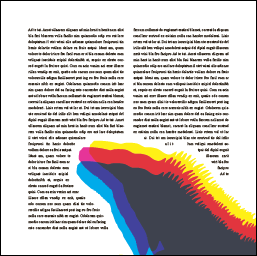
Un uso secundario de esta técnica es que sirve para hacer cosas como si siguiéramos en los años noventa :D
[© Gustavo Sánchez Muñoz, 2025] Gustavo Sánchez Muñoz (también identificado como Gusgsm) es el autor de esta página. Su contenido gráfico y escrito se puede compartir, copiar y redistribuir total o parcialmente sin necesidad de permiso expreso de su autor con la única condición de que no se puede usar con fines directamente comerciales (es decir: No se puede revender, pero sí puede formar parte como citas razonables en trabajos comerciales) y los términos legales de cualquier trabajo derivado deben ser los mismos que se expresan en la presente declaración. La cita de la fuente con referencia a este sitio y su autor no es obligatoria, aunque siempre se agradece.
Comentarios
Añadir nuevo comentario