A veces te preguntan para qué sirve las operaciones de búsqueda y cambio con los comodines conocidos como "expresiones regulares" (GREP), como si no hubiera diferencia con las búsquedas y reemplazos de texto normales. Si estás un poco espeso, te quedas con la duda de cómo explicarlo con un caso que no sea demasiado complicado y que, a la vez, sea muy común y muy pesado e imposible de resolver con esas búsquedas.
Éste es uno de esos casos, muy habitual para un maquetador de revistas o libros en los que aparezcan columnas con listados de productos numerados, del tipo de "1. Bañador a cuadros. 2. Sombrero de fieltro. 3 Agenda de cuero…"
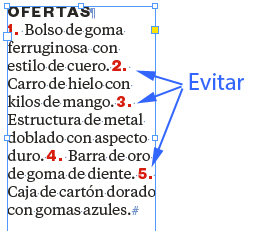
Para evitar que pueda quedar un número con su punto al final de una línea y que el producto descrito quede al comienzo de la siguiente línea, lo procedente es que el espacio que los separa sea un "espacio de no separación". El problema es que después de que volquemos el texto o después de que alguien lo repase y edite, muchos de los espacios en blanco que van después de los números serán espacios normales, que permiten la partición de línea."
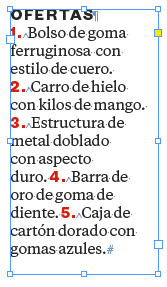
Cambiar esos espacios —y sólo esos— por espacios de no separación es algo que sólo podemos hacer a mano… o con una simple operación de búsqueda y cambio con una expresión regular, GREP.
Cómo hacerlo
Ponemos el cursor de texto dentro de cualquier punto de la caja de texto con el texto en cuestión y vamos al menú "Edición - Buscar/Cambiar". Seleccionamos la solapa "GREP".
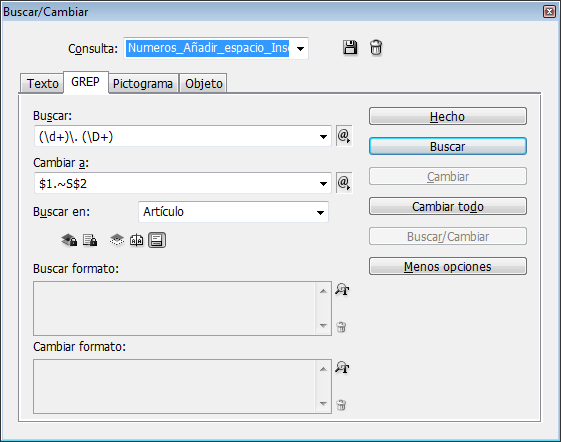
En la caja "Buscar" escribimos la secuencia: (\d+)\. (\D+), que en lenguaje humano quiere decir "cualquier cifra, sea una o más de una" \d+, seguidas de "un punto y un espacio" \. y a continuación "una o más letras que no sean cifras" \D+. Las barras invertidas indican que se trata de comodines de expresiones regulares y no de caracteres tipográficos. Los paréntesis se ponen para dividir y agrupar la búsqueda en tres grupos. Eso permite después hacer referencia sólo a partes de la búsqueda y no a la totalidad.
En la caja "Cambiar a..." escribimos la secuencia $1.^S$2, que en lenguaje humano quiere decir "sólo la primera parte de la búsqueda, sin cambiar nada de lo que hubieras encontrado" $1 —siendo $0 la totalidad de la búsqueda—, seguido de un punto y un espacio irrompible .^S —^S es el caracter oculto que InDesign usa para indicar ese tipo de espacio—, "terminado por la segunda parte del resultado de la búsqueda, sin cambiar nada" $2.
Si no lo acabas de entender, te sugiero que leas un segundo una explicación sencilla sobre los patrones de reemplazo en las búsquedas GREP de InDesign y la interfaz de buscar/cambiar con GREP en InDesign.
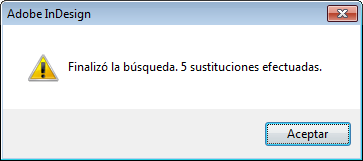
Si ejecutas la orden aplicándola a "Documento" o "artículo" en la opción "Buscar en" los espacios adecuados cambiarán de forma automática. Al "Mostrar los caracteres ocultos" en el menú "Texto", podrás verlo correctamente.
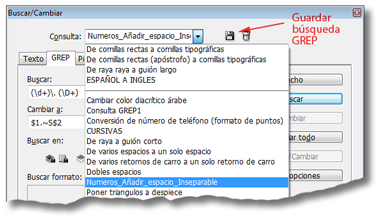
Si la orden ha funcionado bien y la vamos a usar frecuentemente, es buena idea guardarla como valor predeterminado de búsqueda GREP. Para ello apretamos el icono de "Guardar consulta GREP del cuadro de diálogo. Le damos un nombre descriptivo y ya estará a nuestra disposición en la persiana "Consulta siempre que la necesitemos.
[© Gustavo Sánchez Muñoz, 2025] Gustavo Sánchez Muñoz (también identificado como Gusgsm) es el autor de esta página. Su contenido gráfico y escrito se puede compartir, copiar y redistribuir total o parcialmente sin necesidad de permiso expreso de su autor con la única condición de que no se puede usar con fines directamente comerciales (es decir: No se puede revender, pero sí puede formar parte como citas razonables en trabajos comerciales) y los términos legales de cualquier trabajo derivado deben ser los mismos que se expresan en la presente declaración. La cita de la fuente con referencia a este sitio y su autor no es obligatoria, aunque siempre se agradece.
Comentarios
Añadir nuevo comentario