(Diseño en InDesign con la opción 'Pegar dentro' II)
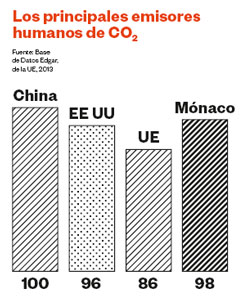
Con esta página amplío las técnicas de diseño de Adobe InDesign basadas en la opción “Pegar dentro", por las que un objeto se coloca dentro de otro. Es un método muy sencillo de hacer rápidamente tramas clásicas de puntos y rayas para decorar objetos nativos de InDesign.
Aunque su flexibilidad es limitada, es un recurso técnico resultón que en un momento dado nos puede sacar de un apuro —lo aprendí hace poco viéndoselo hacer a mi jefe —que me sigue sorprendiendo técnicamente (y que no pare :))
El procedimiento es muy fácil: se dibuja una línea en InDesign. Se le da una apariencia —grosor, puntos, color, etc.— y duplicándola se hace un grupo de líneas que simula una trama. La trama se agrupa y se coloca dentro de otro objeto para simular un relleno clásico de rayas y puntos como los que se ven arriba. Veamos paso a paso un ejemplo.
Rellenar un texto con una trama de rayas diagonales

La imagen que vemos arriba de un texto con un relleno rayas de diagonales y una batiente dura se puede hacer completamente en InDesign. El único inconveniente es que a día de hoy estamos obligados a convertir el texto en contornos, por lo que deja de ser editable.
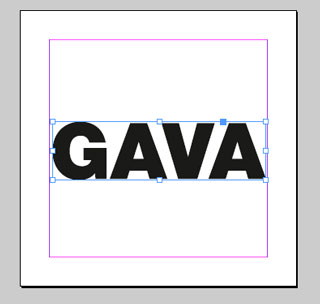
Escribimos el texto, procurando hacerlo con una tipografía amplia que se preste al efecto —en este caso, una Helvética súper negra: Helvetica Neue Black—.
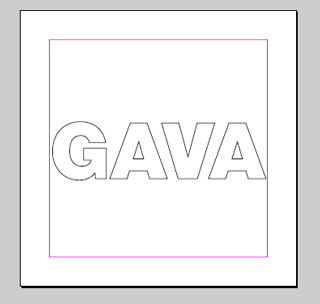
La convertimos en trazados mediante el menú “Texto – Crear contornos".
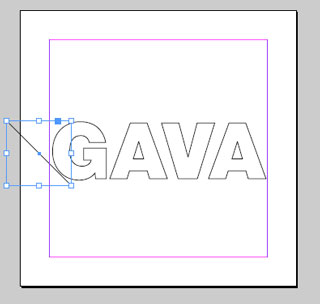
A un lado del texto, con la herramienta “Líneas", dibujamos una raya diagonal de 45º de inclinación —para ello, apretamos la tecla de Mayúsculas mientras la trazamos—. Su altura debe ser la suficiente para cubrir los caracteres sin que rebose en exceso.
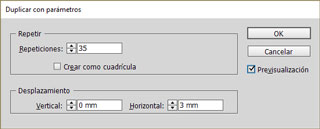
Ahora, sin deseleccionar la línea, vamos al menú “Edición – Duplicar con parámetros" y, con la casilla de “Previsualización" activada para ver cómo va quedando, le pedimos a InDesign que repita la raya las veces necesarias (“Repeticiones") a la distancia necesaria (“Desplazamiento Horizontal: 3 mm") para que el texto quede cubierto por rayas la apariencia deseada.
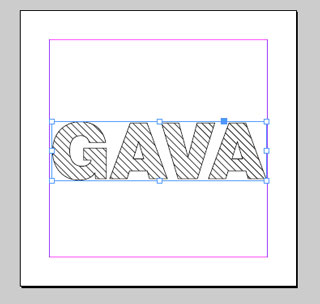
Una vez conseguido, pulsamos “OK" y agrupamos las líneas con “Objeto – Agrupar". Copiamos el grupo seleccionado (“Control-C"). Seleccionamos el texto pinchándolo con la herramienta de selección —la flecha negra— y vamos al menú “Edición – Pegar dentro". El resultado debe ser parecido al que vemos arriba: El texto con un relleno de rayas diagonales.
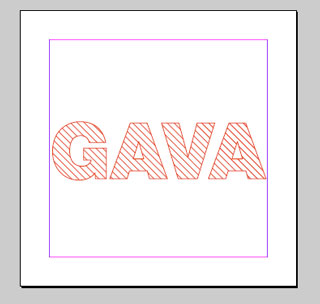
Si queremos cambiar el aspecto de las rayas, es sencillo: Nos ponemos encima del objeto contenedor —el texto— y hacemos clic dos veces sobre él con la herramienta “Selección". El primer clic selecciona el contenedor, el segundo el contenido —en nuestro caso, el grupo de rayas—.
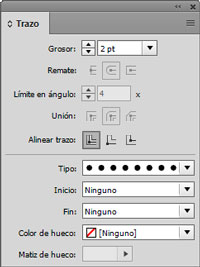
Como es un grupo de líneas de InDesign, a través de la paleta “Trazo", le podemos cambiar el grosor, contorno, Tipo, etc. El color se lo cambiamos como a cualquier grupo de objetos de InDesign, como siempre.
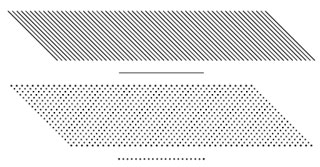
Arriba podemos ver lo que ocurre cuando cambiamos las líneas macizas por líneas de puntillé.
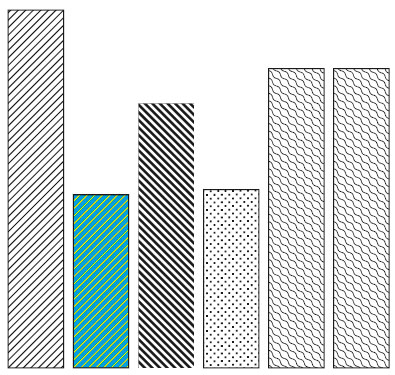
Formateando las líneas agrupadas y jugando con sus grosores, colores y distancias respectivas, podemos conseguir muchos tipos de tramas aparentes como podemos ver con algunos ejemplos básicos.
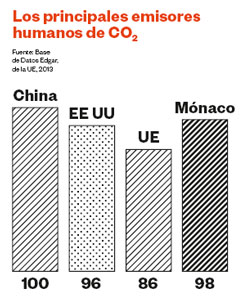
Estas tramas se prestan a hacer gráficos sencillos al estilo del dibujo técnico clásico directamente en InDesign, por ejemplo.
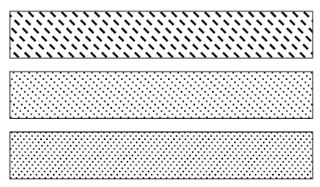
Advertencia: La principal limitación es que las tramas no son nada flexibles en su aplicación, ya que no son patrones sino simple repetición de objetos. Así, las tramas de puntos no pueden ser decrecientes por zonas, como ocurre con las tramas de puntos PostScript, por ejemplo. Para eso, hay que recurrir a Photoshop o Illustrator.
Cómo añadir la batiente roja

La batiente o sombra dura que lleva el texto como remate final es muy sencilla y no es necesario duplicar el objeto.

Lo seleccionamos y vamos al menú “Ventana – Efectos". Seleccionamos el efecto “Sombra paralela". Elegimos el mismo color de sombra que hemos usado para el contorno de texto y —este es el truco— en “Opciones: Tamaño" le damos un valor “0". Eso hace que la sombra paralela no sea difusa, sino que tenga un aspecto duro, al estilo de las batientes clásicas. Los demás parámetros, como las distancias las ponemos a nuestro gusto.
[© Gustavo Sánchez Muñoz, 2025] Gustavo Sánchez Muñoz (también identificado como Gusgsm) es el autor de esta página. Su contenido gráfico y escrito se puede compartir, copiar y redistribuir total o parcialmente sin necesidad de permiso expreso de su autor con la única condición de que no se puede usar con fines directamente comerciales (es decir: No se puede revender, pero sí puede formar parte como citas razonables en trabajos comerciales) y los términos legales de cualquier trabajo derivado deben ser los mismos que se expresan en la presente declaración. La cita de la fuente con referencia a este sitio y su autor no es obligatoria, aunque siempre se agradece.
Añadir nuevo comentario