Muchos diseños se basan en la colocación de pequeños elementos que fluyen con los textos, que pueden ser más o menos largos. Colocar esos objetos de de modo coherente y sencillo puede ser una tortura, sobre todo si luego hay que editar los textos. En esta página hay algunos consejos y procedimientos que pueden ayudar.
Qué es un objeto anclado

Lo primero, la teoría básica. En InDesign, un objeto anclado es un objeto (imagen, vector o grupo de objetos combinados) que se coloca con la herramienta de texto, pegándolo dentro de una cadena de texto (en cualquier posición, incluido el principio). Esa ubicación lo convierte en lo que se llama un "Objeto anclado" (anchored object), por lo que se comporta con unas reglas y menús especiales.
![]()
En un documento, que algo es un objeto anclado se ve porque tiene un pequeño icono de ancla que se muestra al seleccionarlo.

En el flujo de texto, si mostramos los caracteres invisibles con la opción "Texto - Mostrar caracteres ocultos", veremos que el marcador de objeto anclado se representa con el símbolo del yen en azul claro (una Y cruzada por dos rayas horizontales).

En el "Editor de artículos" el objeto anclado se represeta con el icono que vemos arriba —muchas veces éste es el entorno más fácil en el que seleccionar o manipular objetos anclados—.
Cómo se añade un objeto anclado
Se puede añadir de dos maneras:
- Teniéndolo ya en una caja de imagen, copiandolo y pegándolo en un lugar de la cadena de texto donde habremos situado el cursor de texto.
- Situando el cursor de texto allí donde queremos anclarlo y colocandolo entonces con el menú "Archivo - Colocar", como hacemos con las imágenes normalmente.
Cualquiera de los dos métodos tiene los mismos efectos.
Cómo se selecciona un objeto anclado
Para modificar un objeto anclado, lo primero es seleccionarlo, ya que no hay una regla general para los objetos anclados ya colocados (de ahí la conveniencia de usar estilos de objeto, párrafo y carácter, como explicamos un poco más adelante). Esa selección se puede hacer de dos maneras:
- Situamos el cursor de texto en la cadena de texto que lo contiene y lo seleccionamos como si fuera un carácter cualquiera.
- Lo pinchamos con las herramientas "
Selección" (flecha negra) o "Selección directa" (flecha blanca).
Una vez seleccionado podemos acceder al menú correspondiente en "Objeto - Objeto anclado - Opciones", al que también se puede acceder con el menú contextual del botón derecho (Mac: Ctrl + Ratón ???).
Cómo se modifica un objeto anclado (y qué opciones existen)
El menú de "Opciones de objeto anclado" permite tres formas distintas de colocar los elementos:
- En línea
- Arriba de la línea
- A medida
Cada una de ellas con sus propias opciones.
Objetos "En (la misma) línea"

Usamos esta opción cuando el objeto anclado se va a usar como un carácter del texto; por ejemplo: Un anagrama o una imagen que identifica a una marca de la que estamos hablando. En ese caso, lo usaremos "En línea".
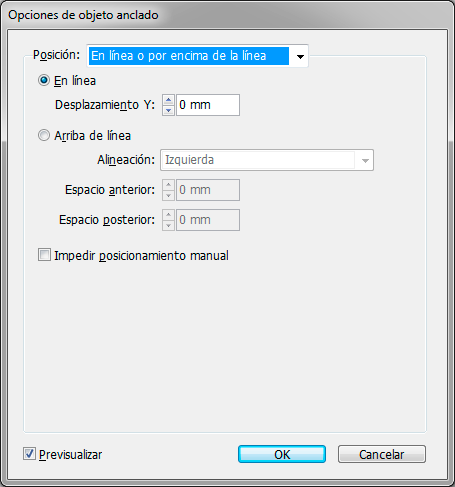
Si necesitamos que se desplace un poco arriba o un poco abajo de esa línea, podemos usar la opción "Desplazamiento Y".
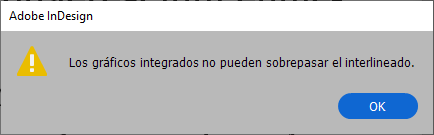
Ese desplazamiento está limitado arriba o abajo al interlineado del texto y, si intentamos superarlo, InDesign nos lo impide (aunque a los efectos es más que suficiente). El desplazamiento no puede afectar al texto que pueda haber arriba, que queda tapado.
Podemos superar esta limitación seleccionando el gráfico como un carácter y modificar su "Desplazamiento vertical" en la paleta "Texto - Carácter", que no tiene esa restricción. Pero si tenemos que usar todo esto probablemente deberíamos estar usando otra opción de anclaje de objetos.

Si usamos el objeto anclado sólo en su propio párrafo, podemos usarlo cómodamente muchas veces para situaciones como la que vemos más arriba, en las que podríamos usar la opción siguiente, "Arriba de la línea". Elegir una u otra depende de nuestra comodidad.
Objetos "Arriba de la línea"
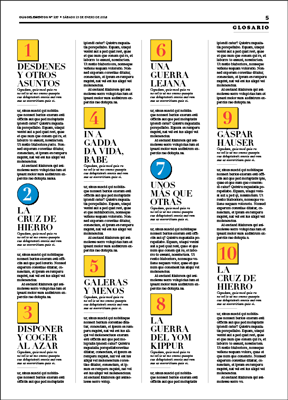
Con esta opción, el objeto se sitúa inmediatamente encima de su línea de texto, sin importar la posición que tenga en la cadena de caracteres y asume la "Alineación" respecto de su columna que elija el usuario: Centro, izquierda, derecha, la misma que el texto o dependiente del lomo.
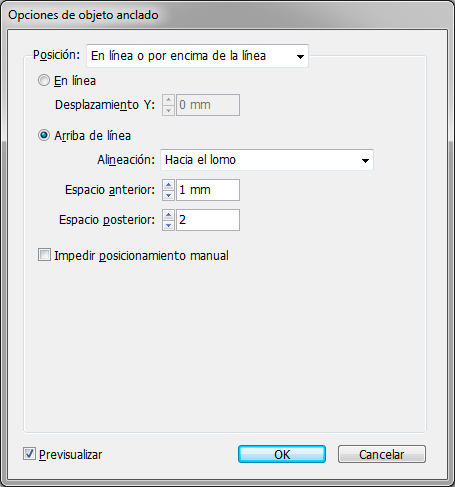
Si estás pensando que la alineación la podemos controlar con la alineación de párrafo, recuerda que esa alineación afectaría a todos los caracteres del párrafo, mientras que esta otra es independiente, por lo que permite un control mucho más fino del formato. De hecho, como puedes ver en la imagen de arriba, puedes tener más de un objeto anclado sucesivo con distinto o igual formateo.
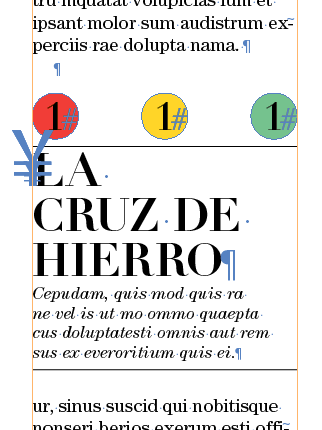
Si no hay nada encima, el objeto se comporta como si fuera un objeto anclado en una línea inmediatamente superior. En la línea que ocupa, su posición es inexistente, como si no estuviera presente.

Las opciones "Espacio anterior" y "Espacio posterior" Funcionan igual que el espacio anterior y posterior de un párrafo de texto normal.
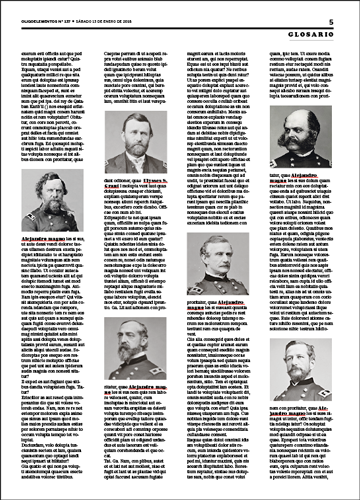
Si piensas que las opciones "En línea" y "Arriba de línea" funcionan igual, la diferencia principal es que un objeto anclado "En (la misma) línea" no afecta a ningún texto que haya por encima.

No puede empujarlo. Por eso, para una página con varias imágenes como la de arriba, donde los gráficos deben ir empujando los textos, es mejor usar la opción "Arriba de línea".
Objetos anclados "A medida"
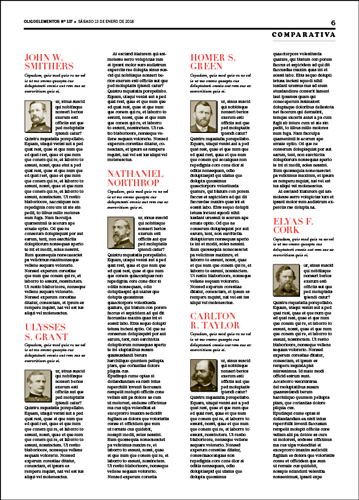
Esta opción es la más compleja y flexible. Es la que usaremos para cosas como pequeñas foros engatilladas en un flujo de texto, bolos de imagen grandes para listas o similares.
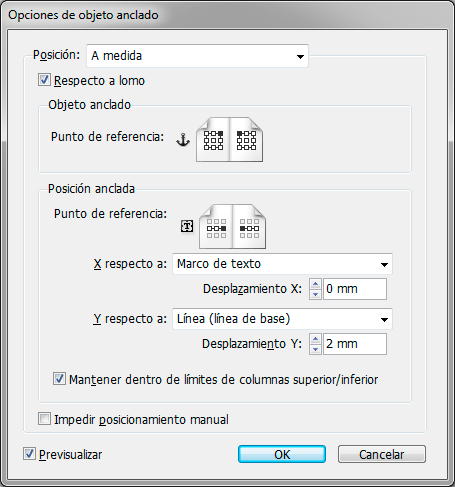
Permite definir el punto donde se ancla el objeto y el punto del objeto que se usa para el anclaje.
También permite cómo de debe definir horizontalmente (eje X) y verticalmente (eje Y) dicho anclaje y con respecto a qué se hace ( y las opciones son numerosas), incluyendo un desplazamiento vertical ("Desplazamiento Y").
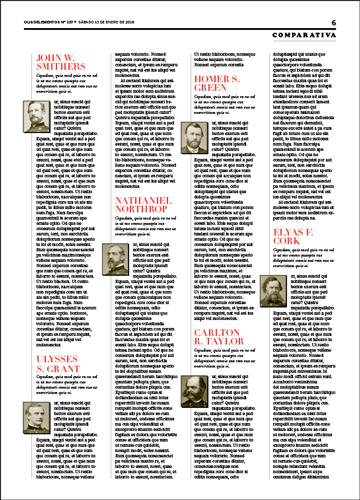
Y además, algo muy interesante: Permite hacer ese posicionamiento dentro o fuera de la columna que contiene el texto marcando o no una casilla "Mantener dentro de límites de columnas superior/inferior". Desmarcando esa casilla podemos hacer cosas como la imagen de arriba.
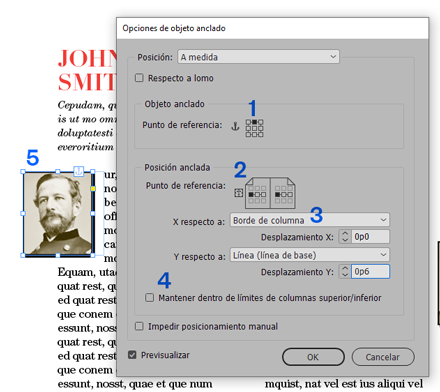
En este ejemplo (5), habríamos puesto el punto de referencia de ubicación del objeto (1) al centro, lo habríamos anclado a la izquierda (2), con respecto al borde de la columna (3) y habríamos desmarcado la casilla "Mantener dentro..." (4) para que las cajas de imagen pudieran salir por la izquierda de cada columna.
Problema: Los objetos anclados y el recorrido de la primera línea. Ya hemos comentado arriba que las imágenes colocadas "Arriba de línea" no afectan al texto que pueda haber encima de la columna en la que se encuentran.
Eso mismo ocurre con los objetos anclados "A medida" y es algo que vuelve locos a muchos usuarios.

No se puede empujar o recorrer la primera línea de texto del párrafo en el que hemos pegado un objeto anclado. De hecho, un objeto anclado "A medida" no puede recorrer ninguna línea que vaya por encima o a la misma altura del punto donde se ha colocado.
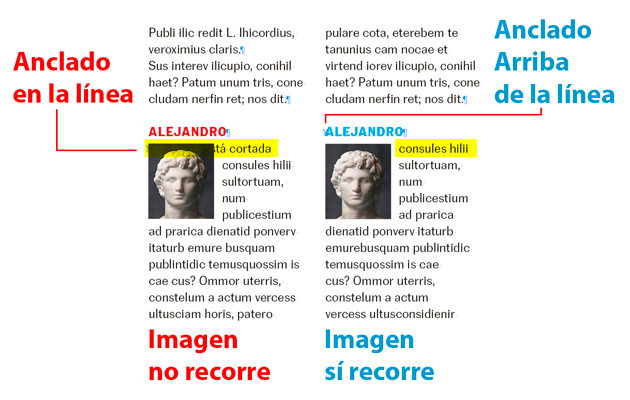
Cuando queremos que la caja recorra esas líneas, como en la imagen de arriba, el procedimiento correcto es colocar el objeto anclado sólo en su propio párrafo justo encima del bloque de texto que queremos que recorra.

Cuando no necesitamos ese recorrido, el objeto anclado puede ir en el mismo párrafo que el texto.
La opción "Impedir posicionamiento manual"
Marcando esta casilla impediremos cualquier modificación local posterior que le hagamos al aplicar el cursor y arrastrar (algo que es fácil de hacer por accidente). Equivale a bloquear el objeto anclado sin bloquear las opciones aplicadas, con lo que el objeto puede fluir si el texto cambia.
Para desactivar esa opción debemos ir al menú "Objeto - Desbloquear todo en pliego".
Algunos ejemplos más del uso de Objetos anclados a medida
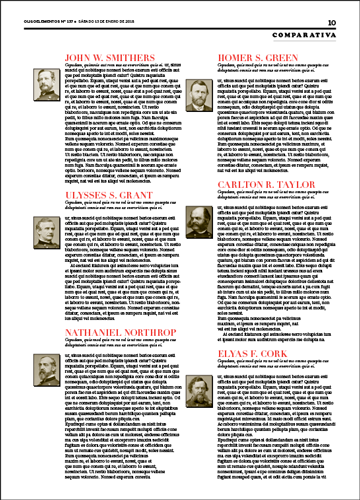
En este ejemplo, las imágenes van alineadas al la izquierda de las columnas. Cada uno de sus marcadores va justo al final de la ficha del general en cuestión.
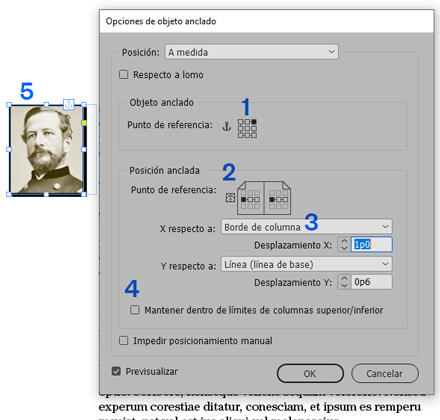
En caso (5), habríamos puesto el punto de referencia de ubicación del objeto (1) a la derecha, lo habríamos anclado a la izquierda (2), con respecto al borde de la columna (3) y habríamos desmarcado la casilla "Mantener dentro..." (4) para que las cajas de imagen pudieran salir por la izquierda de cada columna. Ademas le habríamos añadido una pica de separación horizontal ("Desplazamiento X").
Conclusión
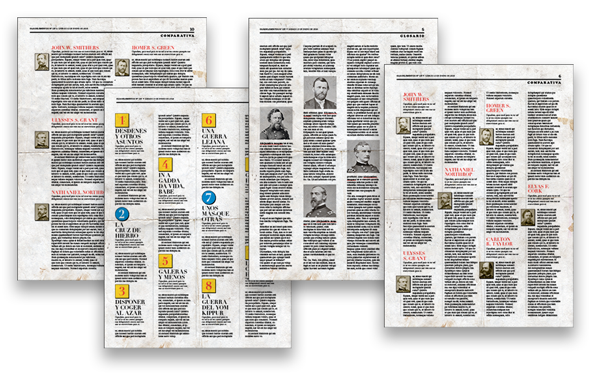
Estas son las bases de uso de los objetos anclados en Adobe InDesign. Ya has visto que son un poco complejas. Los consejos de cómo usarlos se encuentran en la siguiente página (en preparación).
[© Gustavo Sánchez Muñoz, 2025] Gustavo Sánchez Muñoz (también identificado como Gusgsm) es el autor de esta página. Su contenido gráfico y escrito se puede compartir, copiar y redistribuir total o parcialmente sin necesidad de permiso expreso de su autor con la única condición de que no se puede usar con fines directamente comerciales (es decir: No se puede revender, pero sí puede formar parte como citas razonables en trabajos comerciales) y los términos legales de cualquier trabajo derivado deben ser los mismos que se expresan en la presente declaración. La cita de la fuente con referencia a este sitio y su autor no es obligatoria, aunque siempre se agradece.
Comentarios
Añadir nuevo comentario