Dentro de la serie de tutoriales sobre maquetación de libros con Adobe InDesign, ahora toca ver cómo se usan las notas al pie de página dentro de un libro de texto que vaya a ser impreso.
Hay dos posibilidades de trabajo: La primera es añadir las notas una vez maquetado el texto. la segunda es que el texto original ya contenga las notas al pie de página y queramos que se incorporen como tales en las maquetas.
-
Cómo añadir notas al pie de página a un texto ya maquetado en InDesign
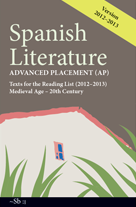
Para ver cómo funciona, haremos un ejemplo añadiendo una nota explicativa en el manual para el programa avanzado de literatura española (AP Spanish Literature) que he usado en este sitio web para explicar cómo se maqueta un libro.
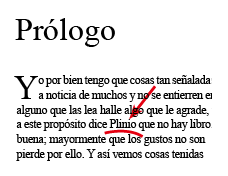
Abrimos el correspondiente documento de InDesign (los originales de InDesign de este manual están disponibles para su descarga por si los quieres ver) y vamos a la página donde queremos colocar la nota al pie de página. En nuestro ejemplo, veremos que en la cuarta línea del Prólogo del Lazarillo de Tormes aparece atribuida una frase a Plinio. Para aclarar la obra, añadiremos una nota explicativa con el siguiente texto:
“Incluso solía decir que no hay ningún libro tan malo que no tenga alguna parte de la que sacar provecho”. Ésta es una frase que Plinio el Joven atribuyó a Plinio el Viejo en su Epístola a Baebio Macro. Esta idea se convirtió en un lugar común en las obras del Renacimiento español..
Pinchamos con el cursor de texto justo detrás de la palabra Plinio y vamos al menú "
Texto - Insertar nota al pie de página". El cursor se sitúa automáticamente en la nota, por lo que simplemente pegamos o escribimos el texto. Así de simple.
El problema es que el formato predefinido
[Párrafo básico]y las opciones de partida de la notas serán insfatisfactorios casi seguro, por lo que procede formatearlos.Formatear la nota al pie de página
En InDesign se pueden formatear las notas mediante el menú "
Texto - Opciones de nota al pie de página", que tiene dos solapas, una para formatear las notas y otra para disponer su posición en la página.Podríamos retocar el texto nota a nota, pero esa es posiblemente la peor idea del mundo. Una vez más, lo adecuado es usar hojas de estilo para los textos y llamarlas a través del menú mencionado.
Advertencia: En versiones ya antiguas como InDesign CS2, las notas a pie de página sólo podían tener un formato. Es decir: Debían ser todas iguales. No se podía hacer que las de la introducción del libro tuvieran, por ejemplo, un tipo de numeración y las de los capítulos, tuvieran otra.
Comenzaremos por formatear las notas y decidir su numeración. Vamos a la solapa "
Numeración y formato" del mencionado menú "Texto - Opciones de nota al pie de página".Las opciones de cada apartado son bastante obvias por si mismas. Vamos a hacer agunos cambios en el último apartado de "
Numeración y formato de nota al pie de página" para ajustarlas a nuestro estilo: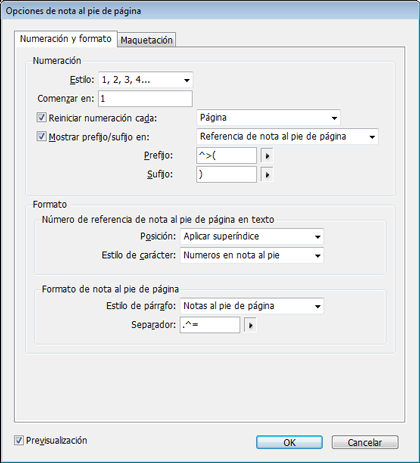
En el apartado "Numeración" controlamos el tipo de números que marcarán automáticamente cada nota. Elegimos el estilo predeterminado de numeración "
1, 2, 3, 4…" y dejamos que comience en "1" —en el caso de un libro largo podría interesarnos comenzar con otro número siguiendo una secuencia previa—.Lo que sí elijo es que la numeración de las notas al pie de página comience cada "
Sección", es decir: Cada capítulo. Esto, llegado el caso facilita la referencia y reconversión de las notas, pero es una opción de gusto personal.-
Formatear las referencias o llamadas en el texto
Si dejamos el número de la nota como superíndice desnudo en los textos, que es la opción predeterminada, igual se pierden un poco. Por eso vamos a ponerlos entre paréntesis con un espacio corto delate para separarlos un poco.
En las opciones de "
prefijo" y "sufijo" podemos especificar los caracteres que preceden o siguen a los números o llamadas de referencia en los textos. En nuestro caso, elegimos "^>(" como prefijo y ")" como sufijo. De ese modo las llamadas se parecerán a este texto (1).En el apartado "
Número de referencia de nota al pie de página en texto", especificamos que el número de referencia sea "Aplicarsuperíndice, que es el estilo clásico y le pedimos que le aplique un estilo de carácter que creamos al efecto llamado "Numeros en notas al pie". En principio no tiene características especiales pero si está definido de antemano siempre podemos cambiarlo fácilmente después si lo necesitásemos. Si quisiésemos, por ejemplo, que los números de referencia fuesen en cursiva, la única manera de hacerlo es mediante esta definición de estilo de caracter. -
Formatear el texto de las notas en si
Lo primero es crear un nuevo estilo de párrafo, tipográficamente igual al "
texto general" con la diferencia de que tiene un cuerpo de 8 puntos, con interlínea de 8 puntos y no está alineado a rejilla base. Lo llamamos "Nota al pie de página" y lo guardamos.En el apartado "
Estilo de párrafo" de "Formato de nota al pie de página" elegimos el estilo de párrafo que acabamos de crear. Ese será el aspecto de todas las notas que pongamos.El apartado "
Separador" nos permite indicar que caracteres queremos que haya entre los números de nota y los textos de las notas. En nuestro caso, hemos elegido ".^=" para que las notas queden de forma similar a 1.– ,Este ejemplo.Si quisieramos que tuvieran también algo por delante, como unos paréntesis, el único método es especificarlo como "
prefijo" y "sufijo" en el apartado que hemos visto más arriba y luego indicar en "Mostrar prefijo/sufijo" como "Referencia y texto".Formatear la colocación de las notas
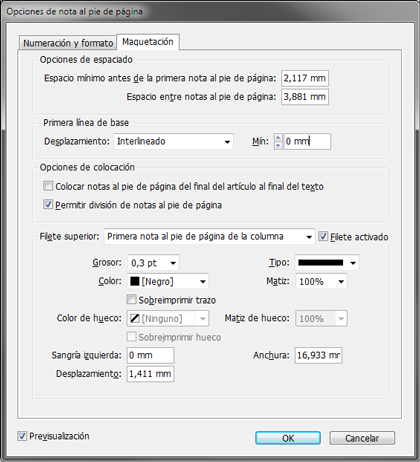
En la lengüeta "
Maquetaciónpodemos elegir cómo disponer las notas al pie de página: el espacio entre ellas, si debe haber o no un filete para separarlas del texto y cómo debe ser, etc…En "
Espacio mínimo antes de la primera nota al pie de página" ponemos el valor de una línea de texto general: 11 puntos. para que no se peguen demasiado al texto y como expacio entre los textos de las notas, por si hubiera más de una, ponemos el valor de media línea, unos 6,5 puntos. Esos son unos valores correctos que suelen funcionar bien, pero es una cuestión de gusto personal y legibilidad óptica que puede variar.En nuestro caso, conviene cambiar a "
Altura de mayúsculas" el "desplazamiento" de la "Primera línea de base". Si no lo hacemos así y lo dejamos con el valor predeterminado de "Interlineado", la distancia entre las notas y el texto variará de forma errática y quedará anti estético. En todo caso, como esto se relaciona con nuestras opciones de alineación de los textos generales, los parámetros óptimos varían y habrá que hacer pruebas hasta hallar el que mejores resultados nos dé.La opción "
Permitir dividión de notas al pie de páginaes un arma de doble filo. Si las notas al pie de página son muy largas, como ocurrre en algunos textos universitarios, puede interesarnos que se repartan en la página siguiente, pero si eso ocurre demasiado, puede que el texto se vuelva ilegible. Por el contrario, si no permitimos la división, la maquetación se puede volver impresentable y, por tanto, ilegible.El siguiente apartado, "
Filete superior" nos permite controlar la marca de separación que se suele colocar entre el texto general y las notas.En nuestro caso hemos colocado un filete fino de 0,3 puntos de unas cuatro picas de ancho y un desplazamiento de 4 puntos.
InDesign CS6 y las notas a final de texto
Advertencia: Seguramente darás por hecho que como InDesign puede colocar notas al pie de página, lo de colocarlas al final de capítulo o de libro lo hace sin problemas. Error. InDesign no trabaja con notas de texto a final de capítulo —es decir: sección— o libro.
Esto quiere decir que puedes colocar números con superíndice en un texto y luego colocar las notas al final del texto tú mismo, pero si haces algún cambio, tendrás que hacer los cambios a mano. No son notas actualizables automáticamente como las notas al pie de página. Tendrás que poner las llamadas usando las opciones de "
Referencias cruzadas"Una vez recuperados de la desagradable sorpresa, las buenas noticias: Se puede hacer pero no es un camino fácil si tienes que retocarlas. En ese caso, te beneficiarás de scripts como los desarrollados por Peter Kahrel y otros. Como es un tema de cierta complejidad, no profundizaré aquí en él —queda quizás para una explicación en otra página.
Aclarado lo anterior, lo único que hace la opción "
Colocación - Colocar las notas al pie de página del final del artículo al final de texto" es que si la marcamos y hay una nota de pie de página en la última columna del texto, el texto de la nota irá pegado a continuación del texto en vez de colocarse en la base de la caja de texto tipográfica, que es donde se colocan las notas de forma predeterminada. En los libros de texto, por ejemplo, es una opción que se suele dejar sin marcar.Convertir notas de pie de página en notas al final de texto y viceversa
InDesign tampoco dispone de esta opción. Para hacerlo deberás recurrir a scripts como éste.
Para lo contrario, convertir notas de final de texto en notas al pie de página no es posible —debido a la inexistencia de notas a final de texto en InDesign. Así que lo mejor es convertirlas en notas al pie de página en el procesador de texto antes de colocar el texto en InDesign.
-
-
Cómo se coloca un texto original que ya tiene notas al pie de página en InDesign
Ahora que entendemos como funcionan las notas, podemos ver cómo importar un original de texto que ya las contenga.
Importación de un Texto de Word con notas al pie de página
-
Notas al pie de página
Si son notas al pie de página: Se importan bastante bien e InDesign las reconoce perfectamente.
-
Notas al final de texto
Como ya hemos dicho arriba, si el texto original tiene notas al final de texto, se colocan al final del texto importado y no son notas nativas. Como no hay opción dentro de InDesign para convertirlas de un tipo a otras, insisto: Lo mejor es convertirlas en notas al pie de página antes de colocar el texto en InDesign.
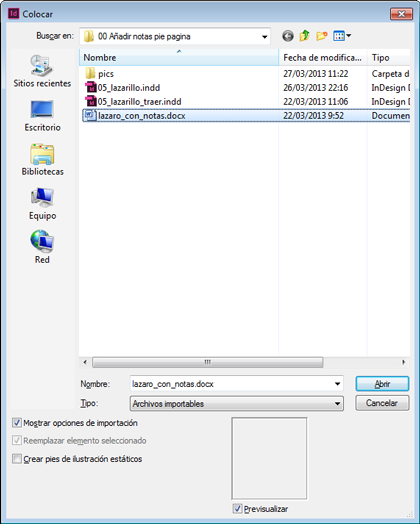
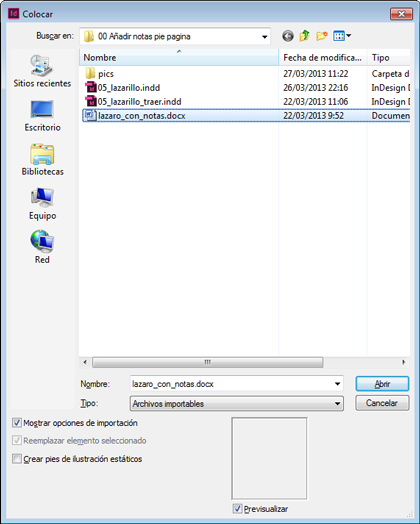
El procedimiento es el mismo que se usa para colocar cualquier otro texto con la particularidad de marcar la casilla "
Mostrar opciones de importación" cuando vayamos a colocar el texto.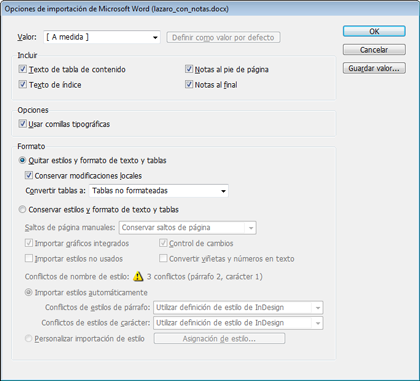
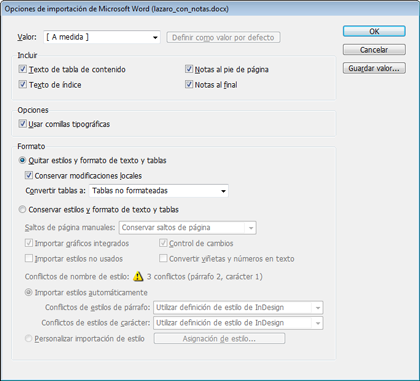
En esas "
Opciones" debemos tener marcadas las casillas de "Notas al pie de páginay "Notas al final" para que también se importen las notas que haya en el texto original. En las opciones inferiores de "Formato" podemos proceder como mejor nos venga a nuestro sistema de trabajo. -
En ambos casos, tras colocarlas habrá que hacer ciertos retoques menores de tipografía en las "Opciones de nota de pie de página al pie del documento".
Por cierto, el libro tanbién está disponible como PDF en Scribd :)
[© Gustavo Sánchez Muñoz, 2025] Gustavo Sánchez Muñoz (también identificado como Gusgsm) es el autor de esta página. Su contenido gráfico y escrito se puede compartir, copiar y redistribuir total o parcialmente sin necesidad de permiso expreso de su autor con la única condición de que no se puede usar con fines directamente comerciales (es decir: No se puede revender, pero sí puede formar parte como citas razonables en trabajos comerciales) y los términos legales de cualquier trabajo derivado deben ser los mismos que se expresan en la presente declaración. La cita de la fuente con referencia a este sitio y su autor no es obligatoria, aunque siempre se agradece.
Comentarios
Añadir nuevo comentario