Más de una vez mientras estamos ajustando una maqueta necesitamos ver de cerca dos zonas muy distintas de un mismo documento o acercarnos a una zona al tiempo que vemos todo el documento. Eso nos puede pasar con InDesign, Illustrator o Photoshop.
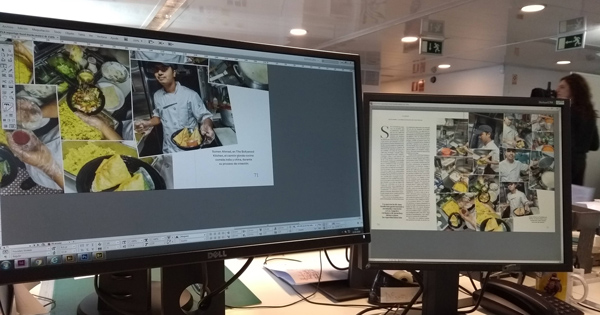
En todos esos programas, la solución es usar una opción sencilla pero poco conocida por lo que a veces se nos escapa: Abrir una segunda ventana del mismo documento, que podemos ampliar o visualizar en modos o zonas distintas. La idea es que podemos editar el mismo documento exactamente igual en cualquiera de las dos ventanas y lo que hagamos en una se reflejará exactamente en la otra.
La ventaja es que en cada una de las dos pantallas podemos tener ampliaciones muy distintas y estar viendo zonas del documento muy distintas, incluyendo páginas muy alejadas entre sí, en el caso de InDesign.
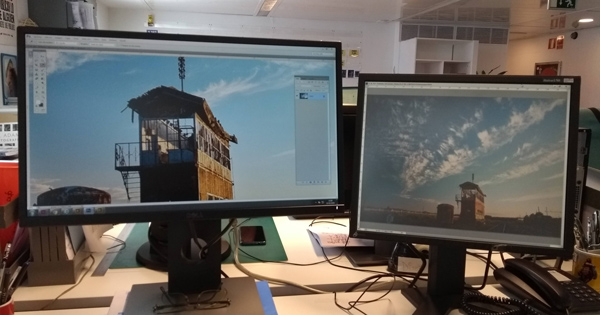
En cada una de las ventanas podemos tener el documento en modos de visualización muy distintos: En la izquierda podemos tener la pantalla mostrando guías, con sólo una zona de la página, mostrando las imágenes sólo con "Visualización - Típica", mientras que en la derecha estamos viendo el documento en página o pliego enteros con previsualización de los "Colores de prueba" del menú "Ver - Ajuste de prueba - A medida", incluyendo "Simular color del papel" y "Ver - Previsualizar sobreimpresión".
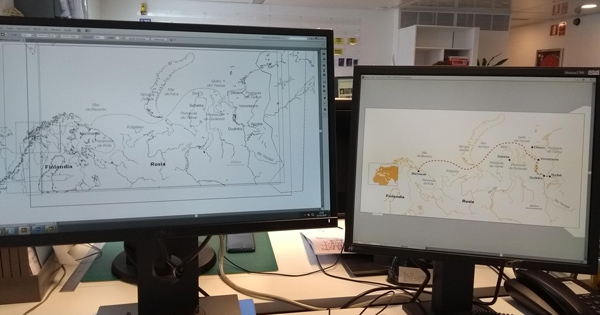
Si estamos trabajando en Illustrator, en una ventana podemos tener el documento ajustado a la pantalla para verlo entero y en modo de color total mientras que en la otra estamos editándolo en modo contornear para ver sólo los trazados.
Del mismo modo, si estamos en Photoshop, que dispone de la herramienta "Navegador", podemos estar retocando una zona concreta mientras que en la otra ventana vemos el documento en general.
Dependiendo de la versión y del programa, estas opciones se llaman "Nueva ventana para..." o "Dividir..." o "Segmentar..." y están en los menús "Ventana - Oganizar".
Aprovecharemos mejor dos pantallas
En ordenadores en los que tengamos instaladas dos pantallas (algo cada vez más usual), aprovecharemos el espacio de ambas de forma mucho más eficaz.
La única salvedad si estamos usando dos pantallas es que los menús sólo se muestran en una de ellas, por lo que si queremos alterar en el documento que esté en la otra ventana, que no tiene menús debemos acordarnos de no pinchar en ninguna parte del documento que está en la ventana con los menús para que no pase a ser la ventana activa. Es realmente sencillo una vez que jugamos un poco con dos ventanas, una en cada pantalla
Un ejemplo con InDesign y dos pantallas
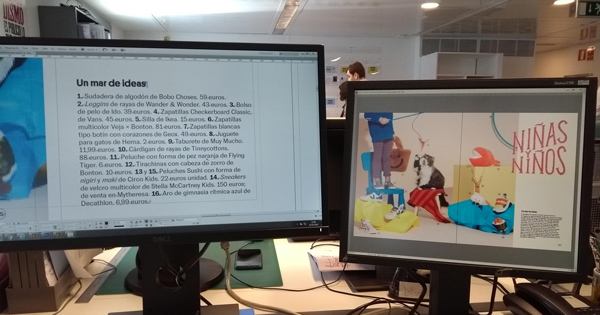
Supongamos que estás trabajando un bazar llamado "bazar_06_nenes.indd" con un mapa de la Tierra Media. Ahora necesitas ir numerando elementos que aparecen en el mapa al tiempo que editas el texto donde van explicados esos elementos. Si no usas este procedimiento, tendrás que irte alejando y acercando a distintas zonas de cada página para luego regresar a donde está el bloque de texto... Una pesadez.
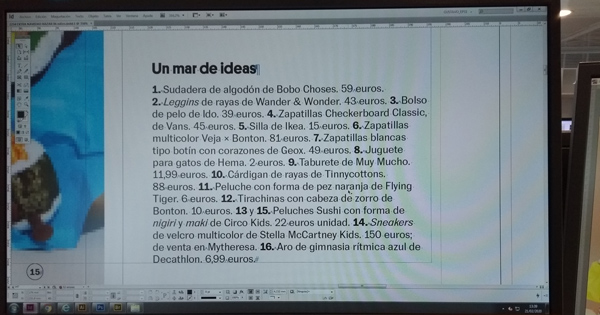
En la ventana de la izquierda, te acercas a donde está el bloque de texto para editar cómodamente. Vas al menú "Ventana - Disposición - Nueva ventana para bazar_06_nenes.indd".
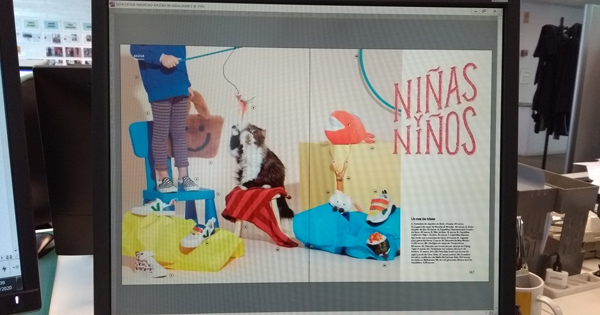
Se abre una nueva ventana exactamente igual que la otra. Apretando sobre la zona la zona superior del marco de ese documento, lo arrastras a la pantalla de la derecha y, para verlo bien, lo pones en "Ver - Encajar pliego en ventana" (recuerda no pulsar el documento de la izquierda mientras lo haces).
Ahora tienes el documento dispuesto cómodamente para trabajar. Si te hace falta, nada te impide ampliar o reducir el documento de la derecha para ver de modo general.
La opción del pobre en InDesign: "Dividir ventana"
Si no tienes dos pantallas, puedes usar la opción explicada más arriba, pero igual te es más cómodo usar la opción "Dividir ventana", disponible en el menú "Ventana - Disposición".
Esta opción funciona en todo exactamente igual que la otra con la única diferencia de que no actúa como pantalla independiente, sino sólo como división de una misma pantalla, aunque puedes cambiar el porcentaje asignado a cada visualización arrastrando la barra divisoria.
[© Gustavo Sánchez Muñoz, 2025] Gustavo Sánchez Muñoz (también identificado como Gusgsm) es el autor de esta página. Su contenido gráfico y escrito se puede compartir, copiar y redistribuir total o parcialmente sin necesidad de permiso expreso de su autor con la única condición de que no se puede usar con fines directamente comerciales (es decir: No se puede revender, pero sí puede formar parte como citas razonables en trabajos comerciales) y los términos legales de cualquier trabajo derivado deben ser los mismos que se expresan en la presente declaración. La cita de la fuente con referencia a este sitio y su autor no es obligatoria, aunque siempre se agradece.
Añadir nuevo comentario