Muchas veces es necesario combinar listados de gran cantidad de registros como los datos de empleados de una empresa, recopilaciones de temas musicales, clientes, etc. con plantillas de diseños para crear en una sola operación innumerables documentos individuales. Así se crean cientos de carnets de identidad, catálogos personalizados, páginas distintas de catálogos basadas en un mismo diseño, etc. Este tipo de operaciones se suele llamar "fusión de datos", "datos variables" o "datos dinámicos" y muchos programas y maquinaria de impresión permiten realizarla.
Adobe InDesign permite hacer estas combinaciones de datos variables mediante dos vías: A través del lenguaje de marcas llamado XML o mediante una opción llamada "Combinación de datos" (data merge).
El uso de una u otra opción tiene sus ventajas e inconvenientes. No entraré en detalles de las diferencias entre ambas salvo indicar que el uso de XML es más flexible y potente. Permite hacer cosas que no se pueden hacer de otro modo pero, a cambio, es mucho más complejo.
Adobe Illustrator y Photoshop tienen dos opciones muy parecidas que permiten hacer esta combinación de datos. Igual que ocurre con la aplicación de XML en InDesign, cada una tiene sus ventajas e inconvenientes y corresponde a cada uno valorar qué es lo que más le conviene para lograr la mayor flexibilidad con el menor gasto de tiempo y esfuerzo.
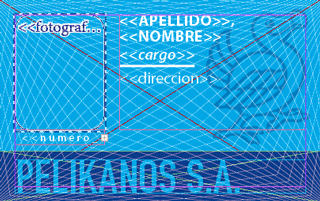
Una vez más, veremos cómo funciona la "Combinación de datos" creando el carnet personalizado para el personal de una empresa de exportación de carne de pelícano, como ya hicimos con Adobe Photoshop e Illustrator para explicar el uso de datos dinámicos.
Paso 1: Preparar los datos
Los datos deben estar en una variante concreta de formato CSV
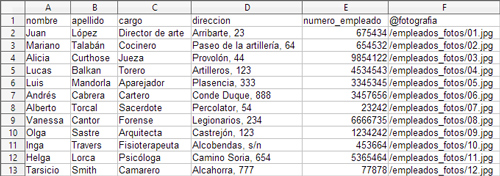
Éste es el requisito y limitación principal de la "Combinación de datos" de InDesign. No se admite otro formato. Además, el tipo de CSV debe cumplir las condiciones que se indican a continuación. La ventaja de esta limitación es que CSV es probablemente el formato de datos más sencillo, estúpido y extendido. Todas las hojas de cálculo y procesadores son capaces de exportarlo.
Qué es CSV
Un archivo de datos CSV es un archivo de texto sin formato, igual que los “*.txt” pero con la extensión "csv". Cada línea es un registro de datos (un empleado, un cliente, un tipo de coche…), y dentro de cada línea, los datos van separados por comas (la dirección del cliente, la matrícula del coche, etc…); por ejemplo:
"Juan", "López,Director de arte","Arribarte, 23"
"Mariano","Talabán","Cocinero","Paseo de la artillería, 64"
"Alicia","Curthose","Jueza","Provolón, 44"Estas simples tres líneas son un archivo CSV con tres registros de tres personas, una por cada línea. Cada parte separada por comas es el dato correspondiente al nombre, apellido, profesión y dirección postal de la persona correspondiente.
La "Combinación de datos" admite los siguientes tipos de datos dinámicos —algunos de forma directa y otros como referencia a enlaces—:
- Textos: Van directamente colocados en el achivo CSV.
- Imágenes: Van como enlaces a imágenes en un disco del sistema.
- Códigos QR: Van descritos como cadenas de texto con las que se construyen los códigos al hacer la combinación. Como es una explicación un poco larga, la descripción de cómo añadirlos a una "
Combinación de datos" la hemos hecho en una página aparte.
No todos los archivos "*.csv" son iguales. Los que se usan en la "Combinación de datos" de InDesign tienen unos requisitos muy concretos que son:
Las comillas son imprescindibles para delimitar los datos
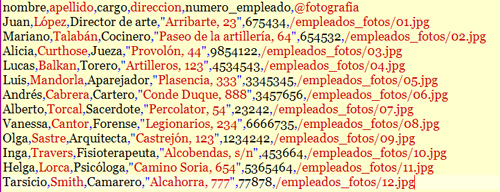
Cada dato de un registro debe ir acotado por comillas dobles. Esto permite el uso de comas dentro de un dato, que de otro modo se entendería como dos datos separados. No es imprescindible que todos los datos lleven comillas. Sólo es necesario en aquellos datos que a su vez contienen comas, como en el caso de las direcciones del ejemplo que vemos en la imagen superior.
-
OpenOffice

Si usamos la hoja de cálculo de OpenOffice, podemos guardar directamente archivos CSV en los que los datos están delimitados por comillas sin ningún problema. Este programa gratuito puede abrir perfectamente los archivos de Microsoft Excel y, para esta tarea de "
Combinación de datos" con InDesign es en mi opinión más cómodo y sencillo de usar que el propio Excel.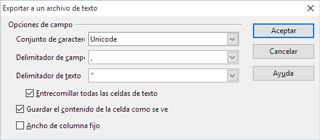
Para ello, vamos al menú "
Guardar como" y elegimos la opción "Texto CSV". Para forzar el uso de comillas, marcamos la casilla "Editar configuración de filtros". En "Conjunto de caracteres" marcamos "Unicode". En "Delimitador de campo" dejamos la coma predeterminada y en "Delimitador de texto" seleccionamos el valor predeterminado (las comillas). Eso es todo. -
Microsoft Excel

Si usamos Microsoft Excel, que es el programa más extendido, tenemos el problema de que Excel no produce directamente archivos CSV con comillas. Aunque es fácil de solucionar añadiendo una macro a Excel que se debe ejecutar antes de guardar el archivo CVS, es una de as pequeñas pegas que puede hacernos plantearnos la instalación de OpenOffice simplemente para procesar fácilmente los datos CSV.
-
Varias maneras de arreglar un archivo CSV sin comillas
Si hemos recibido los datos ya en CSV y vienen sin comillas, podemos solucionarlo abriéndolo de nuevo en OpenOffice o Excel para agregarlas o, si es un archivo sencillo, podemos hacerlo con el mismo InDesign del siguiente modo:
En un documento nuevo, volcamos los datos al completo y observamos qué carácter se ha usado como separador de los datos en cada registro. Lo más posible es que sea un punto y coma —típico de Excel—.
Pinchamos dentro de la caja que contiene el texto y vamos al menú "
Buscar cambiar" y cambiamos cualquier;por";". Luego añadimos las primeras y últimas comillas, que no habrán sido añadidas por ese cambio. Ahora seleccionamos el texto, creamos en el sistema un nuevo archivo de texto son formato "*.txt" y le cambiamos la extensión por "csv".
La primera fila es especial: Define el nombre de cada dato de un registro
Nombre,apellido,cargo,dirección
"Juan", "López,Director de arte","Arribarte, 23"
"Mariano","Talabán","Cocinero","Paseo de la artillería, 64"
"Alicia","Curthose","Jueza","Provolón, 44"
En la primera fila, las palabras o grupos de palabras no deben llevar comillas. Esto es así porque sirven como etiquetas que definen cada campo y aparecerán así cuando usemos los archivos en InDesign. En nuestro ejemplo, todos los valores que estén en la primera fila ("Juan, Mariano, Alicia...") estarán englobados en la etiqueta "nombre", que ocupa el primer puesto en la primera fila; el segundo grupo de datos de cada registro tendrá la etiqueta “apellido” y se identificará con ese nombre; el tercero será “cargo” y así sucesivamente.
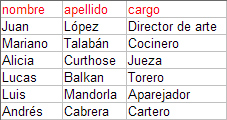
Además, observarás que hemos evitado usar espacios y caracteres acentuados. Esto no es imprescindible, pero es una precaución que nos puede evitar problemas en algún punto del proceso de trabajo, ya que en este aspecto InDesign a veces falla de forma absurda y sin aviso.
Las imágenes se añaden mediante rutas a archivos externos y su etiqueta va precedida de @
Podemos añadir imágenes pero en los archivos de datos CSV nunca van las imágenes en si, sino las rutas que indican dónde se encuentran las imágenes.
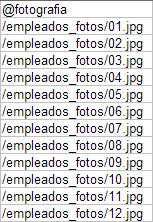
Para que InDesign entienda que un campo de datos se refiere a imágenes, la etiqueta que identifica al campo debe ir precedida del carácter "@". De no ser así, InDesign interpretará los datos como datos de texto y no como rutas de imagen —aquí aparece otro de los problemas de Excel, que entiende la "@" como el inicio de una fórmula y dificultamucho su colocación, por cierto—.
Las imágenes deben estar en un disco accesibles como unidad del sistema que estemos usando —no se pueden usar imágenes en carpetas FTP o enlaces web, por ejemplo—. Se permiten unidades fijas y extraibles. No es necesario que todas las imágenes estén en la misma carperta o unidad, aunque sí es muy conveniente.
Las rutas pueden ser absolutas (se indica todo el trayecto desde la unidad de disco) o relativas (sólo se indica la ruta con respecto al archivo interesado). La condición es que sea siempre relativa con respecto al archivo de datos CSV, no respecto al documento de InDesign con el estamos haciendo la "Combinación de datos":
- Correcto:
C:\Area\kinks.jpg(ruta absoluta: Se indica todo el trayecto desde la unidad de disco). Obsérvese que la barra que se usa en este caso es invertida. - Correcto:
/fotos/kinks.jpg(La carpeta "fotos" se encuentra en la misma carpeta que el archivo CSV. Es una ruta relativa correcta). - Incorrecto:
/fotos/kinks.jpg(La carpeta "fotos" se encuentra en la misma carpeta que el archivo de InDesign, que está en otra unidad de disco, distinta de la del archivo CSV. Es una ruta relativa incorrecta).
Esto aconseja establecer siempre rutas sencillas y relativas, que funcionan en todos los sistemas operativos por igual. De otro modo, es fácil que tengamos que hacer alguna operación de buscar y cambiar en el archivo CSV para establecer la ruta definitiva. Por si necesitamos modificar la ruta a las imágenes en nuestro archivo CSV, La forma más fácil de copiar una ruta de imagen absoluta y correcta en Windows es ir a la barra de dirección y, con el botón derecho del ratón, seleccionar la opción “Copiar dirección como texto”
Para no distraer con las opciones de colocación de imagen, las trataré en más detalle al final del artículo.
No debe haber campos vacíos
El archivo que vayamos a emplear para una "Combinación de datos" en InDesign no debe contener datos vacíos —dos comas seguidas sin nada enmedio, para entendernos— pero puede contener líneas en blanco.
Se permiten datos que no se vayan a usar
Si el archivo CSV está bien formado no estamos obligados a usar todos los datos de los registros que contiene. No es necesario eliminarlos. Basta con no usarlos en InDesign.
La colocación de los datos
-
Colocar datos de texto
Aunque es la última etapa de una "
Combinación de datos", para preparar la plantilla de InDesign adecuadamente, debemos entender cómo se llaman y colocan los datos en un documento de InDesign. Veamos qué posibilidades hay para los datos de tipo texto: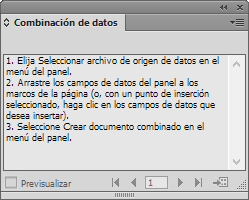
Creamos un documento nuevo vacío y vamos al menú “
Ventana – Utilidades – Combinación de datos”. Se abrirá una ventana como la que vemos arriba, que contiene en si misma las explicaciones suficientes.En el menú contextual de la esquina superior derecha elegimos “
Seleccionar archivo de origen de datos” y elegimos el archivo CSV que tenemos preparado.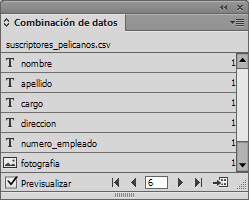
Si los datos están adecuadamente preparados, en la ventana de "
Combinación de datos" aparecerán los campos de datos perfectamente identificados por sus etiquetas, como vemos arriba.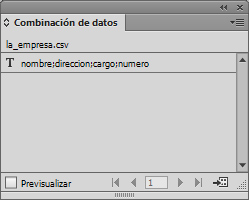
Si no hemos preparado los datos correctamente, aparecerán cosas extrañas como la que vemos arriba, que es un ejemplo de lo que vemos cuando tenemos un archivo de Excel en el que los datos no van separados por comas sino por puntos y coma.
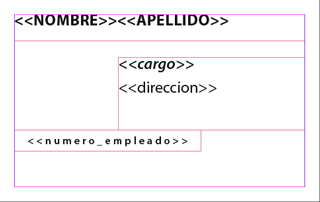
No podemos arrastrar los datos directamente sobre zonas vacías del documento. Antes tenemos que disponer un contenedor adecuado. Por eso creamos una caja de texto y arrastramos allí uno de los campos. El resultado será el que vemos arriba, donde el dato aparecerá identificado por su etiqueta entre dobles marcas
<<y>>. Al hacer la "Combinación de datos" esas marcas y esa etiqueta desaparecerán para ser sustituidos por cada uno de los datos.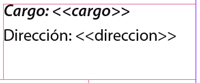
Los datos de texto pueden compartir una misma caja y repetirse si así lo deseamos. También pueden coexistir con textos fijos; por ejemplo:
Cargo: <<cargo>> / Dirección: <<dirección>>, <<nombre>> <<nombre>>Es un contenido perfectamente válido para una caja de texto en una "Combinación de datos" de InDesign.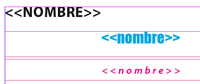
Si lo deseamos, podemos disponer varias cajas repetidas con los mismos datos sin que haya problemas. De hecho, podemos variar el formateo de cada dato en cada caja sin que ello produzca problemas.
-
La colocación de datos de imagen
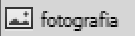
Las imágenes deben estar en cualquiera de los formatos admitidos por InDesign —lo cual quiere decir casi cualquier tipo de imagen—. Las rutas deben estar correctamente indicadas, como ya hemos explicado anteriormente y la etiqueta de la categoría debe ir precedida del símbolo
@. Si todas esas cosas ocurren, los datos de imagen aparecerán identificados en la ventana de "Combinación de datos" con el icono de imagen.
Para usarlas en la plantilla, al igual que ocurría con los datos de texto, necesitamos que haya un contenedor; en este caso, una caja de imagen. Si arrastramos encima, aunque haya una imagen, ésta será sustituida por el enlace dinámico correspondiente; en nuestro ejemplo será
<<fotografía>>. Además, el marco de imagen se verá con un trazo discontinuo. Los detalles sobre las colocaciones de imágenes los dejamos para el final.
Paso 2: La preparación de la plantilla
La plantilla de InDesign es el esqueleto común que compartirán todos los documentos individuales teniendo en cuenta que deberán variar algunos elementos: Imágenes, textos, números, etc. Por eso, en el caso de los textos, debemos prever cajas y tamaños de texto que admitan todos los datos sin que se produzcan desbordamientos de texto.
Para mostrar cómo se hace una "Combinación de datos", crearemos lo que ya hemos creado con Adobe Illustrator y Photoshop: Un carnet de empresa usando apellidos, direcciones, fotografías y cargos
Al contrario de lo que ocurre en Photoshop, no es necesario crear una capa para cada dato y que, de hecho los datos se pueden usar en una misma caja de texto.
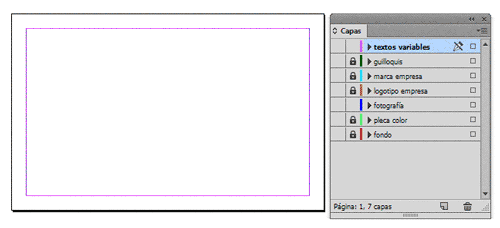
Por comodidad y conveniencia, hemos creado el documento con las capas adecuadas para separar los elementos de diseño. Este orden un poco prusiano permite la reutilización de las plantillas para otros trabajos. Además, procuramos ser bastante estrictos en el uso de hojas de estilo y colores con nombre propio o “Muestras” (swatches). De este modo, podremos producir carnets para otras empresas u organizaciones cambiando sólo aquellas partes que sea necesario.

Al crear el diseño, formateamos todos los textos usando textos falsos que tengan las características y longitud similares al promedio de los que vayan a recibir. Para hacerlo, usaremos un texto falso similar al promedio que vayamos a colocar en el sitio.
paso 3: La colocación de los datos en la plantilla

Una vez que estemos satisfechos con el diseño, abrimos la ventana de "Combinación de datos", seleccionamos aquel texto que queremos sustituir y, con él todavía seleccionado, arrastramos encima la categoría de datos que queremos que ocupe ese lugar con ese formato.
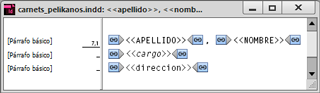
Es posible que algunos de los datos parezcan desaparecer al recibir las etiquetas. Posiblemente se deba a que el nombre de la etiqueta no cabe en la caja y por eso no se muestra. Si deseamos seguir trabajando, basta con pulsar sobre la caja y elegir con el botón derecho del ratón la opción “Editar en Editor de artículos”.
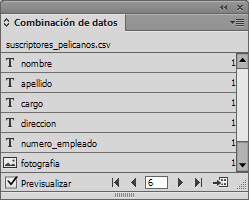
Para comprobar que la fusión se produce adecuadamente, la ventana de "Combinación de datos" dispone de una casilla “Previsualizar”, que se activa en cuanto hayamos colocado alguno de los datos en el documento.
Si el archivo de datos contiene más de un registro, podemos previsualizar cómo cambian los datos pulsando las teclas de “Mostrar registro anterior”, “Mostrar registro siguiente”, etc. El número que aparece en el recuadro es el total de registros disponibles en el archivo. Si aparece un segundo número al lado, es el número de veces que ese registro se ha colocado en el documento.
Si vemos algún resultado extraño, debemos ir al archivo original, corregirlo y pulsar la opción “Actualizar archivo de origen de datos”.
Paso 4: La combinación de datos en si
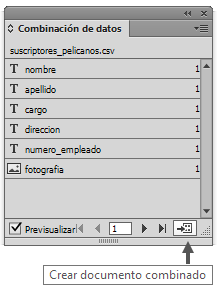
Una vez que hemos comprobado que ya no se produce ningún resultado extraño, podemos proceder a la “Combinación de datos” eligiendo la opción “Crear documento combinado”, disponible como icono en la zona inferior derecha de la paleta o el menú contextual de la misma.
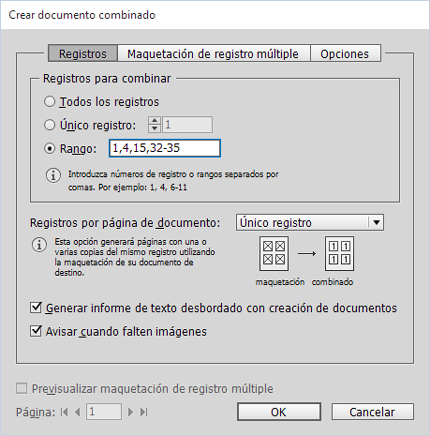
Lo que InDesign hará es crear un nuevo documento con el resultado de la combinación de datos en el que las páginas contendrán los datos fusionados. Es muy conveniente observar el "Informe de texto desbordado" que se genera al terminar la combinación para saber en qué casos se han producido errores y solucionarlos.
Podemos elegir generar sólo un carnet concreto mediante la opción "Único registro" y elegir, por ejemplo, el número 569.
Si no queremos sobrecargar el sistema, podemos ir por tandas, creando documentos combinados cada cien o doscientos registros mediante la opción "Rango"; por ejemplo: 1-100, 101-200, 201-300, etc...
Además, en la pestaña "Opciones" disponemos de una casilla "Límite de páginas por documento" que nos permite limitar el tamaño de los documentos resultantes. Si la usamos e InDesign llega a ese límite, creará los documentos nuevos que necesite hasta llegar al final de la fusión.
También podemos hacer ambas cosas a la vez; por ejemplo: "Rango: 1,14,27,32-35" es la orden para sacar los carnets 1, 14, 27 y del 32 al 35 ambos inclusive.
En cuanto al número de registros por cada página, las opciones posibles para este documento son dos:
-
Cada página contendrá un único registro
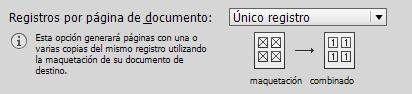
Esta es la opción más sencilla; en nuestro ejemplo de carnets, si el que el tamaño de página es igual al tamaño del documento deseado (no hay que guillotinar), el resultado será que cada página del nuevo documento será un único carnet. Si hay ochocientos empleados, el documento fusionado tendrá ochocientas páginas con un carnet cada una.
Además, con esta opción, también podemos usar un tamaño de página más grande, repitiendo el mismo carnet varias veces en cada página. El resultado será de nuevo un documento de ochocientas páginas pero cada una de ellas tendrá varias copias del mismo carnet.
-
Cada página contendrá varios registros
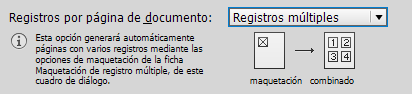
En esta opción, cada página del nuevo documento contendrá más de un registro combinado. InDesign intentará llenar el tamaño de la página disponible usando las limitaciones que le indiquemos en la pestaña "
Maquetación de registro múltiple". No se permite el solapamiento o desbordamiento.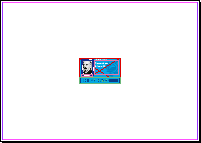
Por eso sólo tiene sentido usar esta opción con tamaños de página que sean al menos del doble del documento final que se pretende obtener. Dónde se coloque el documento plantilla en esa página es irrelevante ya que InDesign redistribuirá los registros en el documento final de forma automática
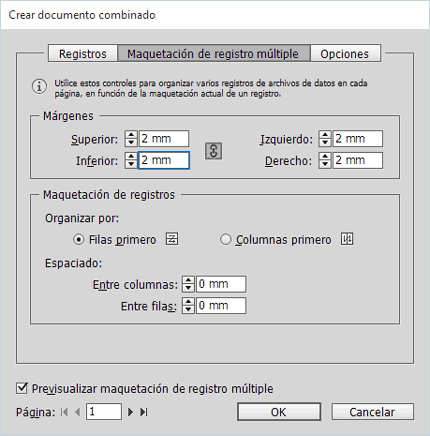
Para evitar problemas y perdidas de tiempo, conviene marcar la casilla "
Previsualizar maquetación de registro múltiple", que nos permite ver cómo va a ser la primera página del documento resultante antes de lanzarse a generarlo.Las opciones de "
Maquetación de registro múltiple" son evidentes por si mismas y su efecto se ve en la previsualización mencionada.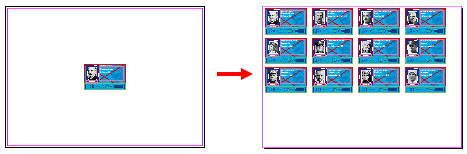
Si quisieramos usar esta opción en nuestro ejemplo, como hicimos la página del mismo tamaño que el carnet final, para usarla deberíamos ir al menú "
Archivo - Ajustar documento" y disponer allí un tamaño de página mayor. En un A3 vertical, por ejemplo, cabrían hasta 21 carnets de nuestro ejemplo. No más.
Las opciones de colocación de datos de imagen
Para no embrollar la explicación del proceso de “Combinación de datos”, hemos dejado la explicación sobre las opciones de imagen hasta ahora.
Lo primero que debemos saber es la obviedad de que cuanto más preparadas estén las imágenes para realizar la combinación sin necesidad de alteraciones, mejor. Estamos hablando de un trabajo automático que puede involucrar cientos de imágenes y registros. No queremos tener que tocar nada manualmente tras hacer la combinación.
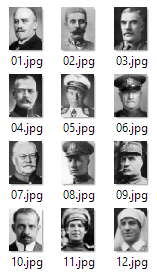
Si se trata, por ejemplo, de carnets para empleados, es mejor que hayamos hecho las imágenes con encuadres similares y, sobre todo, que las hayamos procesado en Photoshop mediante algún proceso por lotes para igualarlas en lo posible en cuanto a resolución, modo de color y tamaño. Eso nos ahorrará mucho trabajo, tiempo y posibilidades de error.
Una vez hemos establecido la relación entre una caja de imagen y un dato de imagen, debemos ir al menú contextual “Opciones de colocación de contenido” de la ventana “Combinación de datos”.
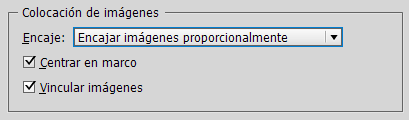
Allí veremos las opciones de “Colocación de imágenes”. Como habremos tratado las imágenes para el proceso, es conveniente marcar la casilla “Centrar en marco”. Además, de todas las opciones de “Encaje”, la más conveniente será “Llenar marcos proporcionalmente”. Eso evitará que accidentalmente queden pequeños espacios en blanco.
Si no marcamos la casilla “Vincular imágenes”, éstas se incrustarán en el documento resultante, lo que puede interesarnos o no dependiendo de nuestro sistema de trabajo —lo más usual es que no, por lo que viene sin marcar de modo predeterminado—.
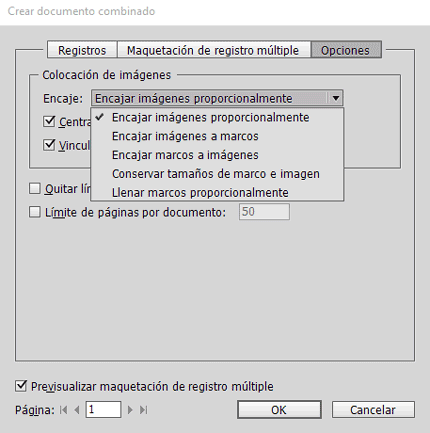
El problema o limitación de todas estas “Opciones de colocación de contenido” es que se establecen para todo el documento y no de forma individual para cada caja de imagen con datos dinámicos, por lo que hay que ser muy cuidadoso con la preparación previa de las imágenes y de las cajas de imagen que las van a recibir en la plantilla.
Por eso, si usamos más de un dato de imagen, debemos asegurarnos bien y nunca debemos dar nada por hecho y siempre usaremos la opción “Previsualizar” de la paleta de “Combinación de datos” hasta tener la seguridad al 100% de que todo sale correctamente.
Advertencia sobre el orden de los datos: Al ser cada página final un documento —o varios—, no es posible dar a los resultados un nombre significativo. Así, si hacemos un PDF o JPEG de cada carnet, por ejemplo, no se va a llamar con el número de registro de empleado o con su nombre y apellido. Se llamará cosas como "fusion digital -11300" o "carne pelicanos 536", siendo 536 el número de página.
La clave es que cada página fusionada va recibiendo los registros en el orden en el que se encuentran en el archivo CSV, y ese orden es el que tenían los datos cuando se generaron en la aplicación que los hizo —y vaya usted a saber cuál pudo ser—.
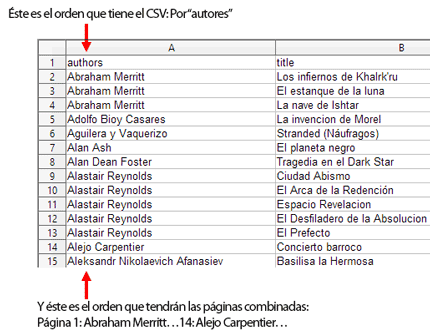
Por eso, antes de empezar la combinación de datos, es esencial tener muy claro en qué orden van los registros en el archivo CSV y, mediante las opciones existentes en la hoja de cálculo, establecer en los datos el orden secuencial que nos interesa antes de generar el archivo CSV.
Si te parece una tontería, dímelo cuando tengas que entregar 800 carnets a 800 empleados que vienen a recogerlos y los tienes sin orden ni concierto en una caja o cuando tengas que meterlos en sobres con su correspondiente nombre y dirección. En ese momento agradecerás haber tenido la prudencia de haber ordenado los datos por apellidos o por número de empleado y saber por dónde caen los García y los López o...
[© Gustavo Sánchez Muñoz, 2025] Gustavo Sánchez Muñoz (también identificado como Gusgsm) es el autor de esta página. Su contenido gráfico y escrito se puede compartir, copiar y redistribuir total o parcialmente sin necesidad de permiso expreso de su autor con la única condición de que no se puede usar con fines directamente comerciales (es decir: No se puede revender, pero sí puede formar parte como citas razonables en trabajos comerciales) y los términos legales de cualquier trabajo derivado deben ser los mismos que se expresan en la presente declaración. La cita de la fuente con referencia a este sitio y su autor no es obligatoria, aunque siempre se agradece.
Comentarios
Añadir nuevo comentario